
목차
선생님뿐만 아니라 학생들도 문제를 만들거나 수행평가, 레포트를 작성할 때 시험 지문과 같이 표 안에 그림과 글자를 함께 넣어야 하는 경우가 있습니다. 여러 가지 방법이 있겠지만 오늘은 그림의 본문 배치를 어울림으로 하여 배치하는 방법과 다단을 이용한 방법을 알아보려고 합니다.
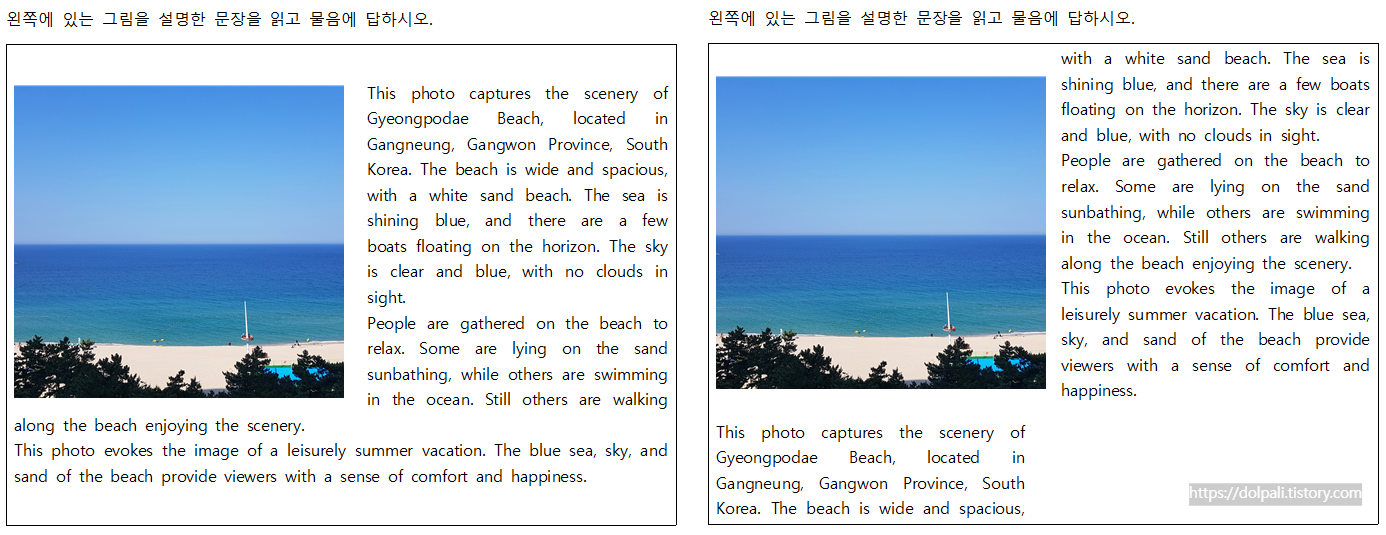
1. 표에 사진과 텍스트를 넣는 방법

1. [편집] 탭을 클릭합니다.
2. [표]의 펼침 단추를 클릭합니다.
3. 왼쪽 상단의 네모 한칸을 클릭합니다.
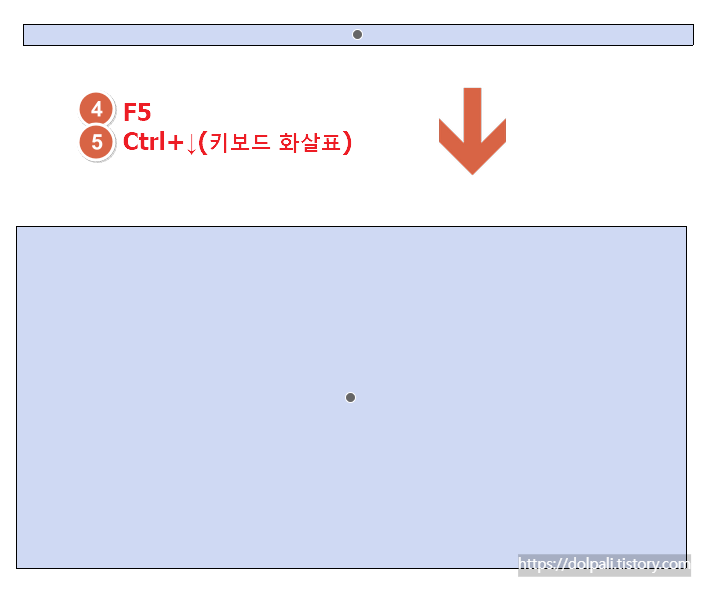
4. [F5]를 클릭합니다.
5. Ctrl+↓(키보드 아래방향 화살표)를 여러 번 눌러서 원하는 크기만큼 키웁니다.
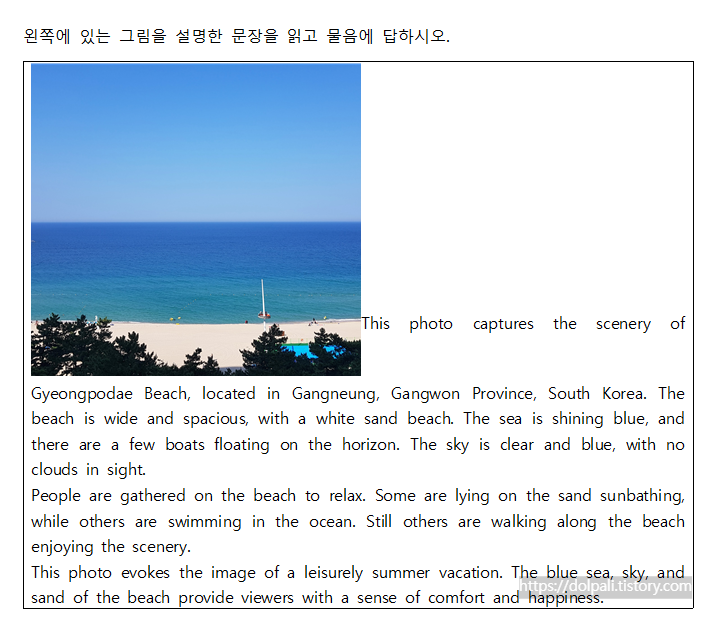
6. 그림과 텍스트를 표 안에 삽입합니다.
표안에 이미지를 넣는 방법을 모르신다면 아래 포스팅을 참고해 주시기 바랍니다.
한글 이력서, 표에 사진 넣는 방법
한글로 된 이력서는 사진 란이 보통 표로 되어 있어 표에 사진 넣는 것과 방법이 같습니다. 아래 예시는 인터넷에서 무료 양식을 다운로드하여봤습니다. 왼쪽 사진이라고 쓰여있는 사각형 안에
dolpali.tistory.com
여기까지는 어울림을 이용하는 방법과 다단을 이용하는 방법이 동일합니다. 여기까지 되어 있어야 다음이 진행 가능합니다.
2. 어울림을 이용하는 방법
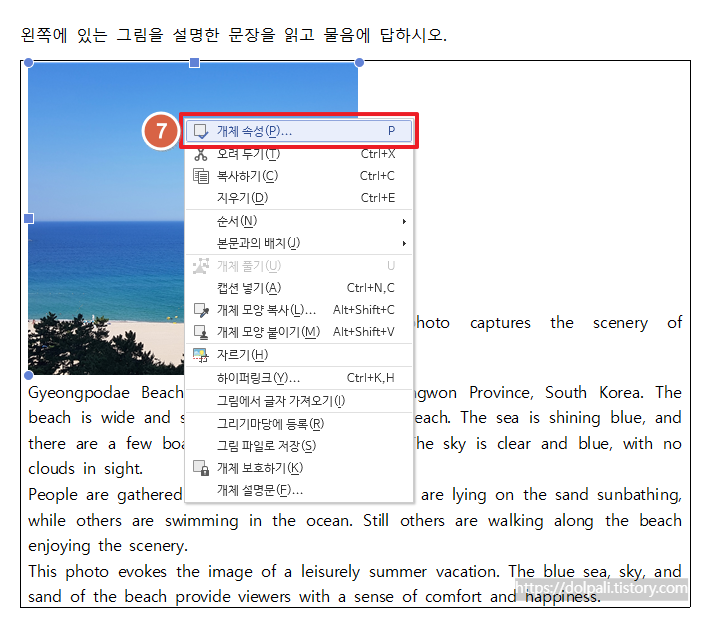
7. 그림에서 [우클릭→개체 속성]을 클릭합니다.

8. [기본] 탭을 클릭합니다.
9. [글자처럼 취급]을 체크 해제합니다.
10. 본문과의 배치를 [어울림]으로 선택합니다.
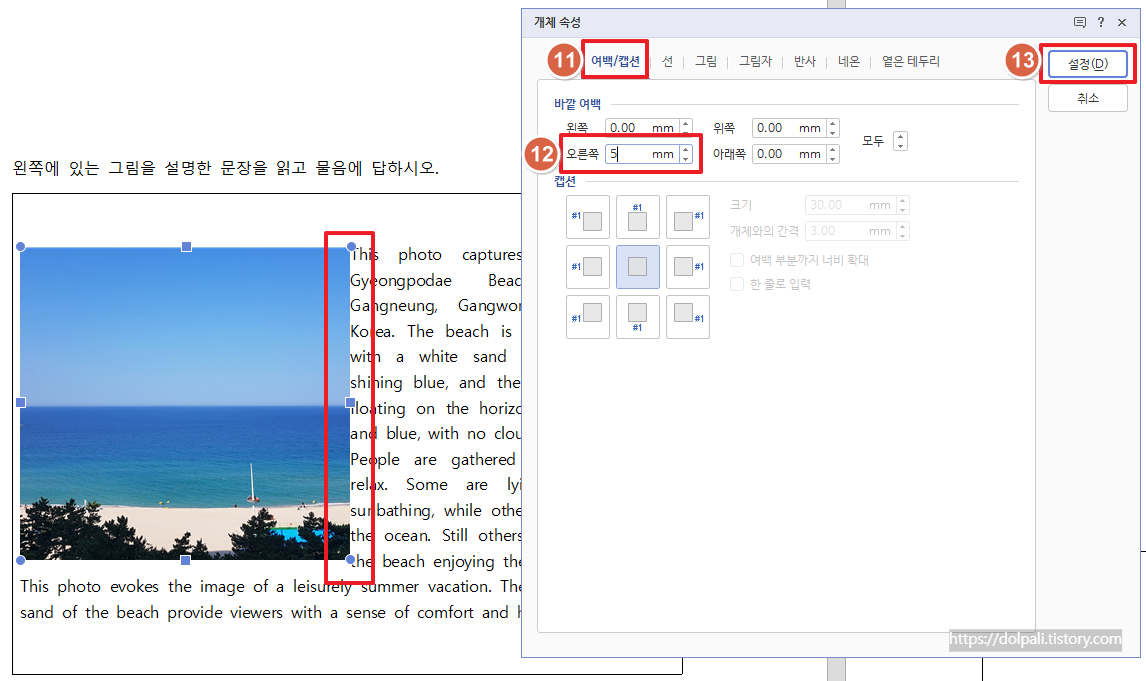
오른편에 있는 글자와 그림이 너무 붙어 있으므로 그림의 오른쪽에 여백을 주겠습니다.
11. [여백/캡션] 탭을 클릭합니다.
12. 바깥 여백에서 [오른쪽]에 5를 입력합니다.
13. [설정]을 클릭합니다.
어울림을 이용하는 방법과 다단을 이용하는 방법은 언듯 보기에는 비슷해 보이지만 자세히 보면 텍스트의 위치와 순서가 조금씩 다른 것을 볼 수 있습니다.
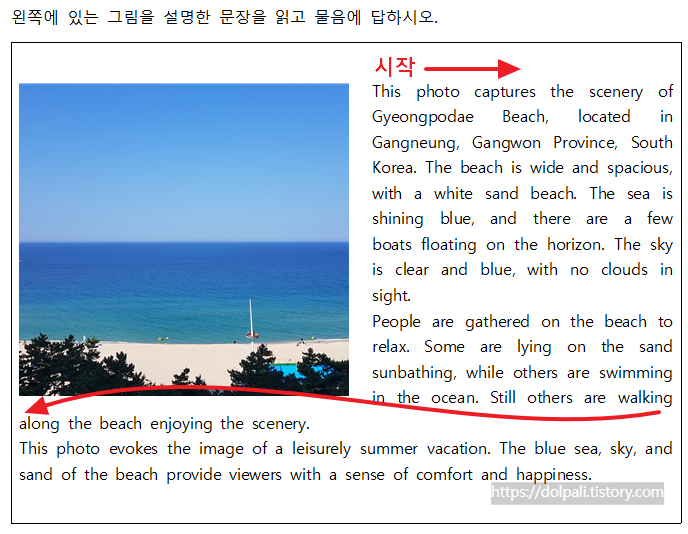
어울림의 경우 텍스트가 오른쪽 윗부분부터 시작하고 그림이 없는 줄에 도달하면 그림 아래서부터 자리를 차지하게 됩니다. 다단을 이용하면 텍스트의 순서가 약간 달라집니다.
3. 다단을 이용하는 방법
표를 만들고 텍스트와 사진을 넣는 것은 [1. 표에 사진과 텍스트를 넣는 방법]과 동일하므로 거기 까지는 됐다고 가정하고 그다음부터 설명하겠습니다. 다단의 상세한 사용법은 아래 포스팅을 참고해 주시기 바랍니다.
한글 다단의 모든 것(문서 나누기/신문, 용어 설명, 사전, 팜플릿 양식)
한글에서 다단이라는 기능이 있습니다. 사전, 팸플릿, 신문 등과 같은 곳에서 많이 사용하는 양식으로 읽기 편하게 단을 나누는 역할을 합니다. 많은 내용을 한 페이지에서 정돈하여 보여줄 때
dolpali.tistory.com
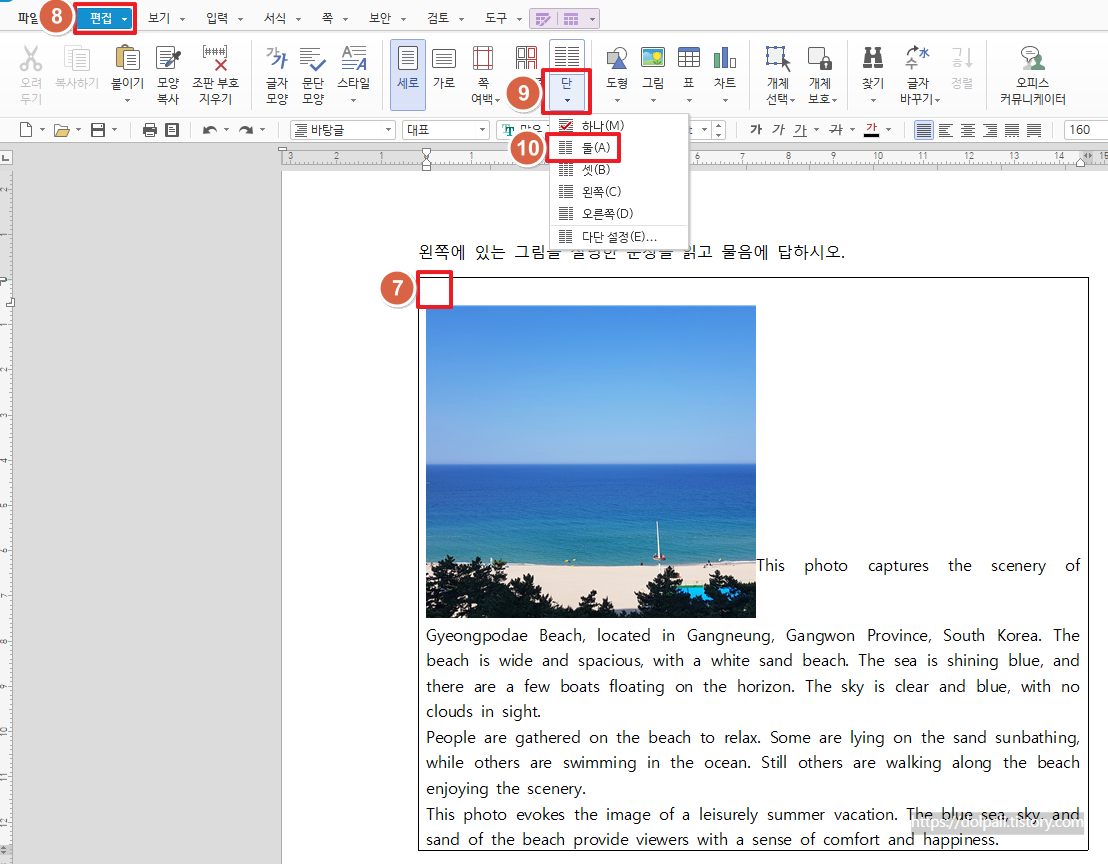
7. 표 가장 위에 커서를 위치시킵니다.
8. [편집] 탭을 클릭합니다.
9. [단]의 펼침 단추를 클릭합니다.
10. [둘]을 클릭합니다.
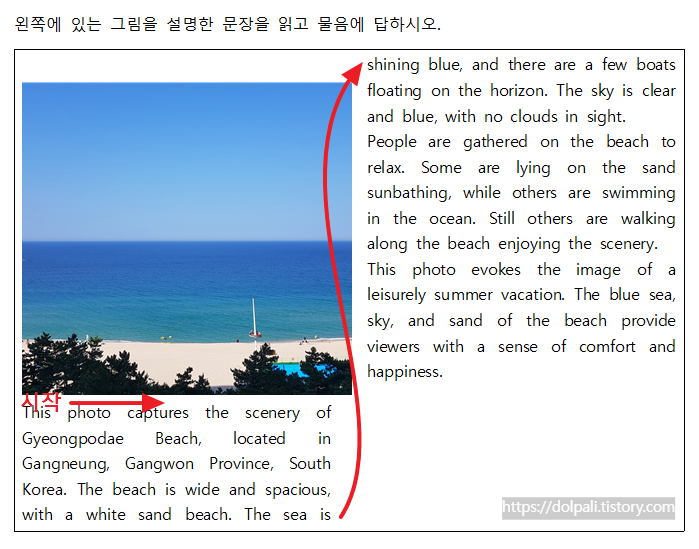
이렇게 입력하게 되면 어울림과는 다르게 그림 아래에서 텍스트가 시작하게 됩니다.
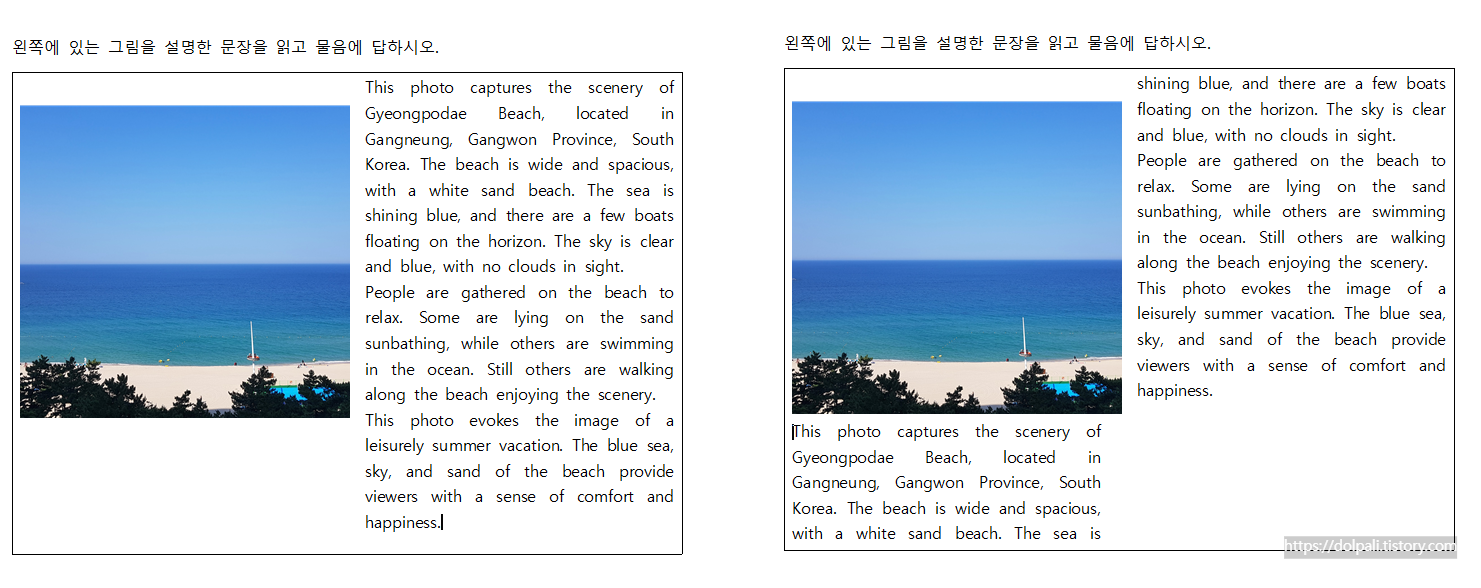
여백을 주어 다양하게 연출할 수 있습니다.
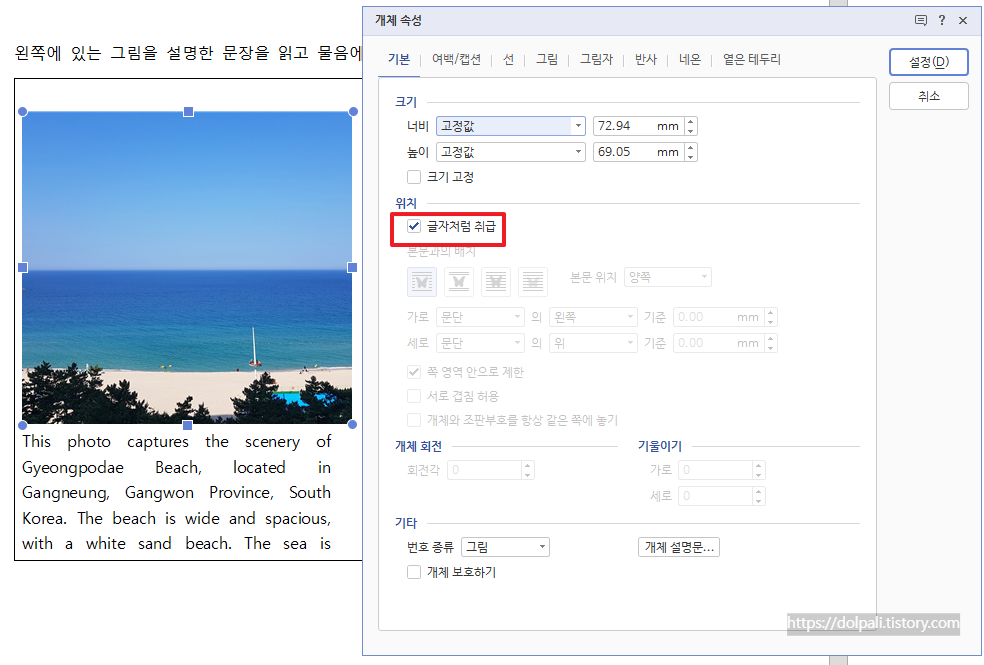
다단에서는 그림을 [글자처럼 취급]해도 된다는 점이 어울림과 또 다른 점입니다.
'업무 프로그램 > 한글' 카테고리의 다른 글
| 한글 수식 편집기 수식 깨짐 해결방법 (2) | 2024.03.29 |
|---|---|
| 한글에서 x표시 나오며 표가 수정안될 때, 표 선택이 안될 때 (0) | 2024.03.11 |
| 한글에서 괄호를 이용해 그룹으로 묶기, 수평선으로 항목 묶기 (0) | 2024.01.31 |
| 한글에서 기본 스타일(글꼴, 여백, 줄 간격, 장평, 자간, 크기 등) 설정하기 (0) | 2024.01.18 |
| 한글에서 그림(이미지)이 안나오는 경우 (0) | 2024.01.17 |




