엑셀 (구글 스프레드시트)이나 문서를 여러 사람이 동시에 작성하기
규모가 작은 팀의 경우 자료를 취합할 때 경우 공용 웹하드에 올려놓고 각자 내용을 작성하기도 합니다. 이런 경우 파일을 먼저 연 사람은 쓸 수 있지만 그 뒤에 문서를 여는 사람은 읽기 전용으로 열리기 때문에 수정할 수 없습니다.
앞서 수정하고 있는 사람이 종료하고 파일을 닫고 그 후에 뒷사람이 파일을 열어서 수정해야 합니다.

하지만 구글 스프레드시트나 웹 버전의 엑셀을 이용하면 여러 사람이 동시에 수정할 수 있습니다.
위 이미지는 두명의 사람이 하나의 엑셀파일(스프레드시트)에서 작업하는 모습입니다.
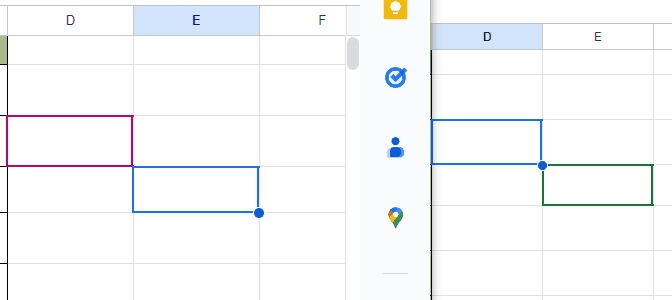
두 개의 커서가 사용자 별로 각각 동시에 활성화되며 입력도 가능합니다. 이렇게 자료를 취합한다면 동시에 한 가지 문서를 작성할 수 있으므로 효율이 올라갑니다.
구글 공유를 이용하면 일반 워드문서나 ppt도 마찬가지로 동시에 작업이 가능합니다.
MS 오피스 웹버전에도 같은 기능을 사용할 수 있지만 사용방법은 비슷하니 오늘은 구글의 스프레드시트를 기준으로 설명하려고 합니다.
무료 엑셀을 사용하기 Ver.2(ft. 구글 스프레드시트)
이전 포스팅에서 무료로 사용할 수 있는 엑셀로 오피스 365를 추천해 드렸습니다. 이번에는 협업에 조금 더 용이한 구글 스프레드시트의 사용법과 협업 방법을 알아보겠습니다. 물론 오피스 365
dolpali.tistory.com
만약 스프레드시트를 사용하는 방법을 모르신다면 위 "무료 엑셀 사용하기 Ver.2(ft. 구글 스프레드시트)" 링크를 참고해 주시기 바랍니다.
1. 구글 엑셀 동시에 수정하기 위해 공유하기
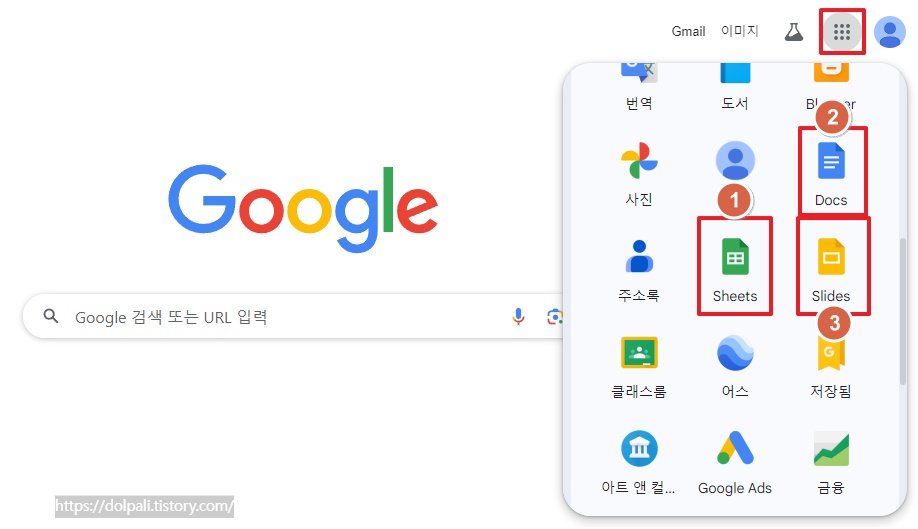
크롬에서 구글 로그인 후 앱 버튼을 클릭하면 중간에 Sheets, Docs, Slides가 보입니다.
MS 오피스에 있는 프로그램과 같은 기능을 하는데 엑셀은 Sheets, 워드는 Docs, 파워포인트는 Slides입니다.
구글은 MS 오피스에 있는 기능을 웹에서 제공할 뿐만 아니라 동시에 사용할 수 있는 공유 기능 또한 제공합니다.
물론 앞서 말씀드린대로 MS 오피스 웹 버전에서도 유사한 기능을 사용 가능합니다.
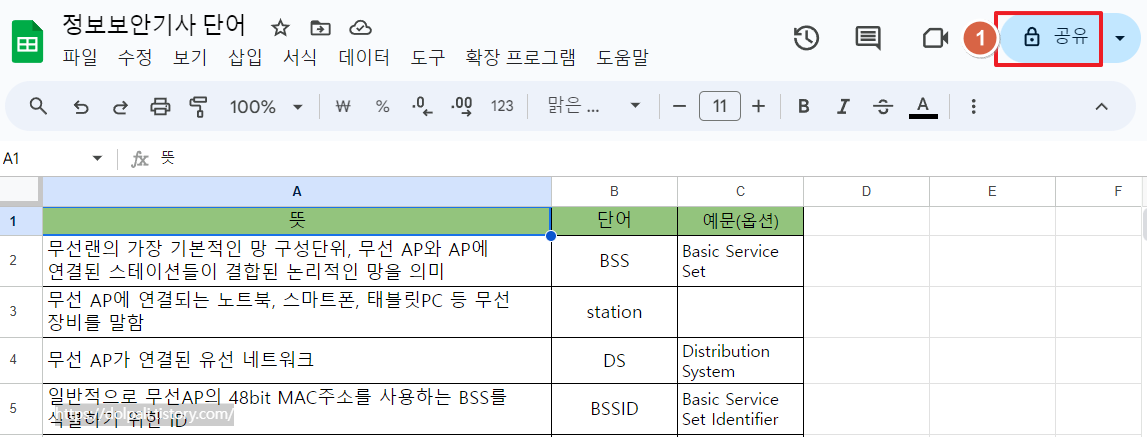
1. Sheets파일을 새로 만들거나 열어 공유 버튼을 클릭합니다.
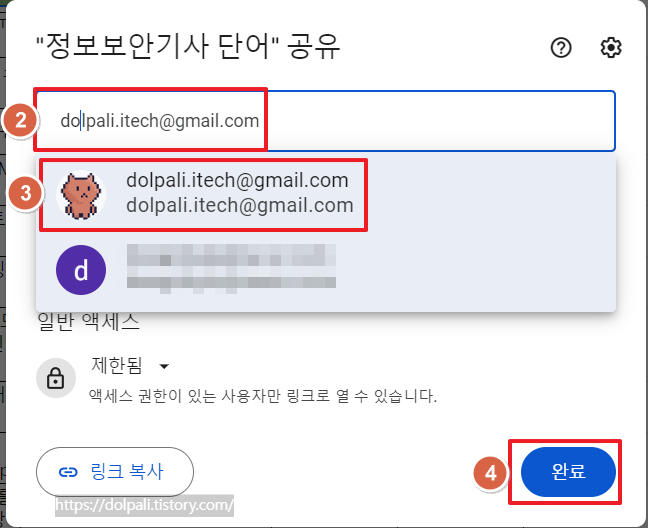
2. 공유하고 싶은 사용자의 이메일을 입력합니다.
3. 이전에 메일을 보냈거나 공유한 적이 있다면 자동완성되니 선택합니다.
4. [완료]를 클릭합니다.
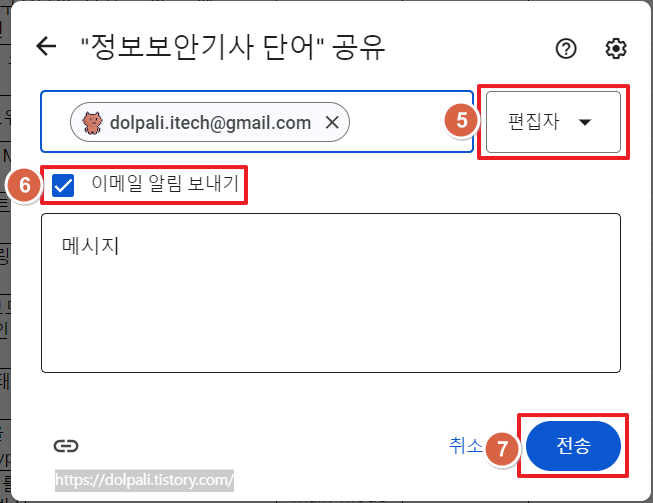
5. [편집자] 권한을 확인합니다.(편집자는 수정도 가능한 권한이며 다른 권한은 아래에서 다시 설명드리겠습니다.)
6. [이메일 알림 보내기]가 체크되었는지 확인하고 체크되지 않았다면 체크합니다.
7. [전송]을 클릭합니다.

잘 공유가 되었다면 위와 같이 [액세스 권한이 업데이트됨]이라는 메시지를 확인할 수 있습니다.
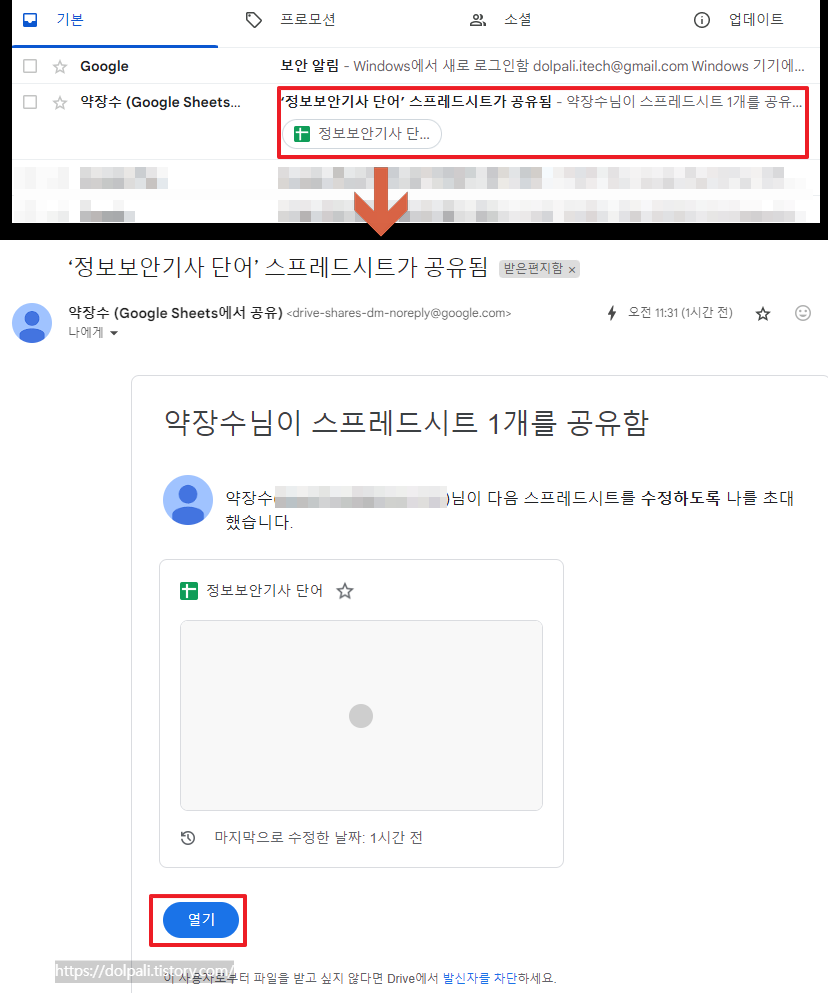
공유가 잘 되었다면 공유 메일을 받은 사람(돌팔이)은 메일의 링크를 통해 쉽게 문서에 접근할 수 있습니다.
2. 권한 확인하고 변경하기
이제 다시 위에서 클릭했던 공유 버튼을 클릭해보면 현재 이 문서에 권한을 가지고 있는 계정을 확인할 수 있습니다.
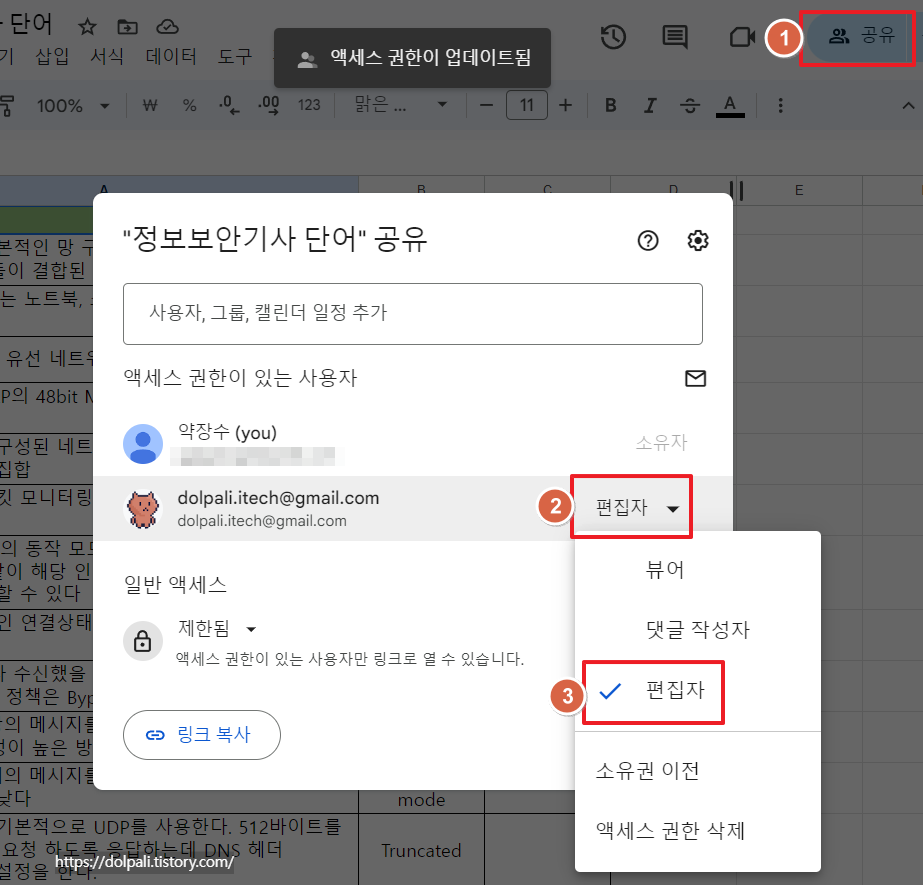
1. [공유] 버튼을 클릭합니다.
2. 권한이 있는 사용자와 어떤 가 보입니다.
3. 드롭다운 버튼을 클릭하여 원하는 권한을 부여합니다.
편집자인 경우 수정이 가능하지만 뷰어 권한을 준다면 수정은 불가능하고 볼 수만 있습니다.
댓글만 작성할 수 있는 댓글 작성자 권한도 있으며 권한 삭제나 이전도 가능합니다.
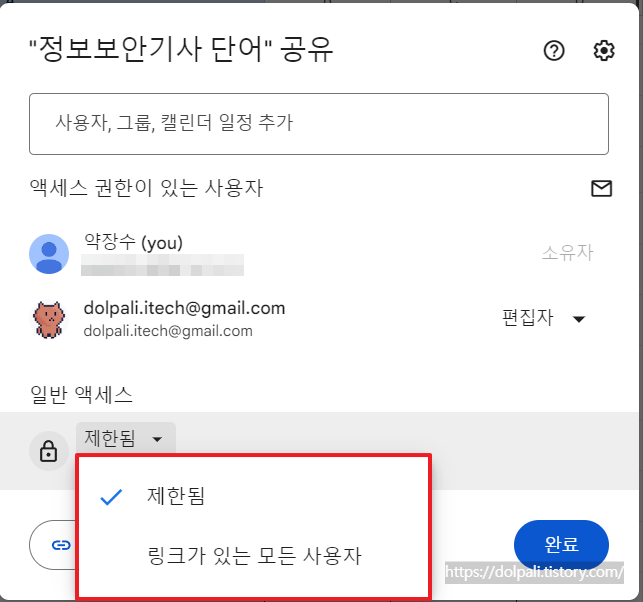
액세스 권한에서 [제한됨]은 위 예시처럼 소유자가 권한을 준 사용자만 해당 엑셀파일을 사용 가능한 것을 뜻하며 [링크가 있는 모든 사용자]는 링크를 공유만 하면 아무나 엑셀파일에 접근이 가능하다는 뜻입니다.
3. 협업을 위한 팁
구글 sheets에서는 협업을 위해 채팅을 주고받거나 댓글을 작성할 수 있습니다.
3-1. 채팅 사용하기
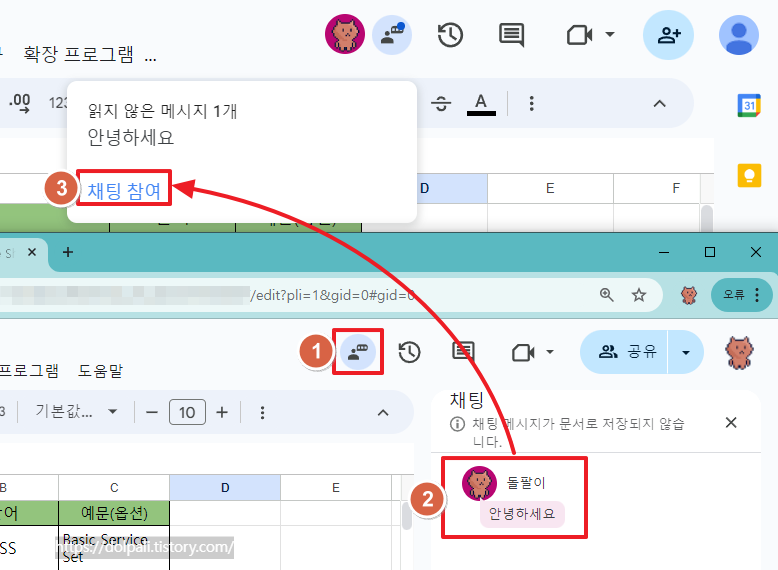
1. [채팅 표시] 버튼을 클릭합니다.
2. 채팅을 입력합니다.
3. 다른 사용자에게 메세지가 전달되며 [채팅 참여] 버튼이 생성됩니다.
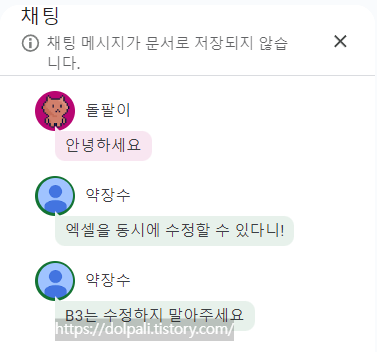
이렇게 문서를 작성하면서 문서에 대한 채팅도 나눌 수 있습니다.
채팅은 편리하지만 확인하지 못할 수도 있고 저장이 되지 않습니다.
그래서 나온 기능이 엑셀의 메모와 유사한 댓글입니다.
3-2. 댓글 사용하기
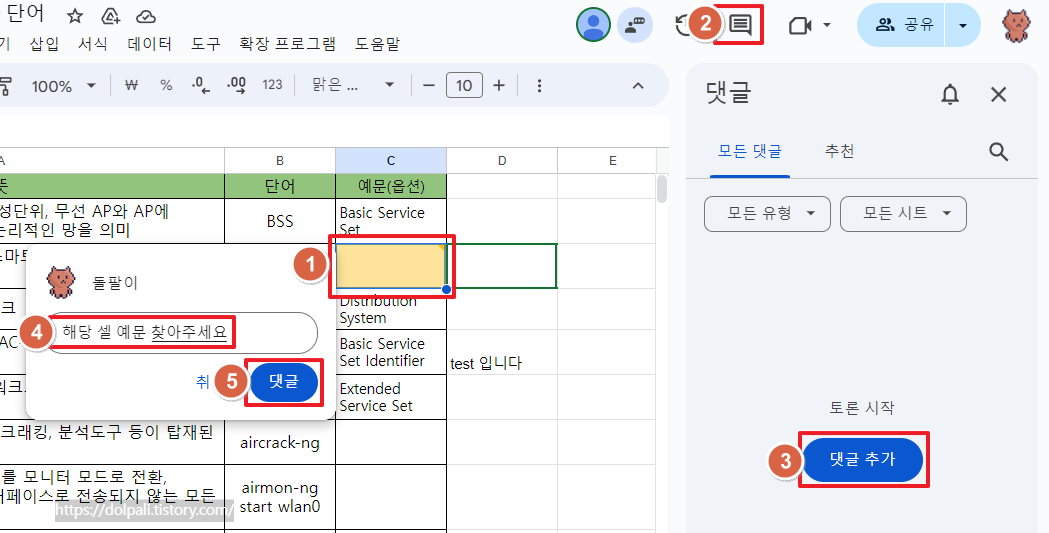
1. 댓글을 입력할 셀을 선택합니다.
2. [모든 댓글 보기] 버튼을 클릭합니다.
3. [댓글 추가] 버튼을 클릭합니다.
4. 메세지를 입력합니다.
5. [댓글]을 클릭합니다.
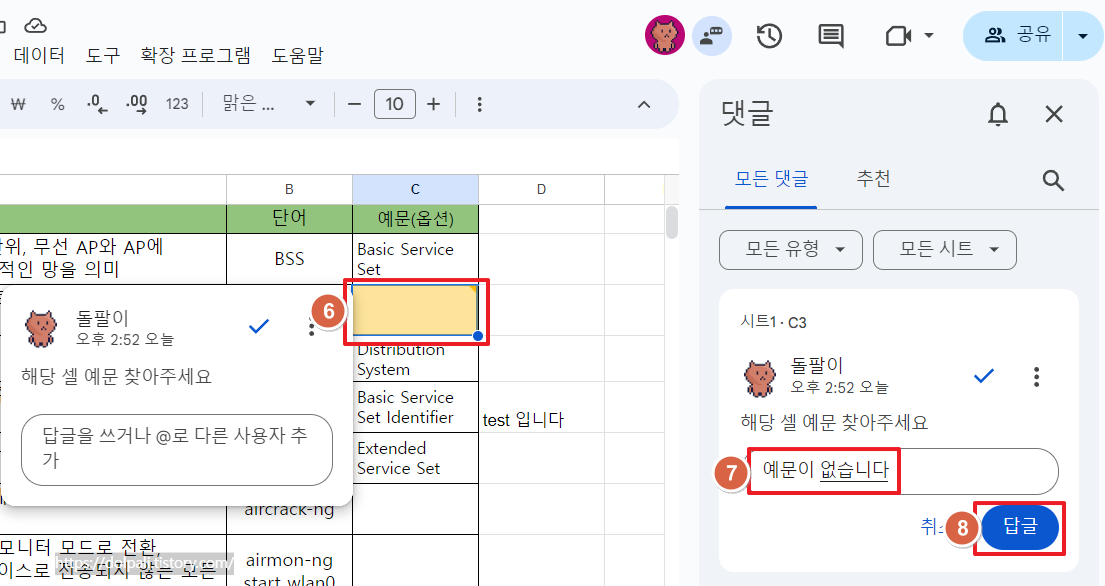
6. 다른 사용자가 해당 셀을 클릭하면 댓글을 확인할 수 있습니다.
7. 해당 이슈에 대해 입력합니다.
8. [답글]을 클릭합니다.

9. 만약 답변을 함으로써 이슈가 끝났다면 해결을 해야 합니다. [추가 옵션]을 클릭합니다.
10. [해결]을 클릭합니다.
다른 사람도 해당 이슈가 끝났다는 것을 확인할 수 있습니다.