
목차
개체 묶기로 묶인 개체는 하나로 취급되므로 이동과 크기조절, 회전, 복사 등을 할 때 편리합니다.
개체는 도형+도형, 도형+사진 등을 자유롭게 묶을 수 있습니다.
개체를 묶기 위해 개체 선택을 알아보고 개체 묶기와 풀기를 알아보겠습니다.
1. 개체 선택
도형을 직접 클릭해도 선택이 되지만 잘 되지 않는 경우 개체 선택 모드로 들어가면 클릭뿐만 아니라 드래그해서 한 번에 여러 개체를 선택할 수 있습니다.
또한 글 뒤로 배치된 개체를 선택할 때에도 [개체 선택] 모드에서 선택하지 않으면 선택할 수 없습니다.
한글에서 여러 개체를 선택할 수 없습니다.
같은 페이지에 있는 개체만 선택이 됩니다.
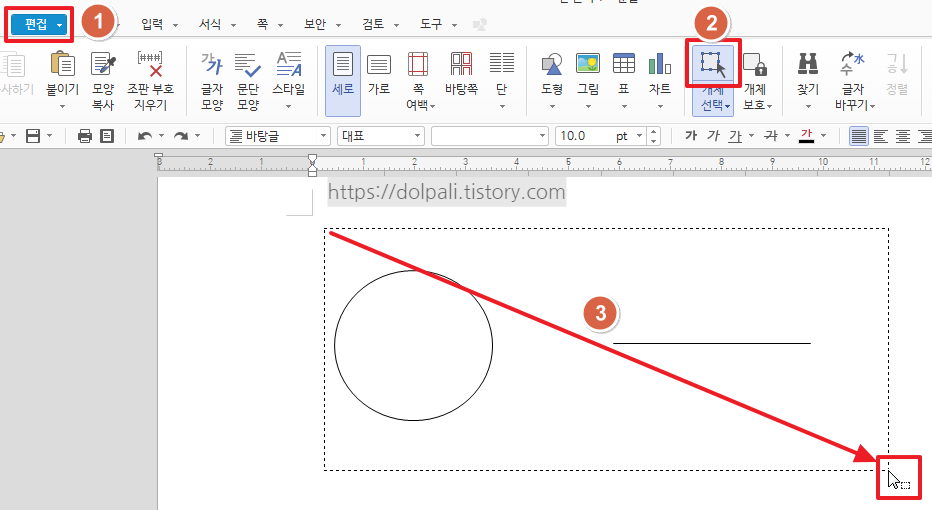
1. [편집]탭을 클릭합니다.
2. [개체 선택]을 클릭합니다.

([개체 선택]모드가 되면 커서가 이렇게 바뀝니다.
[개체 선택]모드에서 나가려면 ESC를 누르거나 다시 한번 개체선택을 클릭합니다.)
3. 선택할 도형 위에서 드래그 합니다.
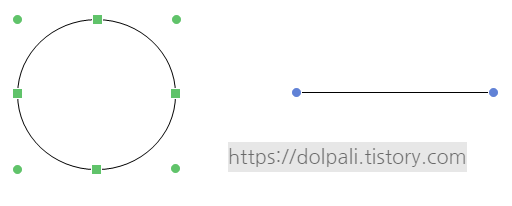
위와 같이 도형의 모서리에 작은 점이 표시되면 개체가 선택된 것입니다.
왼쪽 개체의 색이 녹색점으로 표시된 것을 볼 수 있는데 이것은 기준 개체입니다.
마지막으로 선택된 개체가 기준 개체가 되며 정렬하거나 같은 크기로 만들 때 이것을 기준으로 만들어집니다.
[개체 선택] 모드에 들어가지 않고도 개체를 선택할 수 있는 방법은 다양합니다.
여러 개를 하나씩 클릭하여 선택할 때 - Shift
여러 개의 그리기 개체를 선택할 때에는 [Shift]를 누른 채로 마우스의 왼쪽 단추를 눌러 개체를 선택합니다.
이처럼 <Shift>를 계속 누른 채로 다른 개체를 선택하면 원하는 개체들만 쉽게 선택할 수 있습니다.
개체가 겹쳐 있어 선택되지 않을 때 - Alt
하나의 개체가 다른 개체에 겹쳐 있어 마우스로 선택되지 않을 때에는 [Alt]를 누른 채 마우스의 왼쪽 단추를 누릅니다. 마우스의 왼쪽 단추를 누를 때마다 겹친 개체들이 돌아가며 선택됩니다.
개체를 차례대로 선택할 때 - Tab
개체를 선택하고 [Tab]을 누를 때마다 현재 쪽에 있는 모든 개체들이 차례로 돌아가며 선택됩니다.
2. 개체 묶기
[개체 선택]모드나 Shift + 클릭을 통해 여러 개체를 선택한 상태에서 개체를 묶을 수 있습니다.
여러 개체가 선택된 상태에서 우클릭 -> 개체 묶기를 클릭하시면 개체가 묶입니다.
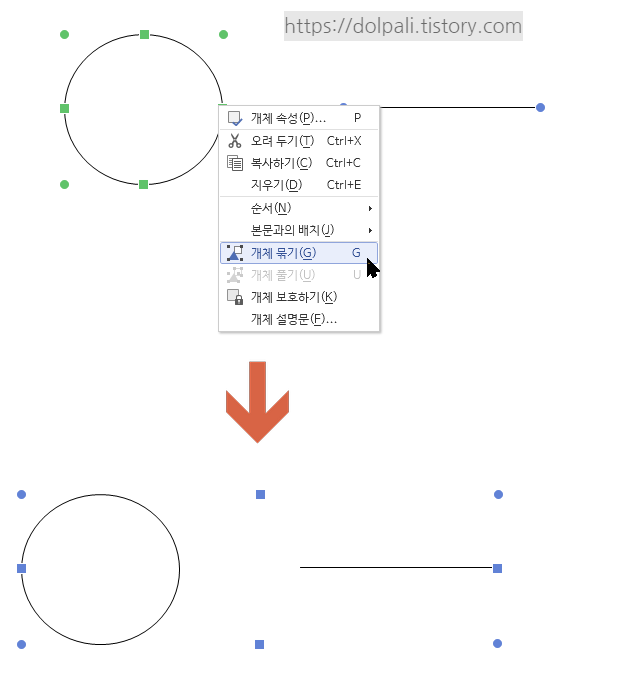
개체가 묶이면 개체 모서리의 점도 묶인 개체 기준으로 나옵니다.
이제 개체는 하나처럼 움직이고 확대, 축소할 수 있습니다.
서로 다른 쪽에 있는 개체를 선택한 경우에는 [개체 묶기]를 할 수 없습니다.
2개 이상의 개체를 하나로 묶어 놓은 개체는 글상자로 만들 수 없으며, [새 그리기 속성으로]로 등록할 수도 없습니다.
또한 2개 이상의 다각형을 하나로 묶어 놓았을 때에는 [다각형 편집]을 할 수 없습니다.
3. 개체 풀기
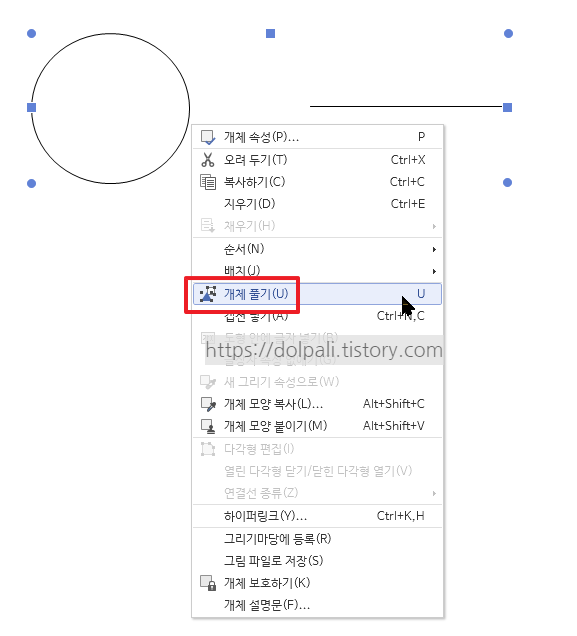
묶인 개체에서 우클릭 -> [개체 풀기]를 선택하시면 묶인 개체가 풀리고 개별적으로 움직이고 설정할 수 있게 됩니다.
'업무 프로그램 > 한글' 카테고리의 다른 글
| 한글 정렬 사용하기(feat. 표에서 정렬) (0) | 2023.05.20 |
|---|---|
| 한글 주석(각주, 미주) 달기(삭제, 모양 변경) (0) | 2023.05.19 |
| 한글 문서에서 형광펜(PDF, 프린트에도 적용하기), 취소선 표시하기 (0) | 2023.05.17 |
| 한글에서 글자수 확인(공백 포함, 공백 제거, 원고지 기준 분량, 단축키) (0) | 2023.05.16 |
| 한글 표 배경색 안 지워질 때(한글에 엑셀 표 복사시 배경 색 지우기) (0) | 2023.05.15 |




