
목차
한글에서 화살표가 없기 때문에 선을 그린 후 도형 윤곽선을 이용해 화살표를 만드는 방법을 알아보겠습니다.
또한 다각형 그리기를 이용하여 널찍한 화살표나 조직도를 그리는 방법과 다각형 그리기를 이용하지 않고 조직도를 그리는 방법을 알아보겠습니다.
1. 도형 윤곽선을 이용한 화살표 그리기
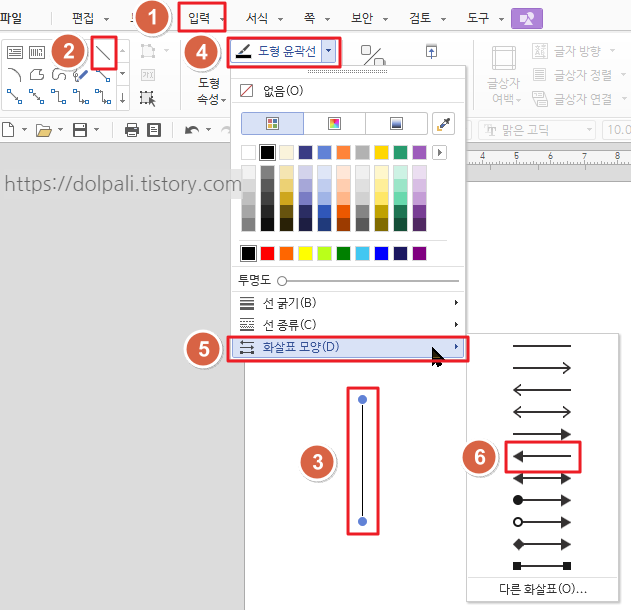
1. [입력]탭을 클릭합니다.
2. 선을 선택합니다.
3. 문서에서 드래그 하여 선을 그립니다.(직선을 그리려면 Shift를 누르고 드래그합니다.)
4. 도형 윤곽선의 ▼(펼침단추)를 클릭합니다.
5. [화살표 모양]을 클릭합니다.
6. 원하는 화살표를 선택합니다.
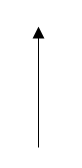
간단히 화살표가 완성되었습니다.
6번 단계에서 [다른 화살표]를 선택하시면 시작점과 끝점의 모양을 선택하여 다양한 화살표를 만들 수 있습니다.
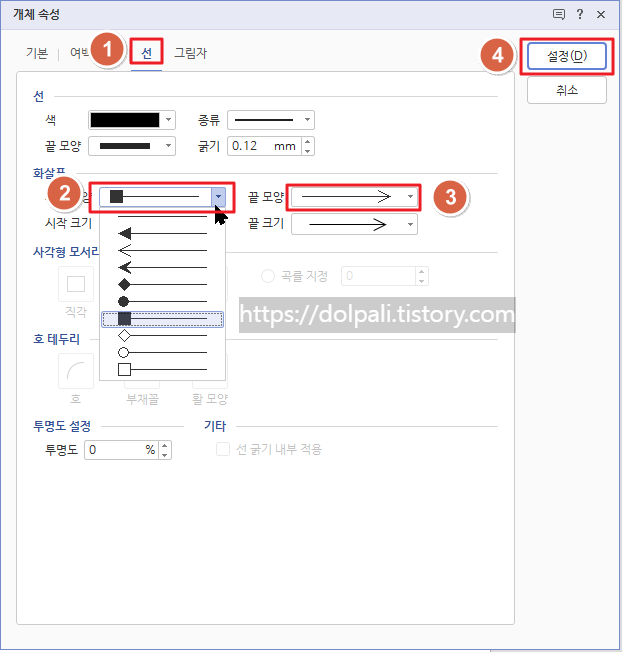
1. [다른 화살표]를 선택한 상황에서 [선]탭을 클릭합니다.
2. [시작 모양]을 선택합니다.
3. [끝 모양]을 선택합니다.
4. [설정]을 클릭합니다.
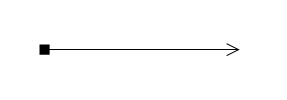
이렇게 특이한 모양의 화살표도 만들 수 있습니다.
화살표 모양은 열린 다각형, 곡선, 테두리 없는 호, 직선 등 양 끝점을 가지고 있는 개체일 때 나타납니다.
2. 다각형 그리기를 이용한 화살표 그리기
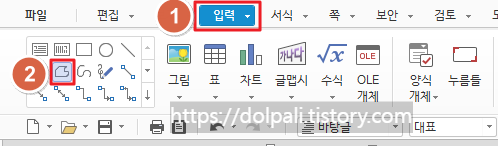
다각형 그리기를 이용하여 화살표 그리기는 간단합니다.
1. [입력]탭을 클릭합니다.
2. [다각형]을 클릭합니다.
그리고 화살표를 그리면 됩니다.
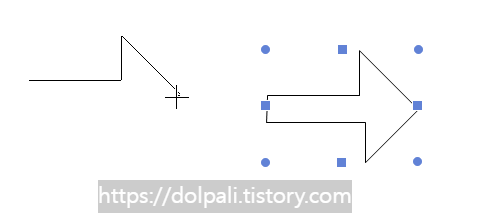
화살표가 그려지긴 했는데 모양이 조금 삐뚤빼뚤 합니다.
자로 잰 듯이 반듯한 다각형을 그리려면 격자 설정을 해주어야 합니다.
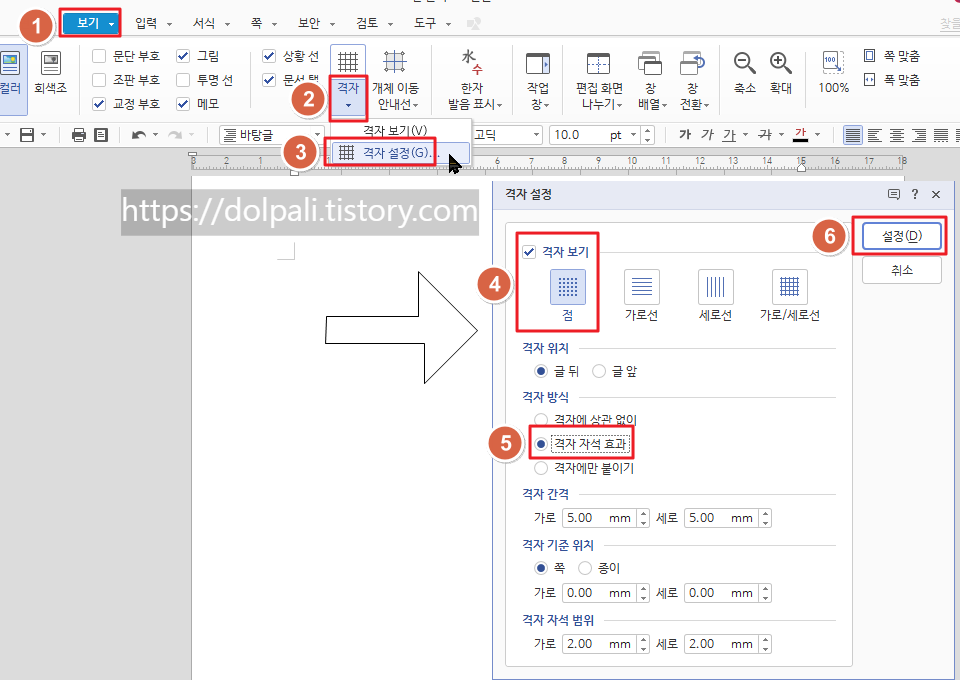
1. [보기]탭을 클릭합니다.
2. [격자]를 클릭합니다.
3. [격자 설정]을 클릭합니다.
4. [격자 보기]에 체크하고 [점]을 클릭합니다.
5. [격자 자석 효과]를 클릭합니다.
6. [설정]을 클릭합니다.
그리고 다시 [입력]->[다각형]으로 이동합니다.
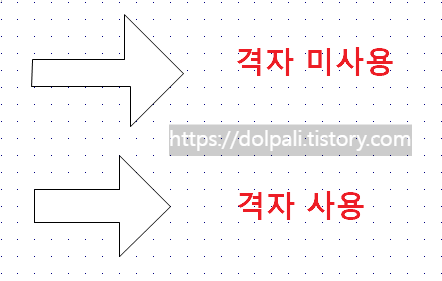
이렇듯 격자를 사용하면 반듯하게 도형을 그릴 수 있습니다.
3. 다각형 그리기를 이용한 조직도 그리기
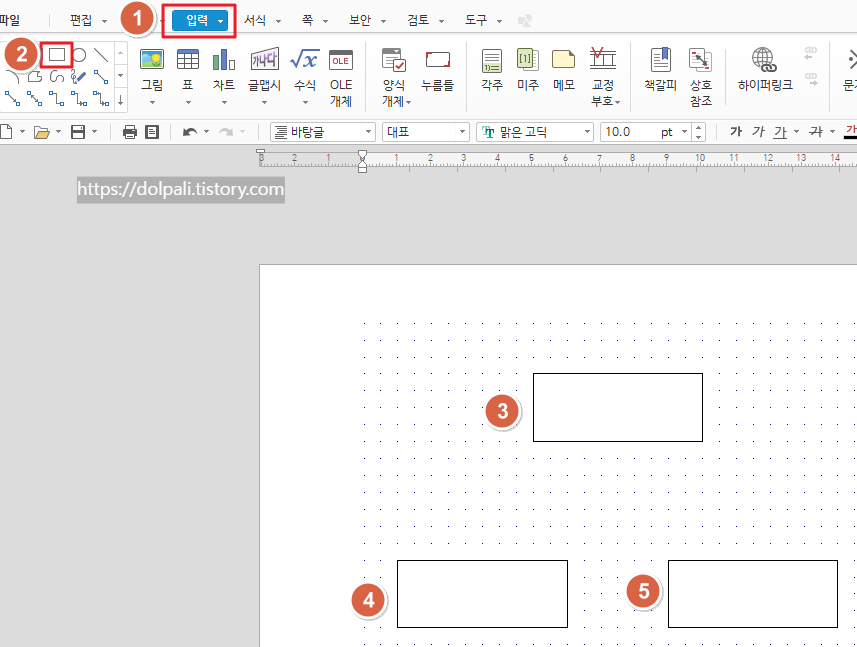
1. [입력]탭을 클릭합니다.
2. 사각형을 클릭합니다.
3,4,5. 문서에 배치합니다.
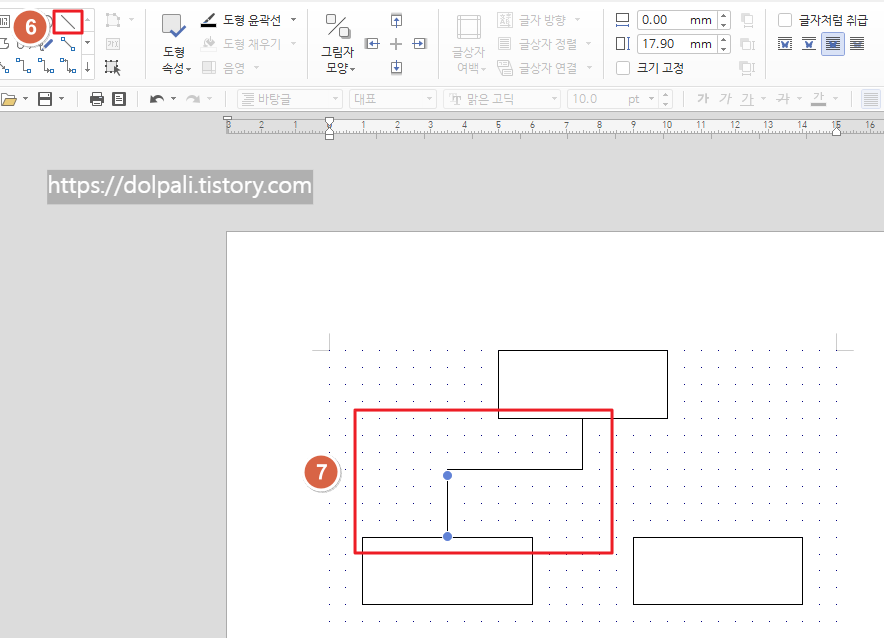
6. 직선을 클릭합니다.
7. 선을 이어 줍니다.
이렇게 선을 하나씩 잇는 방법은 불편하니 [꺾인 연결선]을 이용해서 나머지를 그려보겠습니다.

8. 꺾인 연결선을 클릭합니다.
9. 선의 시작점을 클릭합니다.
10. 선의 끝점을 클릭합니다.
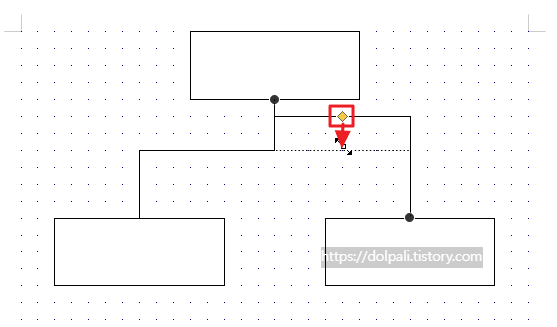
간혹 위 그림처럼 원하지 않는 형태로 선이 꺾일 수 있습니다.
그런 경우 노란 점을 클릭하여 드래그해 주면 원하는 대로 선을 만들 수 있습니다.
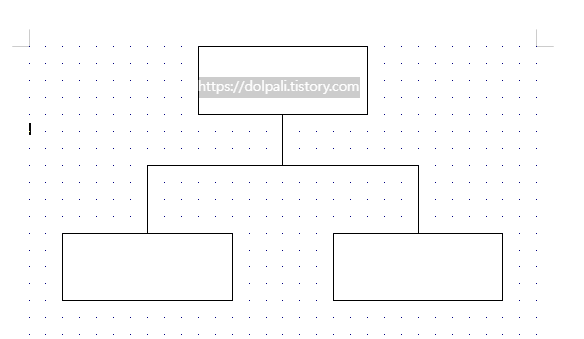
이런 식으로 이어주면서 조직도를 그려주면 됩니다.
'업무 프로그램 > 한글' 카테고리의 다른 글
| 한글 표 나누기/붙이기, 보호되어 수정되지 않는 표 수정하기, 높이(너비) 맞추기 (0) | 2023.05.30 |
|---|---|
| 한글 기본 폰트(글꼴) 변경 하기 (0) | 2023.05.29 |
| 한글 이미지(개체) 크기(모양) 똑같이 맞추기 (0) | 2023.05.27 |
| 한글 하이퍼링크 넣기/지우기(참조 파일, 웹 주소, 이메일) (0) | 2023.05.25 |
| 한글 한 화면에서 여러 쪽 보기 (0) | 2023.05.24 |




