
내용을 요약하거나 강조하는 내용, 제목 등을 넣을 때 글상자 기능을 사용합니다.
1x1의 표를 이용해서도 비슷한 효과를 줄 수 있으나 연결하기 등 글상자만의 기능도 있으니 상황에 맞게 사용한다면 유용할 것입니다.
1. 한글 글상자 넣기/삭제

1. [입력] 탭을 클릭합니다.
2. [가로 글상자]를 클릭합니다.
3. 커서가 십자가 모양으로 바뀌면 원하는 위치에 드래그하여 놓습니다.(Ctrl + N,B)

글상자가 생겼지만 본문을 덮고 있어 배치를 다시 해야 할 것 같습니다.
글자처럼 취급하기 상태를 만들어주면 배치하기 쉬운데 그전에 글상자를 삭제하는 방법을 알아보고 글자처럼 취급하기를 알아보겠습니다.

글상자를 삭제하기 위해서는 글상자를 선택하고 [Delete]를 누르거나 우클릭->지우기(Ctrl + E)로 지울 수 있습니다.
처음에 입력되었을 때는 표나 개체처럼 인식되어 배치하기 힘들 수 있습니다.
글자처럼 취급을 하여 배치해 보겠습니다.
2. 한글 글상자 배치하기 - 글자처럼 취급하기

1. 글상자를 선택하고 우클릭->[개체 속성]을 클릭합니다.

2. [기본] 탭을 클릭합니다.
3. [글자처럼 취급]에 체크합니다.
4. [설정]을 클릭합니다.

5. 글상자에 내용을 입력합니다.
하나의 글상자를 사용한다면 이렇게 하면 끝납니다.
하지만 본문에 여러 개의 글상자를 사용하고 내용이 연결되어 있다면 글상자 연결하기를 설정해주어야 합니다.
3. 글상자 연결하기
글상자가 2개 이상이고 내용이 이어져야 한다면 글상자 연결을 하여 해결할 수 있습니다.
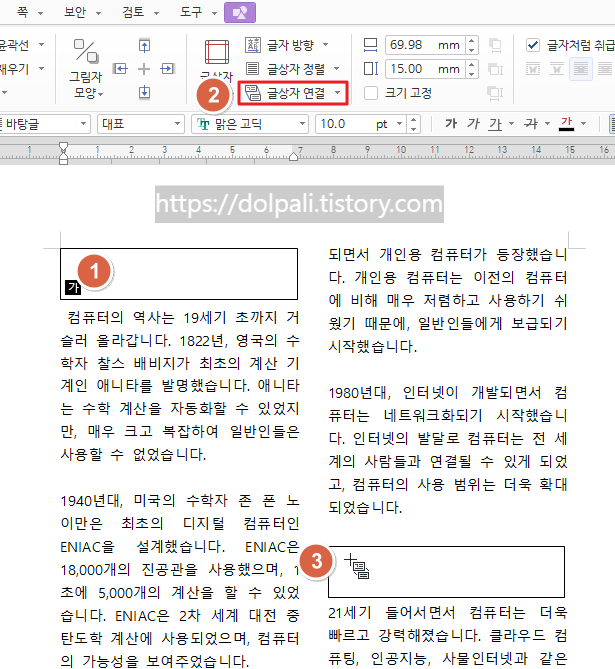
1. 첫 번째 글상자를 클릭합니다.
2. [글상자 연결]을 클릭합니다.
3. 두 번째 글상자를 클릭합니다.
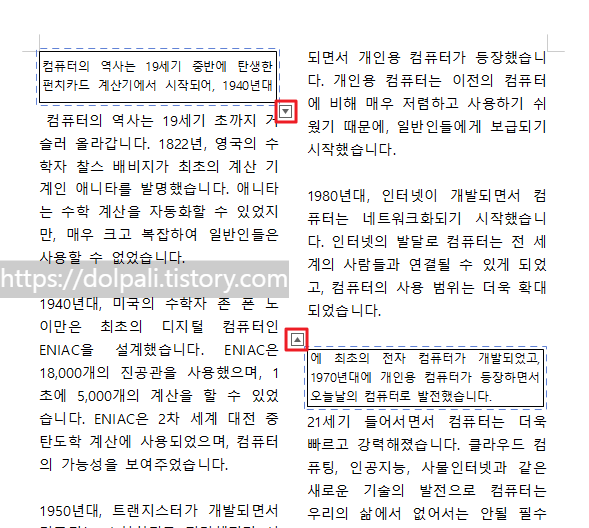
▼, ▲표시가 글상자가 서로 연결되었음을 알려줍니다.
또한 내용도 두 글상자가 연결되었습니다.
4. 글상자 윤곽선 투명하게 하기
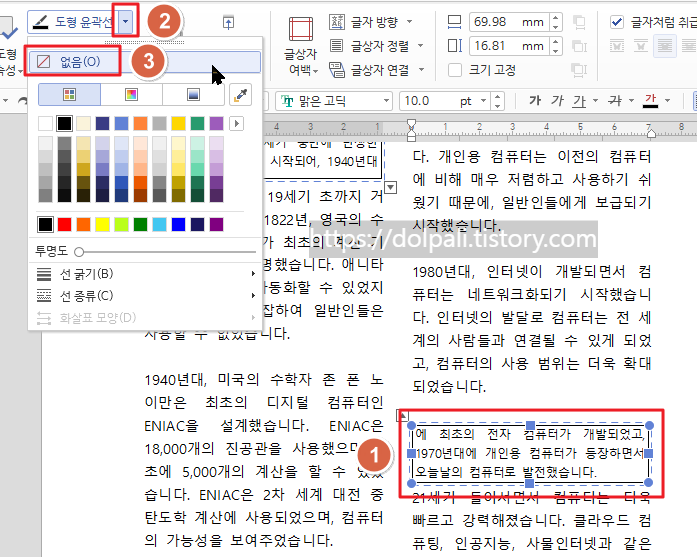
1. 선을 투명하게 할 글상자를 선택합니다.
2. 도형 윤곽선 펼침 단추를 클릭합니다.
3. [없음]을 클릭합니다.

윤곽선이 투명해졌습니다.
'업무 프로그램 > 한글' 카테고리의 다른 글
| 한글 전체 쪽 번호 넣기/지우기/표지제외 (0) | 2023.06.05 |
|---|---|
| 한글 수식 입력, 수식 편집기 사용법, 수식 오류 해결 (0) | 2023.06.03 |
| 한글에서 개인 정보 자동 마스킹(지우기, 감추기) (0) | 2023.05.31 |
| 한글 표 나누기/붙이기, 보호되어 수정되지 않는 표 수정하기, 높이(너비) 맞추기 (0) | 2023.05.30 |
| 한글 기본 폰트(글꼴) 변경 하기 (0) | 2023.05.29 |




