
목차
PDF는 압축을 하여 크기를 줄일 수 있습니다.
압축을 한다는 것은 용량은 줄어들지만 그 과정에서 원본과 달라질 수도 있다는 것을 의미합니다.
물론 내용 자체가 변하는 것은 아닙니다.
PDF에 포함되는 이미지를 압축하거나, 폰트 임베딩을 제거하거나, 메타데이터 제거 등을 하면 폰트가 달라지거나 화질이 떨어질 수 있습니다.
이미지의 경우 압축 하는 방식을 바꾸거나 압축률을 높여서 용량을 줄일 수 있지만 그것으로 부족하면 사이즈를 변경하여 용량을 많이 줄일 수 있습니다.
PDF나 이미지를 압축하는 방식은 파일의 내용에 따라 압축률이 차이가 날 수 있습니다.
PDF의 경우 2.07MB -> 1.27MB로 원본 대비 약 40%의 압축률을 보인 파일도 있는 반면 9.45MB -> 7.94MB로 약 16% 정도밖에 압축이 안된 경우도 있었습니다.
만약 파일을 압축해도 너무 용량이 커서 업로드할 수 없는 경우는 분할 압축을 이용해 보시기 바랍니다.
한글 파일 용량 줄이기(사진 용량 줄이기, 모바일 저장, 분할 압축) (tistory.com)
1. PDF 압축하기
PDF 압축으로 찾아보시면 많은 사이트가 나오지만 Adobe를 추천합니다.
Adobe는 PDF를 만든 회사로 또다른 제품으로 포토샵이 있습니다.
공식 사이트를 사용하는 경우 아래 문제가 해결됩니다.
1. 파일 유출에 대한 보안문제
2. PDF 파일 오류 및 정합성
3. 프로그램 설치 X
알 PDF를 설치하여 용량을 줄이는 경우 프로그램을 별도로 설치해야 하지만 어도비는 홈페이지에서 줄일 수 있어 프로그램 설치가 필요 없습니다.
온라인상에서 무료로 PDF 압축 | Adobe Acrobat (대한민국)
위 링크를 통해 PDF 압축 화면으로 이동합니다.
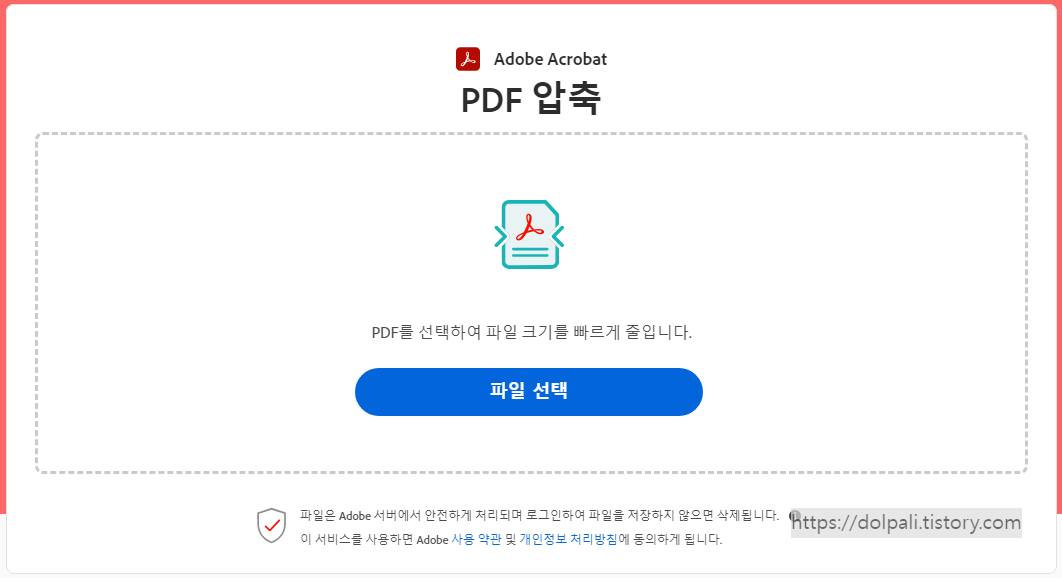
파일 선택을 클릭하고 PDF파일을 선택하던지 드래그하여 올려놓습니다.
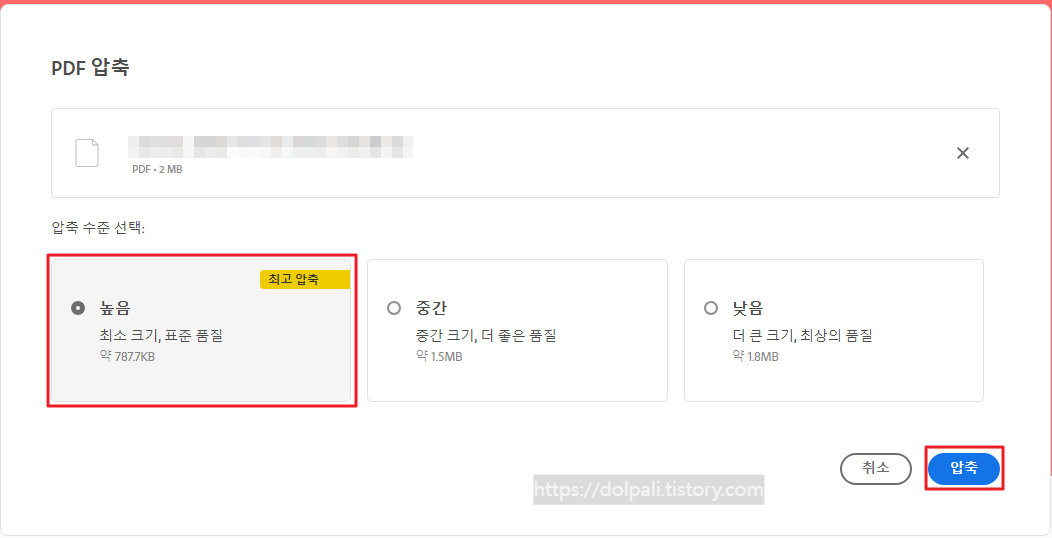
파일이 업로드되면 예상 압축 용량을 보여주며 압축 수준을 선택하게 됩니다.
[높음]을 선택하고 [압축]을 클릭하겠습니다.
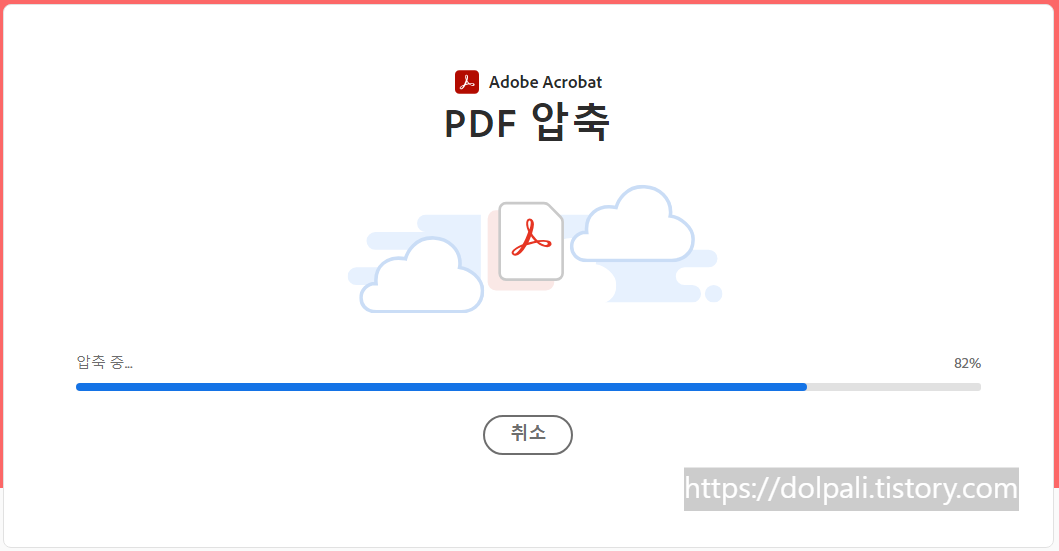
압축이 순조롭게 진행되고 있습니다.
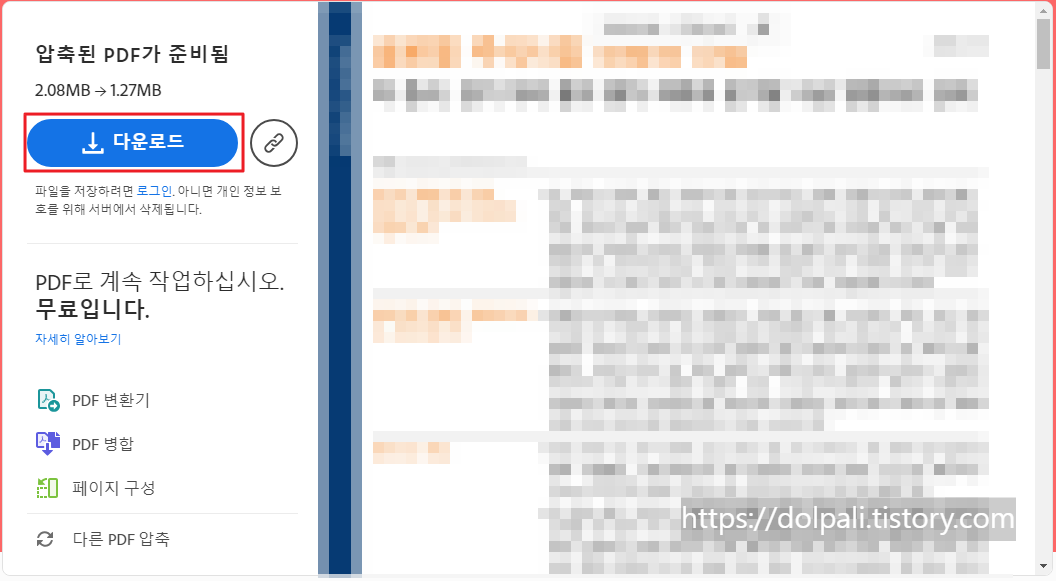
압축이 다 되면 위 화면과 같이 미리 보기 화면이 나오고 다운로드 버튼이 생깁니다.
2. PDF 압축 전후 비교
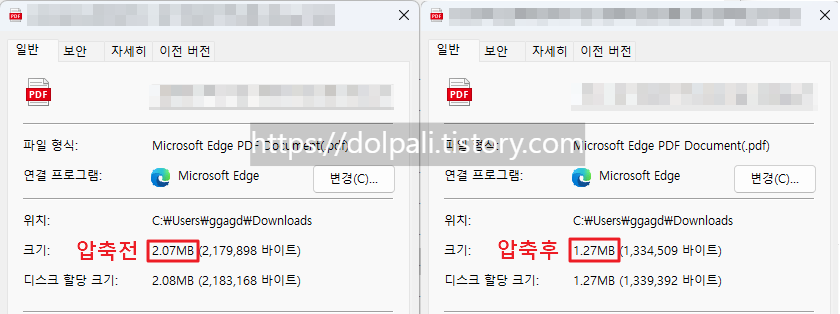
용량이 약 40% 줄어들었습니다.
서두에도 이야기했지만 이 압축용량은 절대적인 것이 아니며 PDF 파일의 구성에 따라 달라질 수 있습니다.
두 파일을 간단히 비교해 보겠습니다.
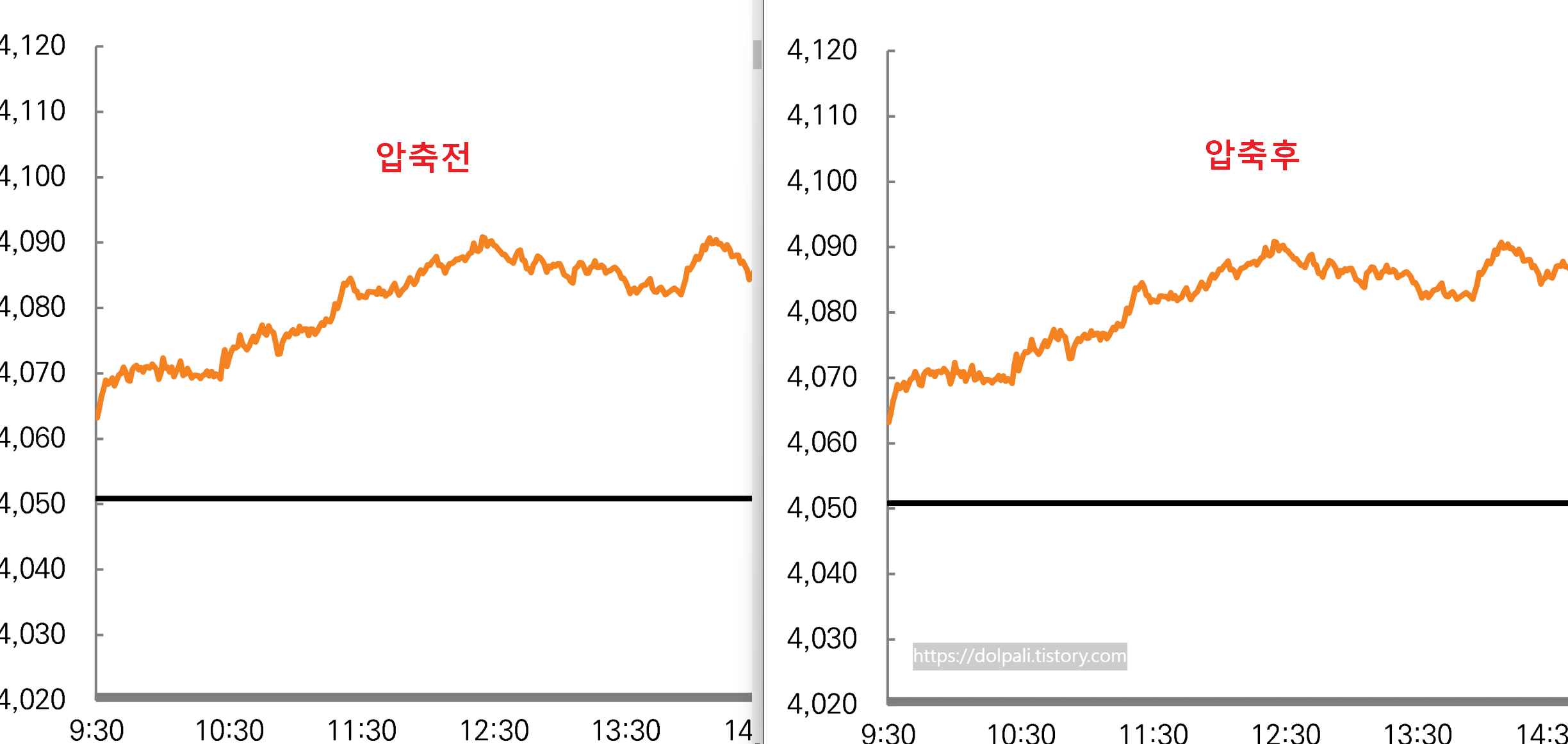
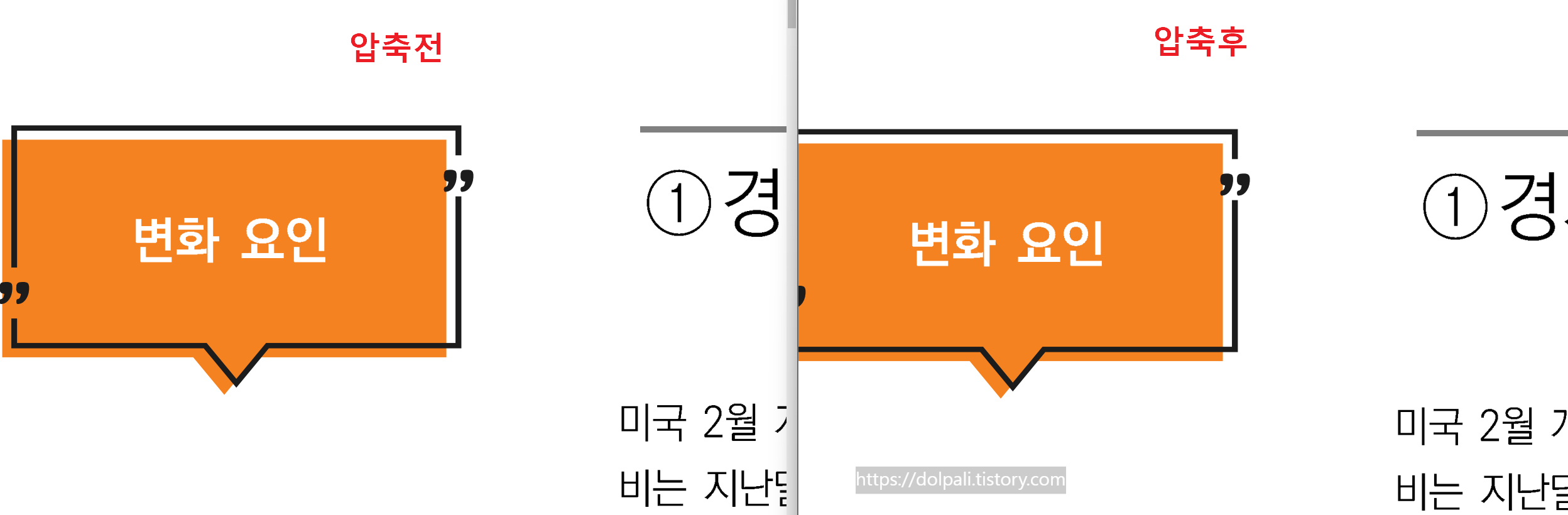
이미지의 손실이 크기 때문에 이미지로 나타나는 부분을 확대해 봤는데 큰 차이점을 찾기 힘들었습니다.
용량을 40%나 줄였지만 품질은 유지할 수 있었습니다.
처음에는 로그인 없이 PDF를 압축할 수 있지만 이후 로그인을 요구합니다.
구글 계정으로 로그인 가능하니 편리하게 로그인하여 추가적으로 PDF를 압축할 수 있습니다.
'IT issue' 카테고리의 다른 글
| 숫자, 영문 간격이 떨어져서 띄엄띄엄 이상하게 나오는 경우 (0) | 2023.06.11 |
|---|---|
| 워드, 엑셀, 파워포인트, 이미지를 PDF로 무료로 변환하기/PDF를 이미지로 무료 변환하기 (0) | 2023.06.10 |
| 구글 드라이브 "현재 이 파일을 보거나 다운로드할 수 없습니다." 상태에서 다운로드 하기, 구글 드라이브 다운로드 안됨 (0) | 2023.06.06 |
| 무료 폰트(글꼴) 사이트 추천 (0) | 2023.06.04 |
| 구글 서치랩스 신청하기 - 구글의 빙 따라잡기 (0) | 2023.06.01 |




