
목차
한글뿐만 아니라 어떤 프로그램이든 갑자기 종료가 되거나 파일을 잘못 삭제하여
그동안 작업한 내용을 잃어버려 난감했던 적이 누구나 있을 것입니다.
자동 저장과 백업 파일 설정을 하여 스트레스에서 벗어나 봅시다.
1. 복구용 임시 파일 자동 저장

도구→환경 설정을 클릭하여 환경 설정 창을 엽니다.
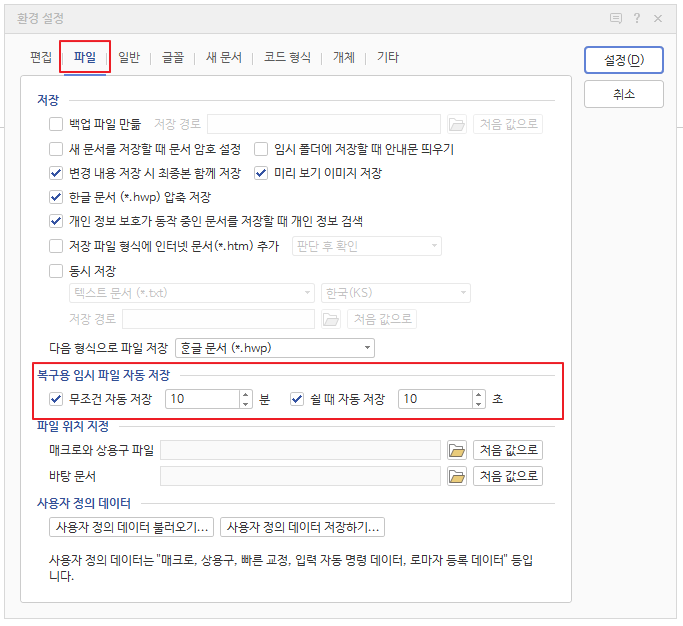
파일 탭에서 무조건 자동 저장과 쉴 때 자동 저장에 체크하고 원하는 시간을 설정합니다.
- 무조건 자동 저장은 설정한 시간 간격으로 복구용 임시 파일(*.asv)을 만들어 주는 기능으로 시간은 1 ~ 60분까지 설정 가능합니다.
- 쉴 때 자동 저장은 아무런 입력이 없을 때 복구용 임시 파일(*.asv)를 자동으로 저장하며 1 ~ 360초까지 설정 가능합니다.
또한 저장 설정은 다른 이름으로 저장하기(Alt + V)를 할 때도 가능하다.
다른 이름으로 저장할 때 설정하는 방법은 다음과 같다.
*저장 파일을 만들지 않은 상태에서 저장하기를 해도 다른 이름으로 저장하기가 된다.
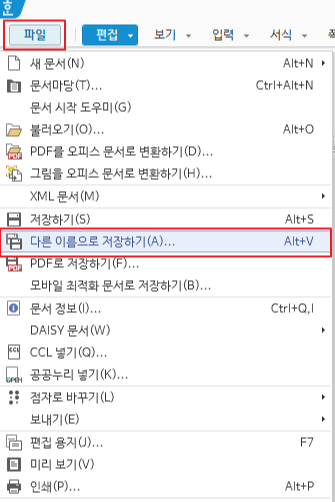
파일→다른 이름으로 저장하기를 클릭한다.
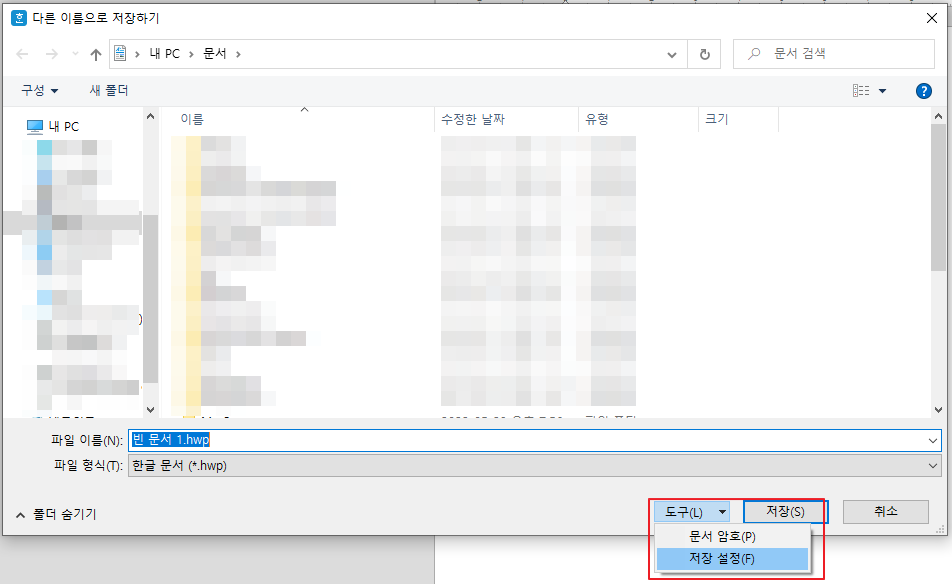
도구→저장 설정을 클릭한다.
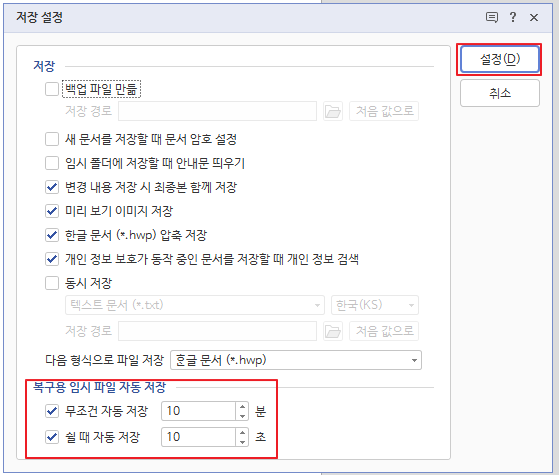
복구용 임시 파일 자동 저장을 체크하고 원하는 시간을 설정한 후 설정을 클릭한다.
이렇게 저장된 임시 파일은 *.asv로 저장되며 저장되는 파일의 경로 변경은 다음과 같다.
2. 한글 복구용 임시 저장 파일 경로 확인 및 변경
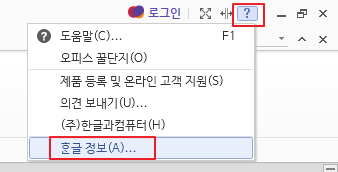
한글 창 오른쪽 위 ?를 클릭 후 한글 정보를 클릭한다.
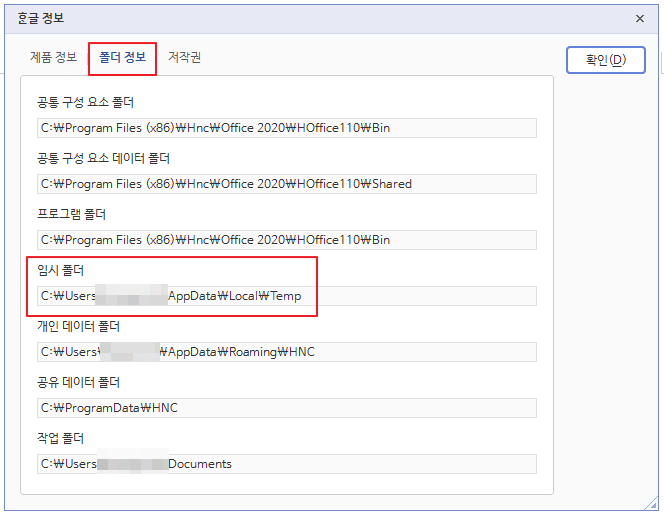
폴더 정보→임시 폴더에 가면 자동 저장 파일이 있으면 변경도 가능하다.
하지만 Temp에 *.asv파일이 있는 것은 아니고 그 아래 Hwp110 폴더 안에 임시 파일이 있다.
*한글 2020기준 Hwp110 폴더고 버전별로 폴더명은 다를 수 있습니다.

3. 한글 백업 파일 만들기
앞서 살펴본 임시 파일과 백업 파일은 다르다.
- 백업 파일(*.BAK) : 저장하기를 했을 때 *.BAK파일이 생기며 다음 저장하기를 할 때까지 남아있습니다. 저장하기를 할 때마다 같은 이름의 hwp파일을 bak으로 바꾸고 현재 파일을 hwp로 저장합니다. 경로를 별도로 지정하지 않으면 원본 파일과 같은 경로에 저장됩니다.
- 임시 파일(*.ASV) : 별도로 저장을 안 해도 설정한 시간에 생성되며 한글을 정상적으로 끝내고 나갈 때 삭제됩니다. 다른 말로 비정상적으로 한글이 종료되면 남아있습니다.
이번에 알아볼 방법은 백업 파일을 만드는 방법입니다.
백업 파일은 많이 만들어서 나쁠게 없습니다.
임시파일 자동저장처럼 다른 이름으로 저장하기 → 도구 → 저장 설정으로 저장 할 수도 있지만
환경 설정에서 하는 방법만 자세히 알아보겠습니다.
임시파일 설정할 때와 같이 환경 설정에 들어갑니다.
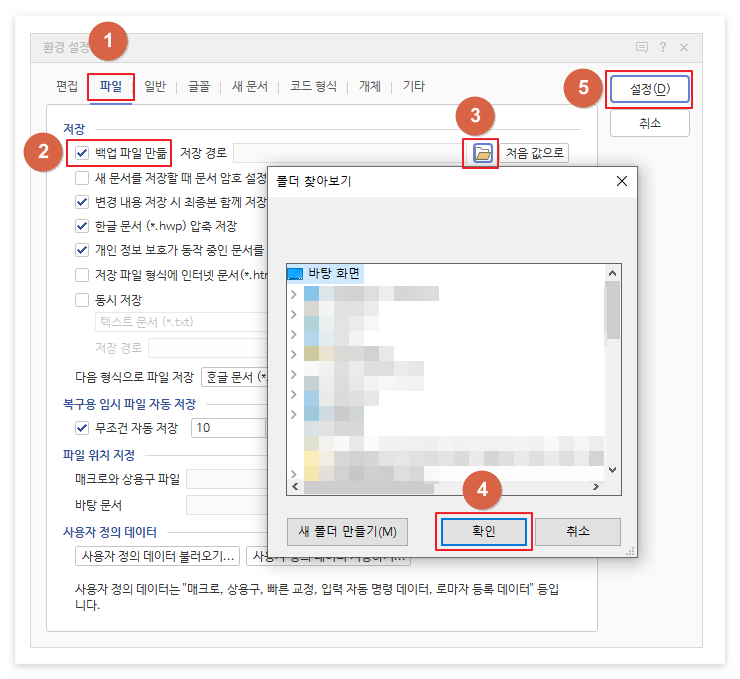
1. 환경 설정에서 파일 탭을 클릭합니다.
2. 백업 파일 만듦을 클릭합니다.
3. 폴더 아이콘을 클릭합니다.
4. 백업 파일을 저장할 폴더를 선택하고 확인을 클릭합니다.
5. 설정을 클릭하여 적용합니다.
이제 파일을 저장할 때마다 백업 파일 경로에 백업 파일이 하나 새로 만들어질 것입니다.
파일을 망쳐도 저장하지 않는다면 백업 파일로 복구할 수 있습니다.

테스트로 D드라이브에 저장해 봤는데 저장이 잘 되었습니다.
만약 원본 한글 파일을 실수로 삭제하더라도 저 백업 파일만 있으면 복구가 가능합니다.
4. 한글 백업 파일로 원본 복구 하기
한글에서 파일을 불러올때 파일 형식에 *.*을 선택하면 백업파일을 바로 불러 올 수도 있습니다.
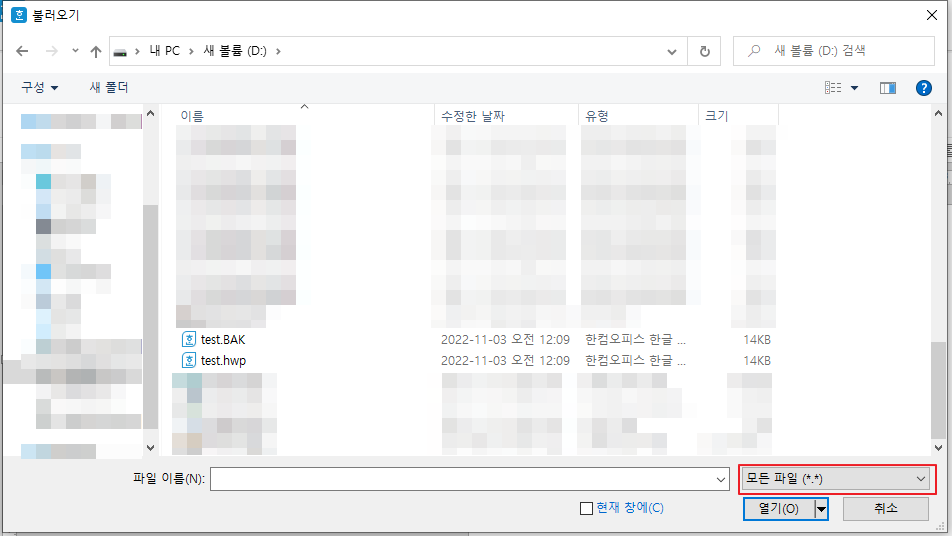
위와 같이 파일 형식을 모든 파일로 설정하고 백업 파일이 저장된 경로에 가면 BAK파일이 보이니 더블 클릭하여 불러오시면 됩니다.
다른 방법은 백업 파일의 확장자를 바꿔 주기만 하면 되는데 확장자가 안보이시는 분이 계실 수 있습니다.
윈도우10 기준으로 확장자를 보는 방법은 보기→파일 확장명을 체크하시면 됩니다.

그러면 파일 확장명이 안보이시던 분도 보이실 겁니다.
백업 파일이 저장된 곳에 가서 복구할 BAK파일에서 우클릭→이름 바꾸기를 클릭합니다.

그리고 파일 이름에 커서가 가면 *.hwp로 이름을 바꿔 주고 확인창에서 예를 클릭합니다.
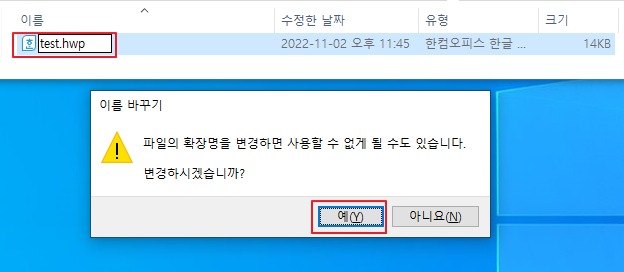
이제 BAK파일이 정식 한글 파일이 되었으므로 사용하시면 됩니다.
'업무 프로그램 > 한글' 카테고리의 다른 글
| 한글 입력시 글자가 지워 지는 경우, 삽입/수정 고정(잠금)하기 (0) | 2022.11.08 |
|---|---|
| 한글 다단의 모든 것(문서 나누기/신문, 용어 설명, 사전, 팜플릿 양식) (2) | 2022.11.05 |
| 한글에서 서식 포함 붙이기, 텍스트만 붙이기 (2) | 2022.11.02 |
| 한글 2020 빨간 줄 없애기, 맞춤법 검사 활용하기 (0) | 2022.10.31 |
| 한글 2020 표 안에 표 넣기, 표 겹치기 (0) | 2022.10.28 |




