
목차
엑셀에서 데이터가 많은 경우 머리글(헤더)를 고정시키면 편리합니다. 틀 고정을 하면 스크롤을 움직여도 고정되어 있기 때문입니다. 뿐만 아니라 비교하고 싶은 데이터의 영역을 지정하면 다른 곳에 있는 데이터과 비교도 용이합니다. 데이터를 수정하는 경우도 해당 셀이 정확히 어떤 뜻인지 확인하여 오류를 줄일 수 있습니다. 하지만 틀고정 영역을 너무 넓게 잡으면 데이터를 볼 수 있는 영역이 줄어들고 출력할 때 고정한 부분이 프린트 되지 않을 수도 있습니다. 이번 포스팅에서는 몇 가지 틀 고정 예시를 통해 사용법을 알아보겠습니다.
1. 첫 행 고정
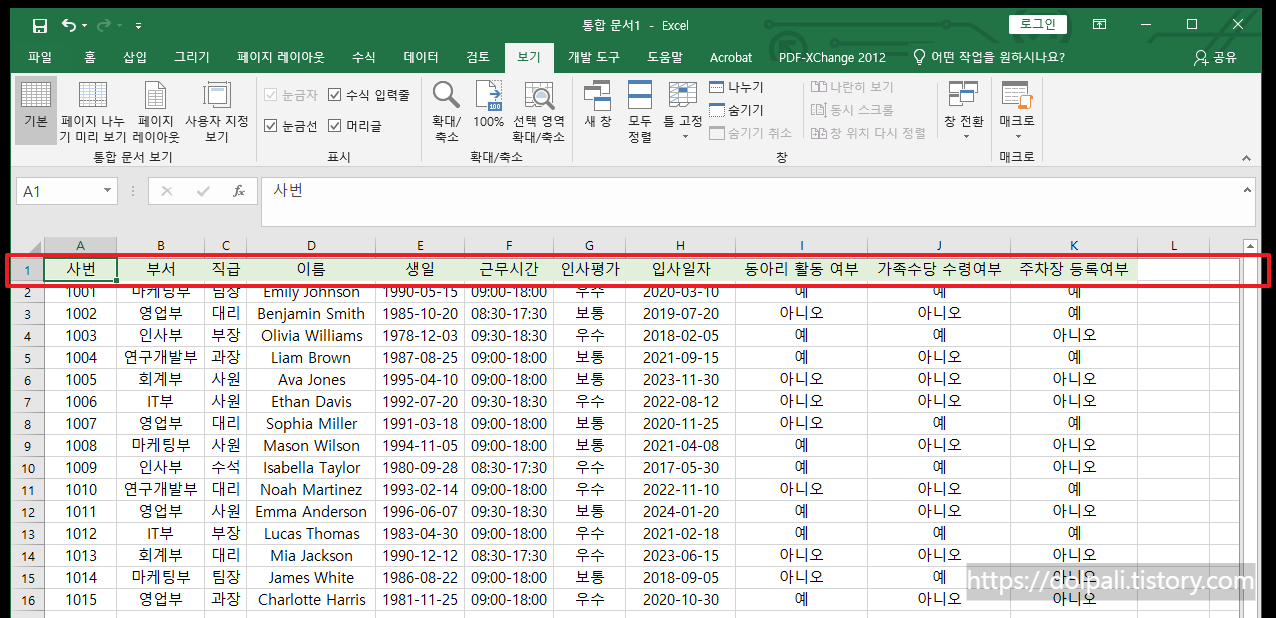
보통 머리글(헤더)가 데이터의 의미를 나타내고 첫 행에 있기 때문에 틀 고정에서 가장 많이 사용하는 옵션입니다. 또한 첫 행을 고정하는 것이기 때문에 커서의 위치는 상관 없습니다.
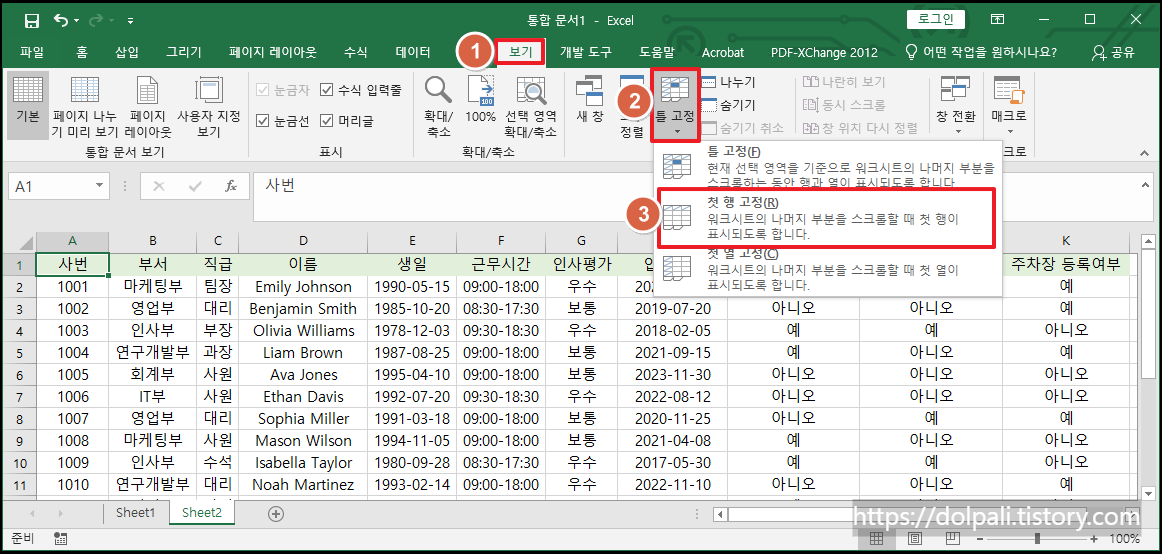
1. [보기] 탭을 클릭합니다.
2. [틀 고정]을 클릭합니다.
3. [첫 행 고정]을 클릭합니다.
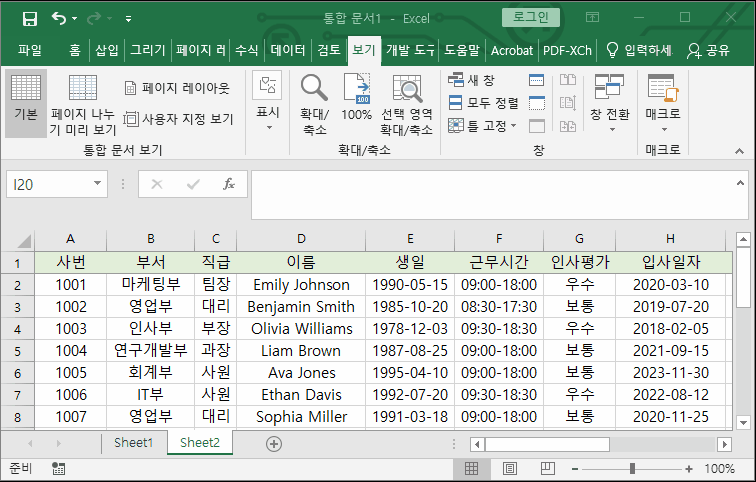
2. 첫 열 고정
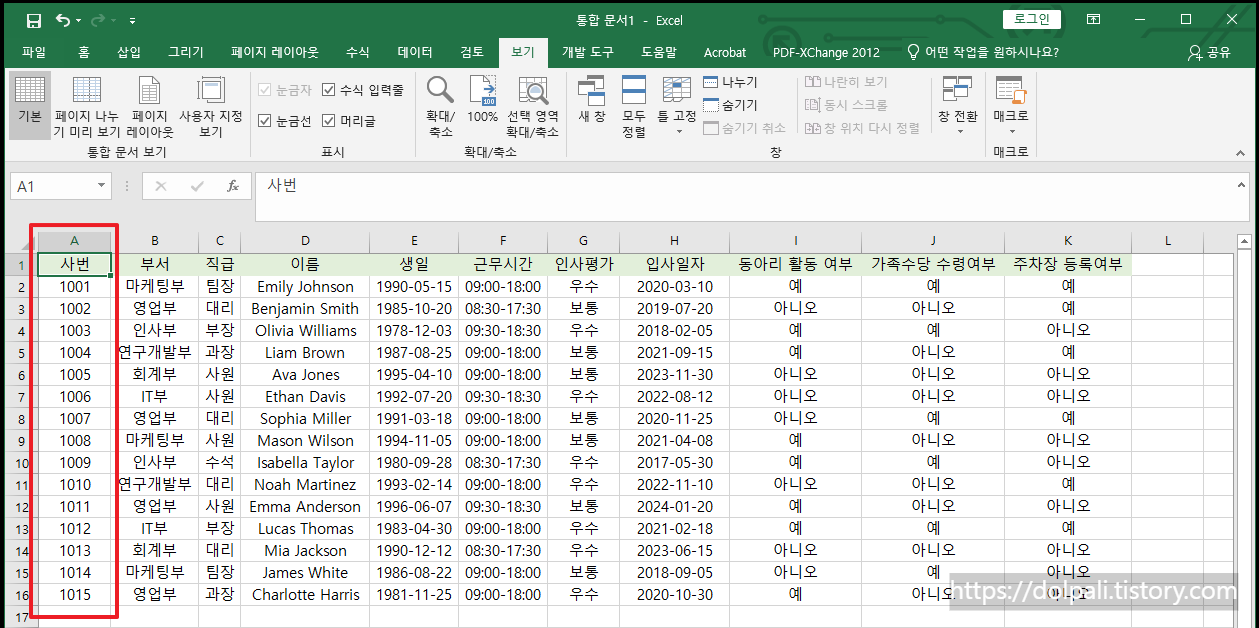
첫 열에 의미있는 데이터가 있는 경우 첫 열 고정을 사용하게 됩니다. 예시에서 사번을 고정하고 좌, 우로 스크롤 하고 싶을 때 사용할 수 있습니다.
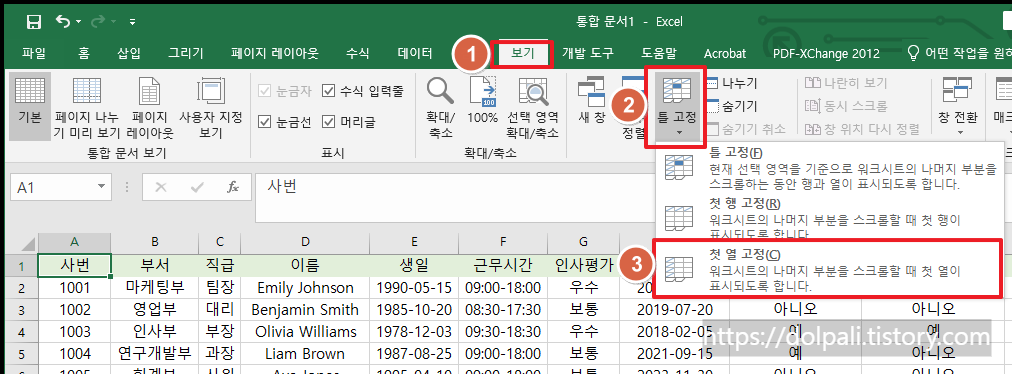
1. [보기] 탭을 클릭합니다.
2. [틀 고정]을 클릭합니다.
3. [첫 열 고정]을 클릭합니다.
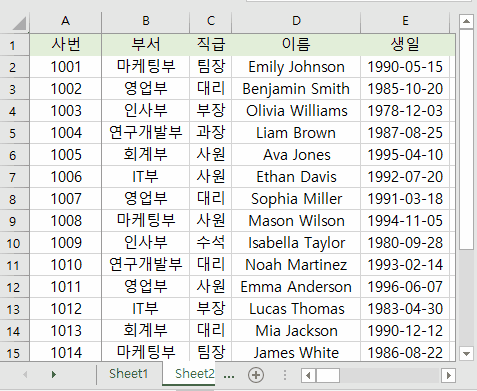
3. 원하는 영역을 틀 고정 하기
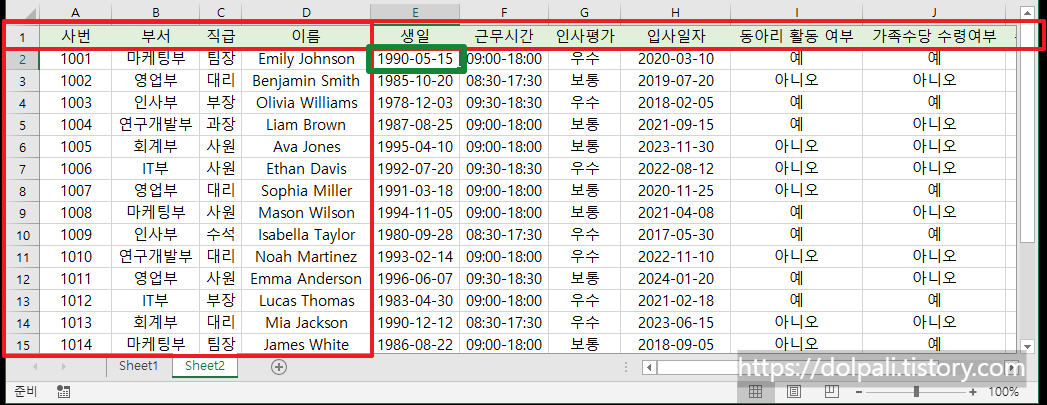
지금까지 간단하게 첫 번째 행과 열을 틀 고정하는 방법을 알아봤습니다. 하지만 예시에서 틀 고정을 원하는 열이 이름까지라면 기존의 방법으로는 할 수 없습니다. 이런 경우 알맞은 셀을 선택하고 틀 고정을 하면 원하는대로 고정시킬 수 있습니다. 위 예시에서 녹색 사각형으로 표시된 셀을 선택하고 틀 고정을 하게되면 A~D열과 1행이 틀 고정되게 됩니다.
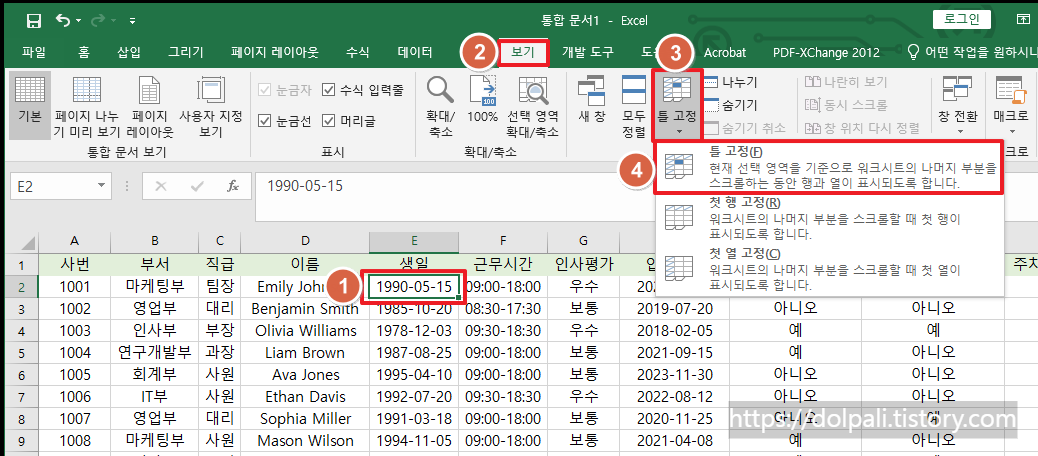
1. 틀 고정을 하고 싶은 행 아래, 열 오른쪽(E2)에 커서를 위치시킵니다.
2. [보기] 탭을 클릭합니다.
3. [틀 고정]을 클릭합니다.
4. [틀 고정]을 클릭합니다.
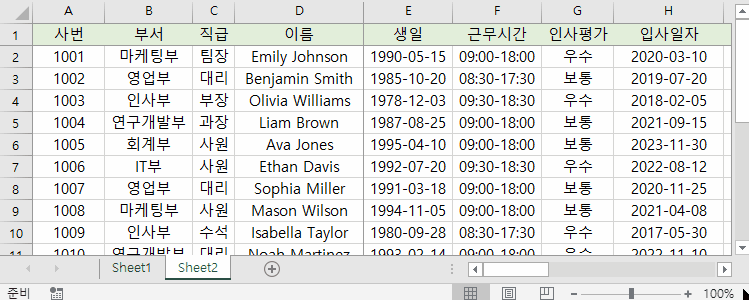
이와 같이 틀 고정을 이용하면 많은 데이터도 쉽게 의미를 파악 할 수 있게 됩니다.
4. 틀 고정 취소
틀 고정을 잘못 하거나 변경하고 싶은 경우 틀 고정을 취소하고 다시 틀 고정해야 합니다.
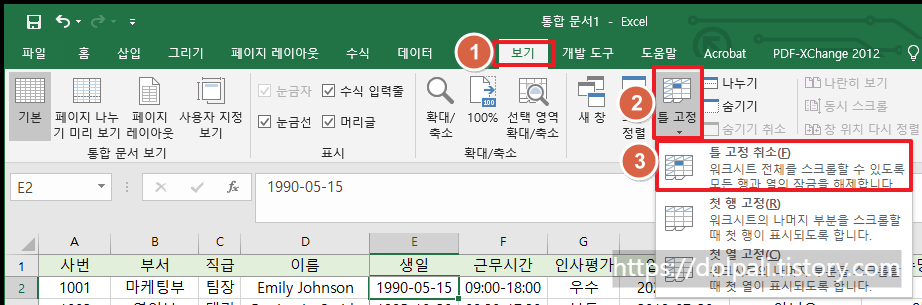
1. [보기] 탭을 클릭합니다.
2. [틀 고정]을 클릭합니다.
3. 틀 고정이 되어 있는 상태라면 [틀 고정 취소]가 보이게 됩니다. [틀 고정 취소]를 클릭하여 취소합니다.
'업무 프로그램 > MS 엑셀' 카테고리의 다른 글
| 엑셀에서 수식이 풀려 값이 안나올 때(ft. 수식 표시) (0) | 2024.02.22 |
|---|---|
| 엑셀에서 여러 개의 셀 병합 한 번에 하기 (0) | 2024.02.21 |
| 엑셀 제비뽑기(랜덤 추첨) 쉽게 하기 (0) | 2024.01.24 |
| 엑셀 붙여 넣기 옵션 알아보기(너비와 서식까지 복사하기) (0) | 2024.01.22 |
| 엑셀 데이터 한 줄로 합치기, 한 줄로 된 데이터 일정 간격으로 나누기(VBA) (0) | 2024.01.19 |




