
목차
엑셀로 많은 데이터를 다루다 보면 중복된 값이 생기는 경우가 있습니다.
중복된 값을 확인하거나 제거해야 할 때 사용할 수 있는 방법을 알아보겠습니다.
중복값 제거를 할 때에는 여러개의 열을 AND 조건으로 줄 수 있습니다.
단, 중복값을 제거할 때에는 원치 않는 데이터가 삭제될 수 있으므로 원본이 아닌 복사본에서 하시는 것이 좋습니다.

1. 엑셀 중복 값 확인
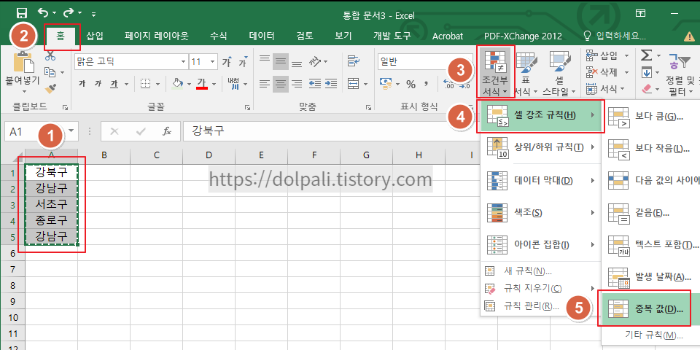
1. 중복 값을 확인하고 싶은 셀을 드래그하여 선택합니다.
2. [홈] 탭을 클릭합니다.
3. [조건부 서식]을 클릭합니다.
4. [셀 강조 규칙]을 클릭합니다.
5. [중복 값]을 클릭합니다.
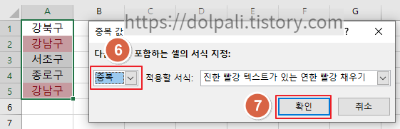
6. [중복]이 선택되어 있는지 확인합니다.
7. [확인]을 클릭하여 적용합니다.
확인을 클릭하기 전부터 중복에 빨간 텍스트로 강조 표시가 된 것을 볼 수 있습니다.
강남구가 중복되었군요.
이렇게 간단한 데이터의 경우 뒤에 알아볼 중복 제거를 사용하지 않고 바로 삭제를 할 수도 있습니다.
또한 이렇게 셀 서식이 지정되면 해당 열에 중복 데이터를 입력하게되면 바로 빨간색으로 강조해 줍니다.
아래 그림은 서초구를 입력한 모습인데 바로 3번째 열에 있는 서초구와 중복된다고 알려주고 있습니다.
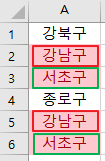
2. 엑셀 중복된 항목 제거
중복된 항목 제거에서는 위에서 말씀드린 대로 AND 조건으로 여러 개의 열을 비교할 수 있습니다.
일단 하나의 열을 비교하여 삭제하는 것을 보여드리고 AND 조건을 알려드리겠습니다.
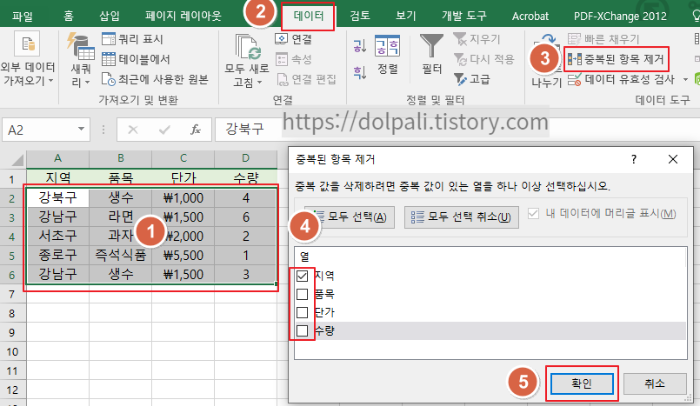
1. 중복된 데이터를 제거하고 싶은 범위를 드래그 하여 선택합니다.
2. [데이터] 탭을 클릭합니다.
3. [중복된 항목 제거]를 클릭합니다.
4. [지역]만 체크하고 나머지는 체크 해제합니다.
* 여러분은 원하는 열을 선택하시면 됩니다.
5. 확인을 클릭합니다.

1개의 값이 제거되었다는 창이 뜹니다.
확인을 클릭하여 최종적으로 적용시킵니다.
위 그림을 보면 6열에 있던 강남구가 3열에 있던 강남구와 중복되어 삭제되었습니다.
중복되어 삭제될 때에는 뒤에 있는 데이터가 삭제됩니다.
하지만 만약 같은 강남구여도 품목이 다르면 중복된 데이터가 아니라고 하면 어떻게 할까요?
3. 엑셀 여러 개의 열 조건을 합하여 중복된 항목 제거
제목이 좀 어렵지만 위에서 말씀드린 대로 중복되는 조건을 [지역+품목]으로 하려고 합니다.
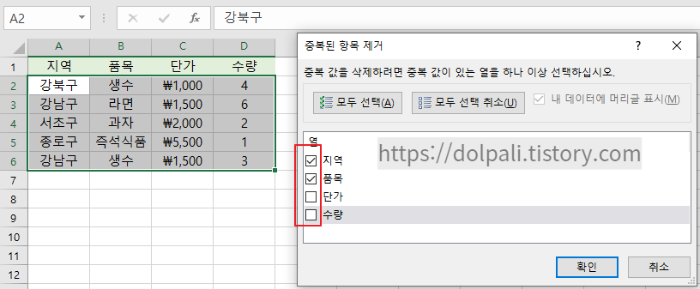
나머지 과정은 [2. 엑셀 중복된 항목 제거]와 똑같고 열을 지역, 품목만 체크해 줍니다.
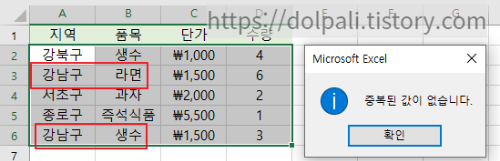
지역만 체크했을 때에는 3번 열과 6번 열을 중복된다고 판단하여 삭제했지만 [지역+품목]으로 하니 삭제가 되지 않습니다.
즉 [지역+품목]인 경우는 아래와 같이 같지 않다고 판단하게 됩니다.
강남구 라면 ≠ 강남구 생수
만약 3번열의 품목이 생수였거나 6번열의 품목이 라면이었다면 6번열은 중복으로 체크되어 삭제되었을 것입니다.
4. 엑셀 두개 이상의 조건으로 중복 표시하기
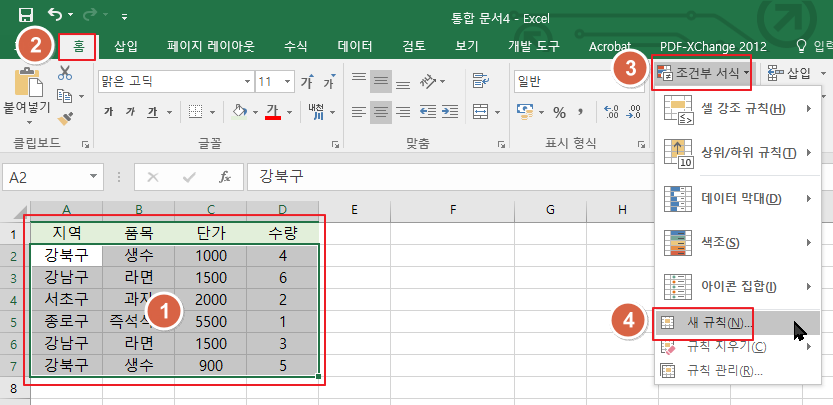
1. 중복을 표시할 범위를 드래그 하여 선택합니다.
2. [홈]탭을 클릭합니다.
3. [조건부 서식]을 클릭합니다.
4. [새 규칙]을 클릭합니다.
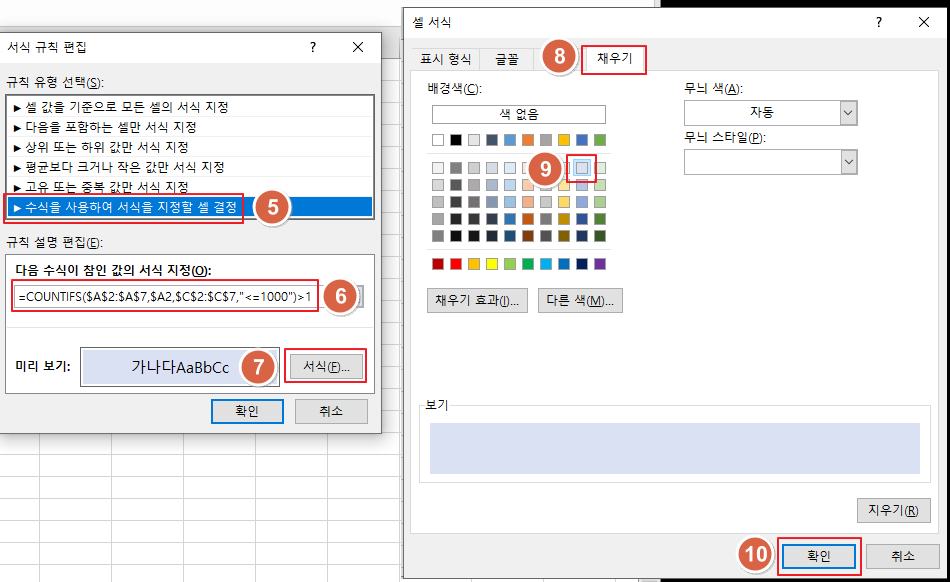
5. [수식을 사용하여 서식을 지정할 셀 결정]을 클릭합니다.
6. 수식을 입력합니다.
=COUNTIFS($A$2:$A$7,$A2,$C$2:$C$7,"<=1000")>1
7. [서식]을 클릭합니다.
8. [채우기]탭을 클릭합니다.
9. 색을 선택합니다.
10. [확인]을 클릭합니다.
6번에서 수식을 입력할 때 [=countifs(]만 입력하고 범위를 드래그 하면 [$A$2:$D$7]이 자동으로 입력됩니다.
뒤에오는 [$A2]에 숫자에는 [$]가 빠졌다는 것과 수식 입력시 쌍따옴표로 묶어 주어야 한다는 것을 확인하시기 바랍니다.
'업무 프로그램 > MS 엑셀' 카테고리의 다른 글
| 엑셀 다른 값 찾기(데이터 비교와 필터) (0) | 2023.02.02 |
|---|---|
| 엑셀 두 개의 표에서 중복 및 고유 값 확인하기 (0) | 2023.01.27 |
| 엑셀 숫자를 한글 또는 한자로 표시하기(NUMBERSTRING) (0) | 2023.01.25 |
| 엑셀 텍스트로 되어 있는 숫자를 계산할 수 있는 숫자로 바꾸기(VALUE, NUMBERVALUE) (0) | 2023.01.18 |
| 엑셀 워크시트 비밀번호 잃어버린 경우 해제하기 (0) | 2023.01.17 |




