
목차
한글에서 많이 사용하는 특수문자를 입력하고 자연스럽게 수정하는 방법을 알아보겠습니다.
원문자, 체크표시(체크된 네모), 로마 숫자는 많이 쓰는 특수문자인데 입력 방식은 같습니다.
목차
1. 원문자 입력하기
2. 문자표를 이용해 체크된 체크박스 만들기
3. 글자 겹치기를 이용한 체크된 네모 만들기
4. 로마 숫자 입력하고 자연스럽게 수정하기
1. 원문자 입력하기
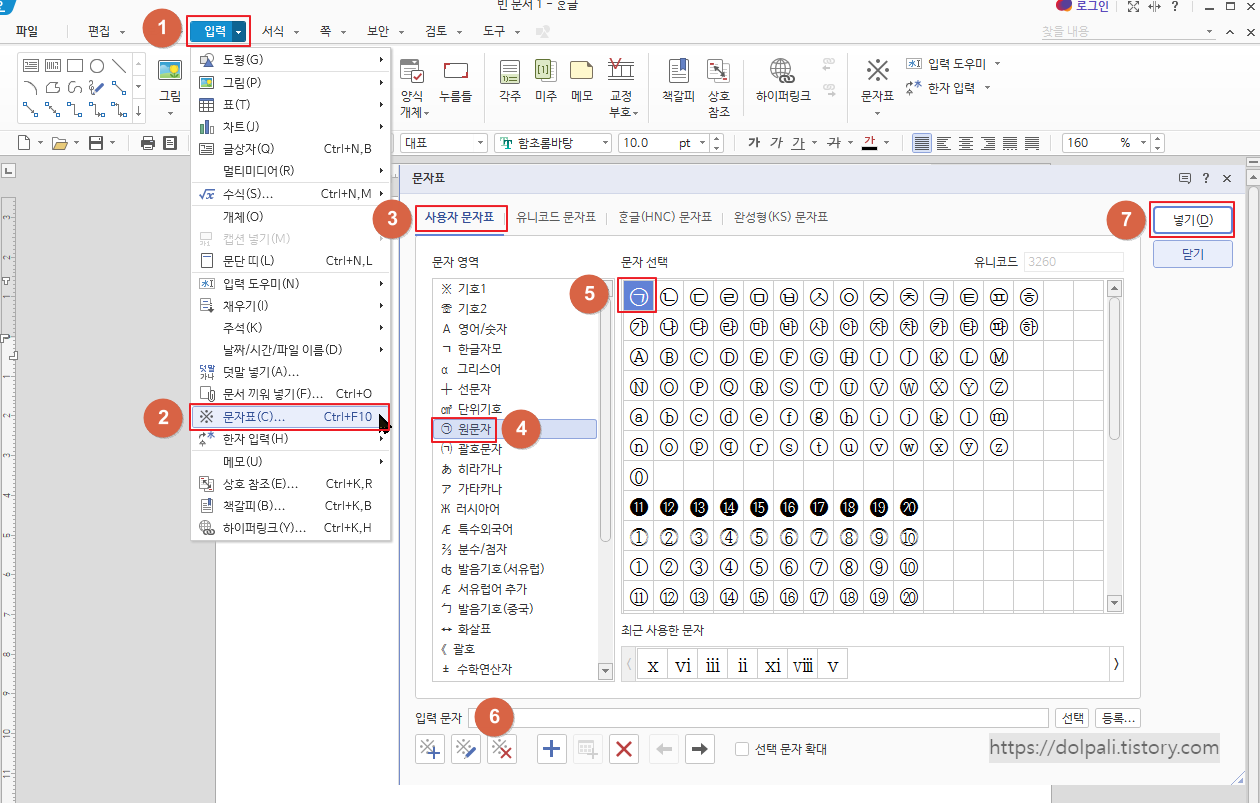
1. 입력 메뉴를 클릭한다.
2. 문자 표를 클릭한다.(단축키 Ctrl+F10)
3. 문자표문자 표 창이 뜨면 사용자 문자 표 탭을 클릭한다.
4. 원하는 문자를 선택한다.
5. 문자 선택에서 문자를 더블클릭한다.
6. 입력문자에 내가 선택한 입력문자가 보인다.
7. 넣기를 클릭하여 문서에 입력한다.
4번을 진행하시면서 원하는 문자를 선택하시면 됩니다.
단위 기호에서 전문적인 단위를 선택할 수도 있고 괄호 문자를 선택하면 키보드로 입력하는 것보다 깔끔하게 나옵니다.

왼쪽이 문자표 - 괄호 문자를 선택해서 입력한 문자인데 괄호와 문자가 더 붙어서 하나처럼 보입니다.
2. 문자표를 이용해 체크된 체크박스 만들기

문자 표를 띄운다.(Ctrl+F10)
1. 한글(HNC) 문자 표 탭을 선택한다.
2. 기타 기호를 선택한다.
3. 스크롤을 가장 아래로 내린다.
4. 체크되어 있는 네모를 더블클릭한다.
5. 입력문자에 더블클릭한 문자가 나오는지 확인한다.
6. 넣기를 클릭하여 문서에 최종적으로 입력한다.

위와 같이 체크된 박스와 비슷한 기호는 유니코드 - 여러 가지 기호에서도 찾을 수 있습니다.
3. 글자 겹치기를 이용한 체크된 네모 만들기
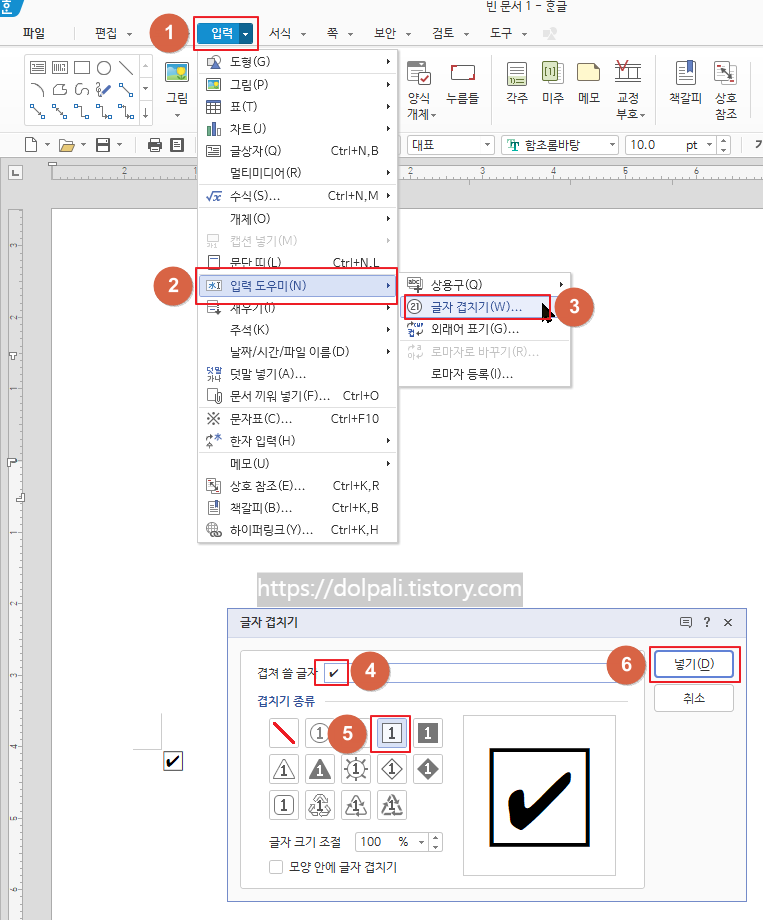
체크되는 특수문자를 미리 복사해 놓습니다.
예를 들어 저는 ✔을 한글(HNC)문자표 - 기타 기호에서 미리 복사했습니다.
1. 입력 메뉴를 클릭합니다.
2. 입력 도우미에 커서를 가져가면 다른 메뉴가 옆에 나옵니다.
3. 글자겹치기를 클릭합니다.
4. 겹쳐 쓸 글자에 아까 복사한 ✔을 붙여 넣습니다.
5. 겹칠 모양을 선택합니다.
6. 넣기를 클릭하여 문서에 입력합니다.
4. 로마 숫자 입력하고 자연스럽게 수정하기
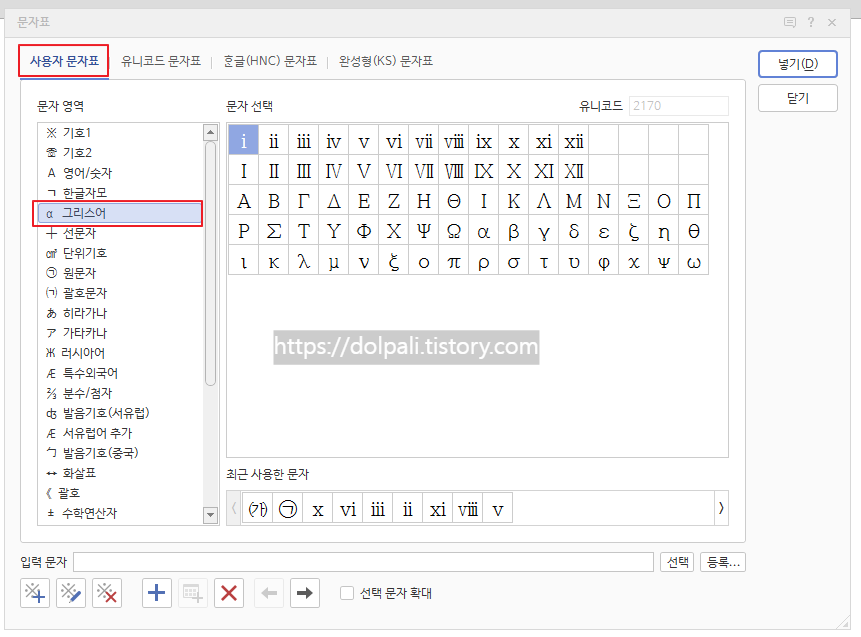
아까 했던 것처럼 문자 표를 띄우고(단축키 Ctrl+F10) 사용자 문자표 - 그리스어를 선택합니다.
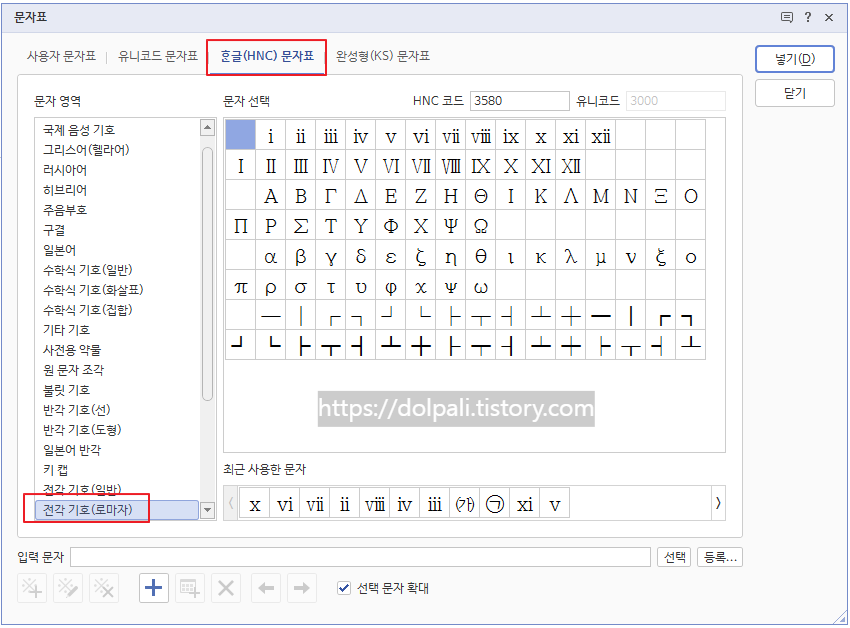
또는 한글(HNC)문자표 - 전각 기호(로마자)에서도 찾을 수 있습니다.
여기서 로마 숫자를 입력 가능한데 기본으로 있는 12보다 더 큰 수를 입력할 때 문제가 생깁니다.
예를 들어 14를 1과 4을 따로 입력한다면 아래처럼 어색하게 보입니다.

자연스럽게 바꾸어 보겠습니다.
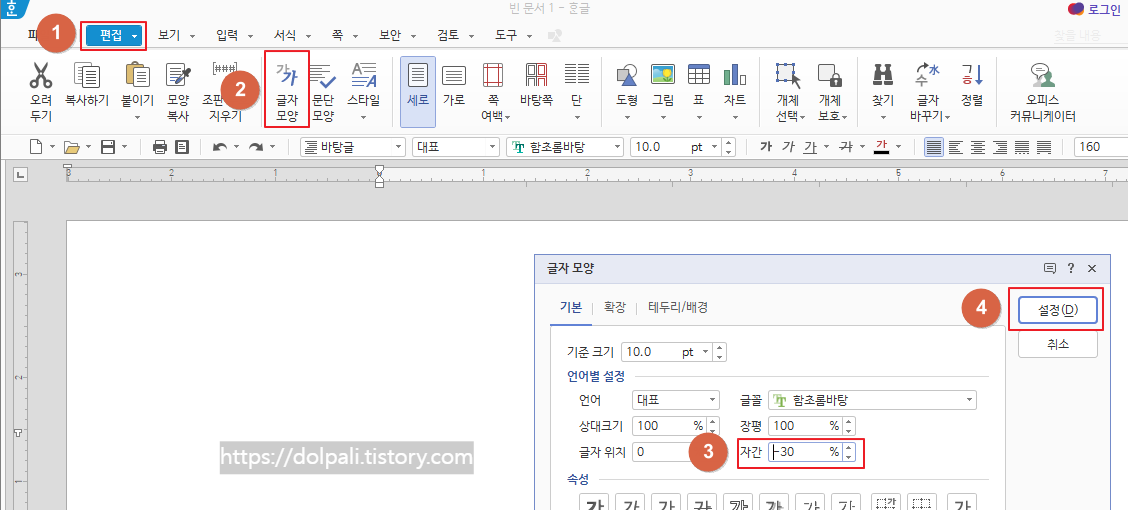
1. 메뉴에서 편집을 클릭한다.
2. 도구 모음에서 글자 모양을 클릭한다.
3. 자간에 -30을 입력한다.
4. 설정을 클릭한다.

자간이란 글자 사이의 간격인데 두 로마자가 너무 떨어졌으니 -값을 줘서 붙인 것입니다.
이렇게 자간을 줄이는 단축키는 Alt + Shift + N 이고
반대로 자간을 늘리는 단축키는 Alt + Shift + W 입니다.
또 다른 방법으로는 아까 배웠던 글자 겹치기를 이용하는 방법입니다.
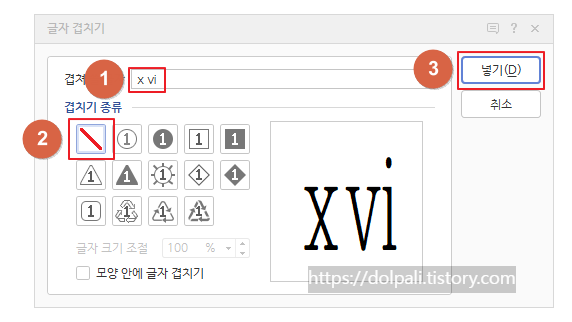
글자 겹치기에 들어간 후 해당 로마자를 겹치면 됩니다.

'업무 프로그램 > 한글' 카테고리의 다른 글
| 한글 2020에서 폰트, 글꼴, 글자 모양, 문단, 스타일로 찾기 (0) | 2022.10.22 |
|---|---|
| 한글 2020 줄 맞춤, 줄 맞추기, 자간 넓히기, 자간 좁히기, 표에서 줄 맞추기 (0) | 2022.10.21 |
| 한글 2020 목차 만들기, 차례 만들기, 표와 사진에 캡션 달기 (0) | 2022.10.20 |
| 한글 2020 서식 복사, 폰트 복사, 줄간격 복사, 글자크기 복사 (0) | 2022.10.20 |
| 한글 2020에서 페이지 넘어가는 표, 표 제목 반복, 표 만들기, 표 나누기 (0) | 2022.10.20 |




