
목차
한글에서 바탕쪽(배경)은 일반적으로 문서 전체에 공통으로 사용되지만 이미지를 페이지나 구역단위로 다르게 적용할 수 있습니다.
이를 이용하면 워터마크나 문서의 발급기관, 회사의 로고, 대외비 표시 등을 표시할 수 있습니다.
한글에서 구역을 나누는 방법은 아래 포스팅을 참고해 주시기 바랍니다.
한글 구역 나누기, 설정, 해제(쪽, 표, 사진 번호 오류, 번호 다시 시작)
한글에서는 구역 설정을 통해 쪽번호, 표 번호, 사진번호 등 개체 번호를 다시 시작하거나 특정 구역을 묶어서 번호를 매길 수 있습니다. 또한 각 구역은 배경 그림, 테두리, 바탕 쪽, 메모, 편집
dolpali.tistory.com
구역 단위로 쪽을 다르게 설정할 수 있다고 말씀을 드렸는데 그 외에 홀수, 짝수로 나누거나 구역의 마지막 쪽의 바탕 쪽을 지정할 수 있습니다. 임의의 쪽에만 적용되는 바탕쪽도 역시 가능합니다.
마지막 쪽과 임의 쪽의 경우 홀수, 짝수 바탕쪽 보다 우선됩니다.
즉 아래와 같이 바탕 쪽이 적용되는 우선순위가 정해집니다.
마지막 쪽,임의 쪽 > 홀수,짝수 쪽 > 양쪽
또한 바탕쪽을 기존 설정되어 있는 쪽에 겹쳐서 표시할 수도 있습니다.
바탕쪽을 만드는 방법을 알아보겠습니다.
아래와 같이 2개 구역에 각각 4페이지가 있는 한글 파일에서 진행했습니다.
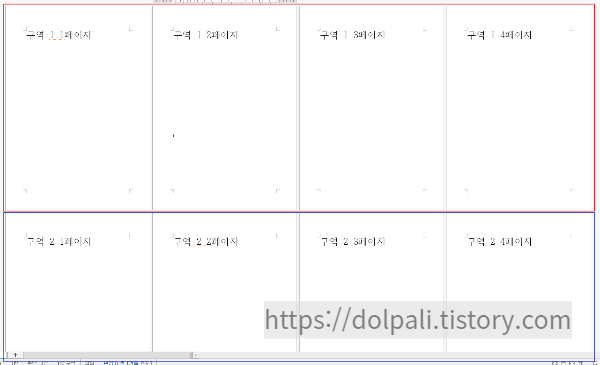
1. 양쪽 바탕쪽 만들기
하나의 구역에는 홀수, 짝수, 양쪽의 바탕쪽을 만들 수 있습니다.
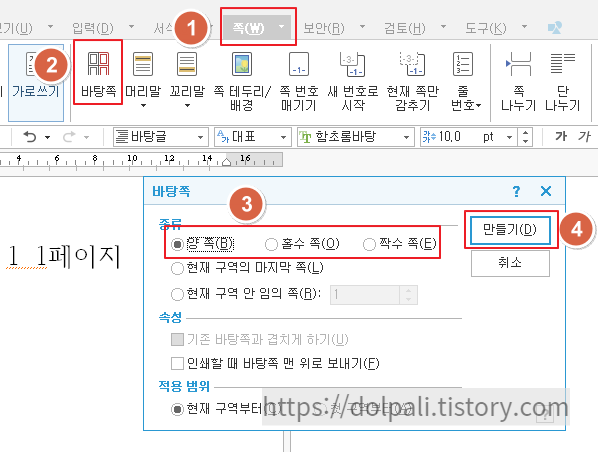
1. [쪽]을 클릭합니다.
2. [바탕쪽]을 클릭합니다.
3. [양 쪽]을 클릭합니다.
4. [만들기]를 클릭합니다.
여기까지 하면 바탕쪽 메뉴로 넘어갑니다.
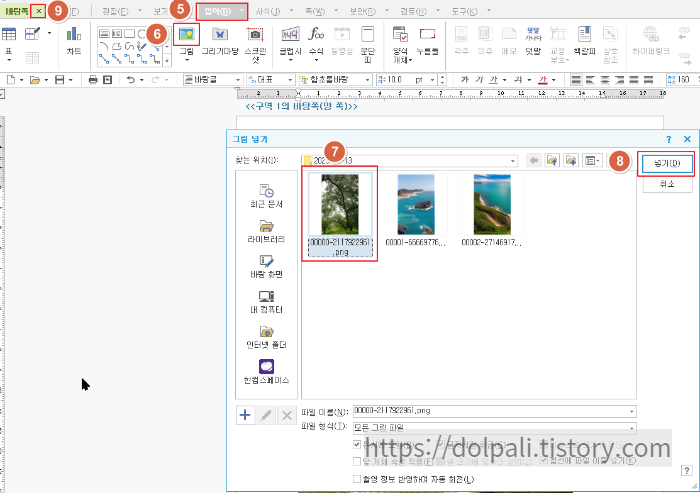
5. [입력]을 클릭합니다.
6. 그림을 클릭합니다.
7. 바탕쪽으로 삽입할 이미지를 선택합니다.
8. 넣기를 클릭합니다.
위 과정을 쉽게 하려면 사진 파일을 드래그하여 한글에 화면에 드롭하면 사진이 한 번에 입력됩니다.
9. 바탕쪽을 닫습니다.
아래와 같이 페이지 별로 사진이 입력되었습니다.
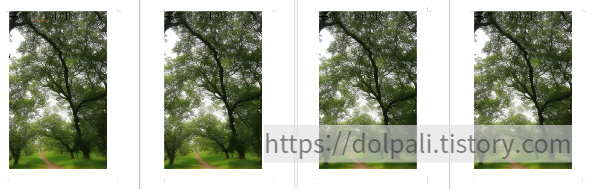
그런데 사진이 너무 진해서 글자가 안보입니다.
다시 [쪽] > [바탕쪽]으로 바탕쪽 메뉴로 들어갑니다.
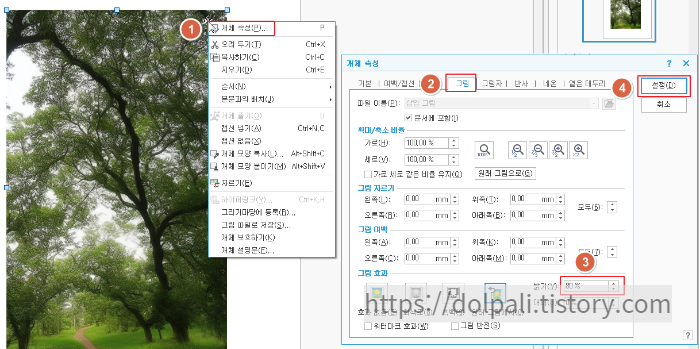
1. 사진을 우클릭하여 [개체 속성]을 클릭합니다.
2. [그림]탭을 클릭합니다.
3. [밝기]에 80을 입력합니다.
4. [설정]을 클릭합니다.
또는 개체 속성에서 워터마크 효과를 체크하면 밝기와 대비를 조정해 줍니다.
예시에는 컬러 사진을 했지만 본문 글자와 겹쳐서 나오고 투명하게 할 수 없기 때문에 바탕쪽이미지는 단순하고 색이 없는 것으로 해주는 것이 좋겠습니다.
여기까지 하면 글자가 보일 정도로 이미지가 밝아집니다.
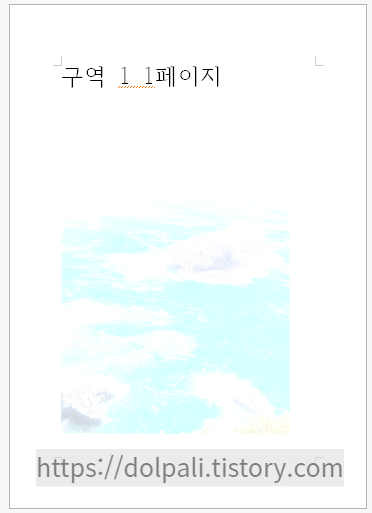
2. 홀수 쪽 바탕쪽 만들기
양쪽에 바탕쪽이 적용되어 있는데 홀수, 짝수 쪽에 대한 바탕쪽을 다르게 설정해 보겠습니다.
바탕쪽의 우선순위 때문에 홀수 쪽만 지정해 주면 홀수, 짝수가 다르게 표현됩니다.
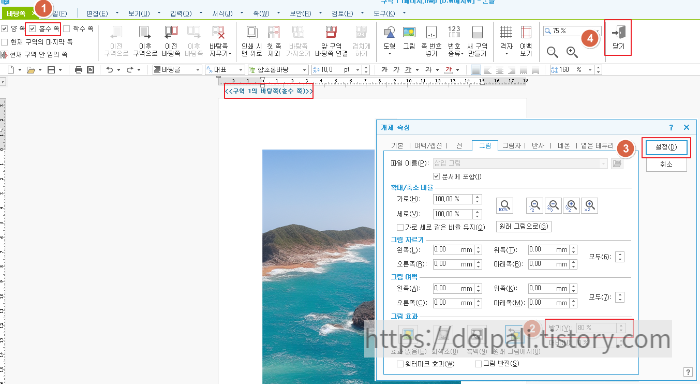
[쪽] - [바탕쪽]을 클릭하여 바탕쪽 수정 메뉴에 들어갑니다.
1. [홀수 쪽] 체크
2. 사진 입력 후 밝기 조정(양쪽 만들 때와 같습니다.)
3. [설정]을 클릭합니다.
4. [닫기]를 클릭합니다.
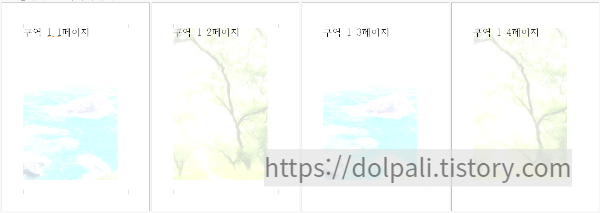
홀수와 짝수 쪽이 다른 이미지로 설정된 것이 보입니다.
3. 구역별 바탕쪽 만들기(바탕쪽 연결 삭제)
현재 바탕쪽이 1구역, 2구역이 똑같게 설정되어 있습니다.
앞구역과 바탕쪽이 연결되어 있기 때문인데 이를 해결해 보겠습니다.
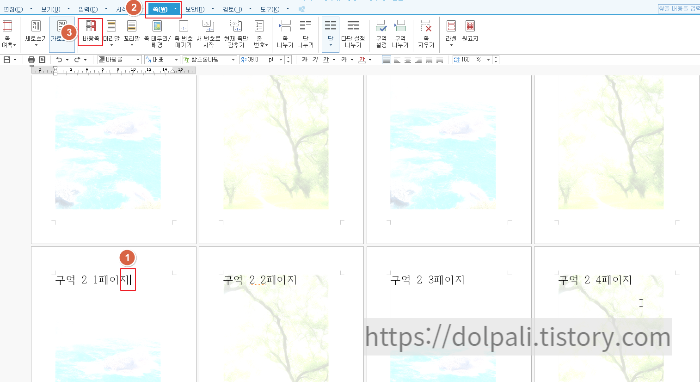
1. 2구역에 커서를 둔다
2. [쪽]을 클릭한다.
3. [바탕쪽]을 클릭한다.
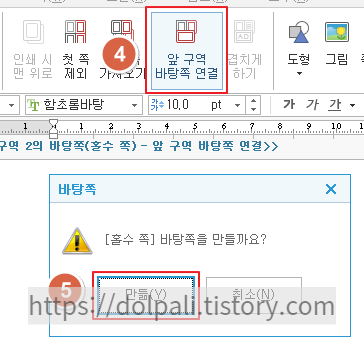
4. [앞 구역 바탕쪽 연결] 클릭
5. [만듦] 클릭
이렇게 하면 2구역에서 홀수 쪽 바탕쪽이 새로 만들어졌기 때문에 기존 그림이 없어졌습니다.
그런데 양쪽은 남아있으므로 그것도 연결을 해제해 보겠습니다.
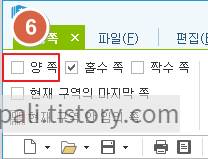
6. 왼쪽 위에 있는 [양 쪽] 체크
양쪽을 체크하면 다시 양쪽 바탕쪽을 편집하는 화면이 나옵니다.
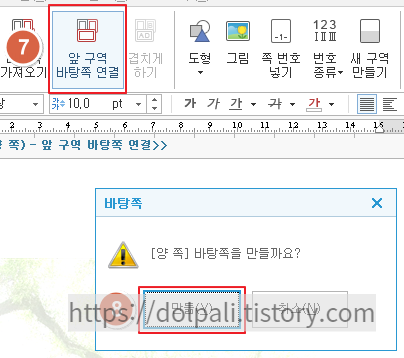
7. [앞 구역 바탕쪽 연결] 클릭
8. [만듦] 클릭
이제 2구역에서 바탕쪽이 새로 만들어져 기존 바탕쪽이 삭제되었습니다.
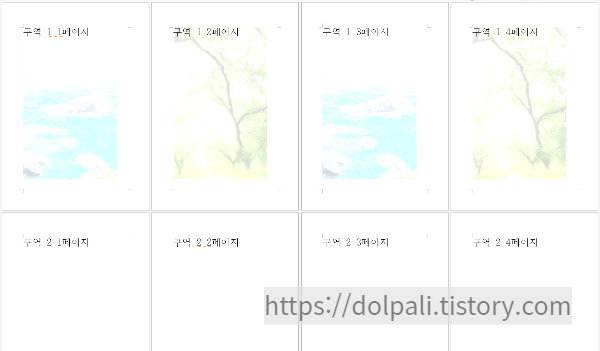
바탕쪽 수정하는 메뉴에서 마지막, 임의쪽에 바탕쪽을 다르게 설정할 수 있으니 필요하신 분은 참고해 주시기 바랍니다.
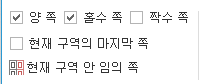
바탕쪽 삭제는 [쪽] - [바탕쪽]을 클릭하여 바탕쪽 수정 메뉴에 들어가서 [바탕쪽 지우기]를 클릭하시면 됩니다.

'업무 프로그램 > 한글' 카테고리의 다른 글
| 한글 쪽(페이지) 추가, 삭제하기(feat. 작업창) (0) | 2023.04.13 |
|---|---|
| 한컴오피스 NEO 한글 삭제하기(한글 삭제, 제거 안됨) (2) | 2023.03.06 |
| 문서 나누어 보기(편집 화면 나누기) (0) | 2023.02.16 |
| 한글 파일 용량 줄이기(사진 용량 줄이기, 모바일 저장, 분할 압축) (0) | 2023.02.15 |
| 한글 표에서 줄, 칸 한번에 여러개 삭제하기, 단축키 (1) | 2023.01.30 |




