
목차
엑셀에서 하나의 셀에 너비가 일정하게 또는 구분 기호(탭, 세미콜론, 쉼표, 공백 등)로 구분이 가능한 데이터(문자열)는 분리하여 각각 다른 셀에 데이터를 입력시킬 수 있습니다.
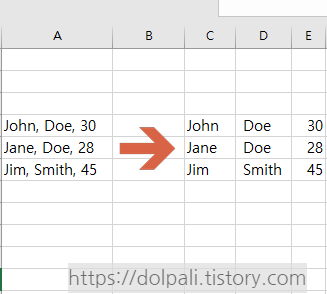
1. 텍스트 나누기로 데이터 나누기

1. 나누기를 할 열을 선택합니다.
2. [데이터] 탭을 클릭합니다.
3. [텍스트 나누기]를 클릭합니다.
4. [구분 기호로 분리됨]을 클릭합니다.
5. [다음]을 클릭합니다.
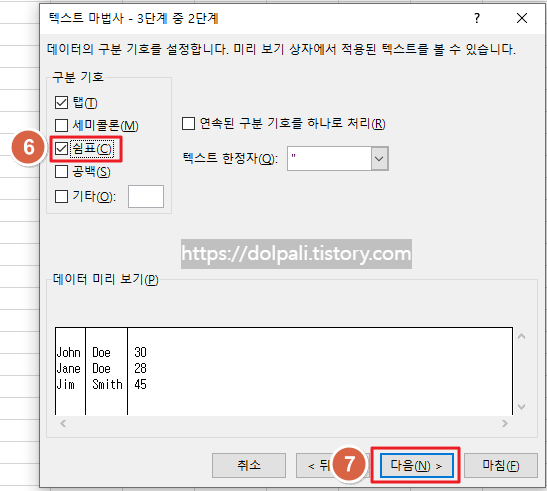
6. [쉼표]에 체크합니다.
7. [다음]을 클릭합니다.
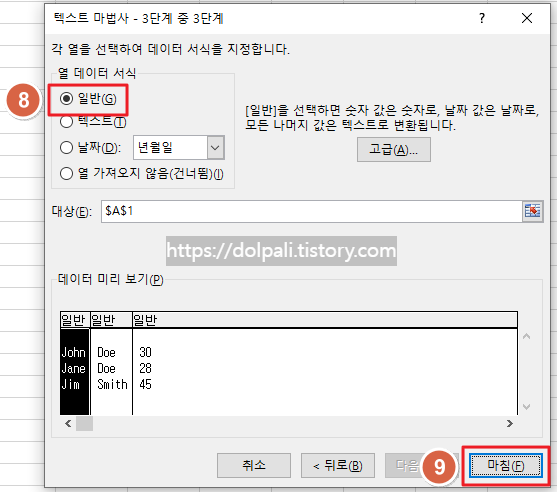
8. [일반]을 클릭합니다.
9. [마침]을 클릭합니다.
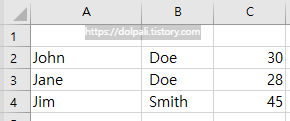
2. 빠른 채우기를 이용하여 데이터 나누기
빠른 채우기는 내가 한 작업의 패턴을 감지하여 자동으로 데이터를 입력하는 기능입니다.
이 기능을 이용하면 간단히 반복작업을 처리할 수 있습니다.
빠른 채우기는 유용하기 때문에 아래 링크를 통해 자세한 내용을 한번 확인해 보시기 바랍니다.
엑셀 문자 자동으로 입력하기(자동 채우기, 자동 나누기) (tistory.com)
내가한 작업의 패턴 대로 작업하기 때문에 처음에 한번 텍스트를 나누는 작업은 수작업으로 해야 합니다.
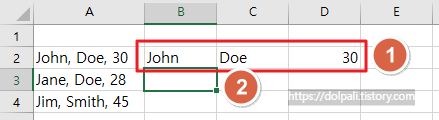
1. 텍스트를 나누어 셀에 각각 내용을 수작업으로 입력합니다.
2. B3를 클릭하여 커서를 놓고 Ctrl + E를 누릅니다.
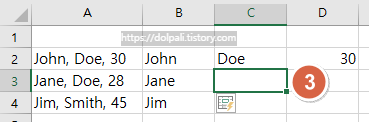
3. C, D열에서 반복합니다.
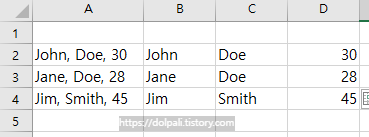
데이터가 원하는 대로 나누어졌습니다.
3. 함수를 이용하여 데이터 나누기
위 방법대로 해도 데이터가 잘 안 나누어지는 경우 함수를 이용할 수 있습니다.
공백을 기준으로 나누어 주면 되는데 이럴때 사용하는 함수는 SEARCH와 FIND입니다.
두 함수의 차이는 대소문자 구분 유무입니다.
SEARCH는 대소문자를 구분하지 않고 FIND는 구분합니다.
이번포스팅에서는 FIND를 사용할 예정입니다.
SEARCH에 대한 내용은 아래 링크를 참고해 주시기 바랍니다.
엑셀 가변길이 마스킹 (tistory.com)
데이터를 나누기 전에 FIND 함수의 사용법을 간단히 알아보겠습니다.
FIND(find_text,within_text,[start_num])
find_text: 검색하고 싶은 문자 또는 텍스트입니다. 필수입니다.
within_text: 대상이 되는 텍스트입니다. 필수입니다.
start_num: 검색을 시작할 문자 위치입니다. 선택요소이며 생략하면 처음부터 찾습니다.
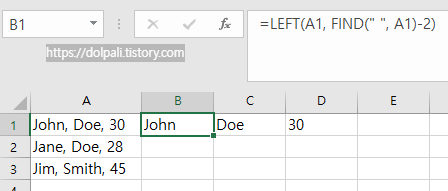
John을 잘라내기 위해 다음 함수를 B1에 입력합니다.
=LEFT(A1, FIND(" ", A1)-2)
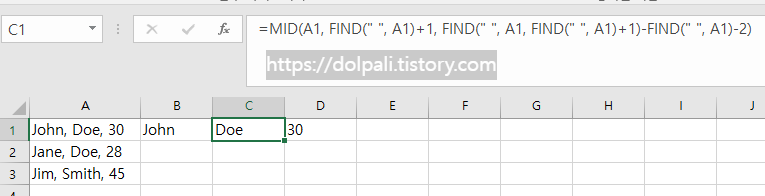
Doe를 잘라내기 위해 C1에 다음 내용을 입력합니다.
=MID(A1, FIND(" ", A1)+1, FIND(" ", A1, FIND(" ", A1)+1)-FIND(" ", A1)-2)

30을 자르기 위해 D1에 다음 내용을 입력합니다.
=RIGHT(A1, LEN(A1)-FIND(" ", A1, FIND(" ", A1)+1))
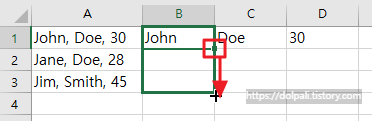
수식이 완성된 셀의 채우기 핸들을 드래그하여 다른 셀에도 수식을 채워 넣습니다.
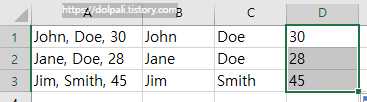
'업무 프로그램 > MS 엑셀' 카테고리의 다른 글
| 엑셀 VLOOKUP 오류 총정리 2탄(ft. #VALUE!, #REF) (1) | 2023.06.15 |
|---|---|
| 엑셀 VLOOKUP 오류 총정리 1탄(ft. #N/A) (0) | 2023.06.14 |
| 엑셀 녹색 삼각형(초록색 세모) 없애기(ft. IF가 안될 때) (0) | 2023.06.08 |
| VLOOKUP은 그만! XLOOKUP, INDEX/MATCH를 사용해 보자. (0) | 2023.06.07 |
| 엑셀 글자 간격 맞추기(자간 균등 분할, 다단)(feat. 텍스트 상자) (0) | 2023.06.07 |




