
목차
엑셀은 한글처럼 자간을 세밀하게 조정하는 기능은 없습니다.
기본적으로 문서 작성을 위한 툴은 아니기 때문인 것 같습니다.
하지만 그래도 우리는 해야만 하는 경우가 있습니다.
그럴 때 세밀하지는 않지만 자간, 줄간격 등을 정렬을 통해 조정해 보겠습니다.
1. 균등분할을 이용한 자간 조정

위와 같은 테이블이 있다고 가정하겠습니다.
이름 정렬이 마음에 들지 않습니다.

가운데 정렬을 해도 공백을 넣어도 이름이 영 이쁘게 정렬되지 않습니다.

1. 정렬할 내용을 드래그하여 선택합니다.
2. 우클릭->셀 서식 을 클릭합니다.
3. [맞춤]탭을 클릭합니다.
4. [균등 분할 (들여 쓰기)]를 선택합니다.
5. 들여쓰기에 수치를 입력합니다.
6. [확인]을 클릭합니다.

양쪽이 1만큼 띄어지고 2~4자인 이름의 자간이 조정되며 이름전체 길이가 맞추어졌습니다.
개별적으로 자간을 조정할 수는 없고 이렇게 간접적으로 맞추어야 합니다.
2. 텍스트 상자 활용하여 자간 및 줄간격 조정
위 예시와 다르게 문장이 셀에 들어가야 한다면 텍스트 상자를 고려해 볼 수 있습니다.
텍스트 상자를 사용하면 일반 셀보다 조금 더 간격과 들여 쓰기에 대해 조정할 수 있고 필요하다면 단락도 나눌 수 있습니다.

텍스트 상자에서 자간 및 줄간격을 조정하려면 [드래그->우클릭->단락]을 클릭하셔서 메뉴로 진입해야 합니다.
단락 메뉴에서 옵션별로 자간 및 줄간격이 어떻게 달라지는지 확인해 보겠습니다.

[들여 쓰기 및 간격] 탭에서 맞춤을 [균등 분할]로 할시 단락의 마지막 줄의 글자가 하나하나 동일한 간격을 두고 떨어지게 됩니다.
이는 한글에서 배분 정렬과 같습니다.

간격에서 [줄 간격]을 조정하면 모든 줄의 간격이 동일하게 벌어집니다.

문단 사이만 줄간격을 벌리려면 간격에서 [단락 앞]이나 [단락 뒤]를 사용해야 합니다.
3. 엑셀에서 다단 설정하기
엑셀에서 다단을 사용하기 위해서는 텍스트 박스를 사용해야 합니다.
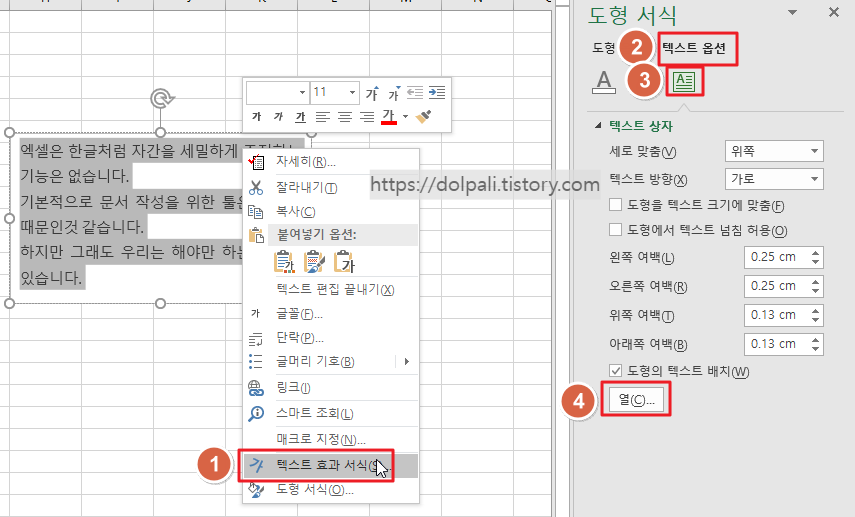
1. 텍스트를 드래그하여 선택하고 [우클릭 -> 텍스트 효과 서식]을 클릭합니다.
2. [텍스트 옵션]이 선택되었는지 확인합니다.
3. [텍스트 상자]를 클릭합니다.
4. [열]을 클릭합니다.
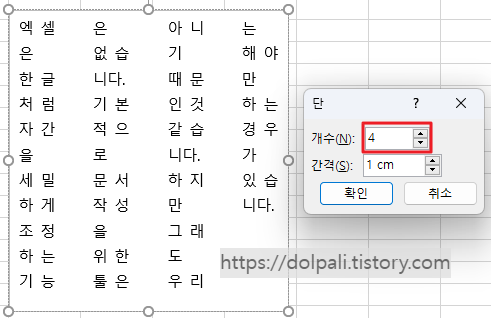
단을 입력하는 창에 개수를 넣는 만큼 다단이 생기면 아래에서 간격도 수정하여 넣을 수 있습니다.
'업무 프로그램 > MS 엑셀' 카테고리의 다른 글
| 엑셀 녹색 삼각형(초록색 세모) 없애기(ft. IF가 안될 때) (0) | 2023.06.08 |
|---|---|
| VLOOKUP은 그만! XLOOKUP, INDEX/MATCH를 사용해 보자. (0) | 2023.06.07 |
| 엑셀 자동 고침(한영, 대소문자 변환) 설정과 해제, 특수문자 단축키 설정 (0) | 2023.06.06 |
| 엑셀 차트를 이용해 데이터를 강조 및 축소 하기 (0) | 2023.03.04 |
| 엑셀 피벗(Pivot)으로 데이터 분석을 더 쉽고 빠르게! (0) | 2023.03.03 |




