
목차
아이폰에서 사진을 촬영하면 기본 확장자가 HEIC로 저장됩니다.
HEIC는 높은 압축률과 화질을 자랑하지만 호환성이 좋지 않습니다.
한마디로 애플 생태계에서는 장점만 있지만 생태계를 벗어나는 순간 단점이 크게 다가옵니다.
윈도우 일정 버전(Windows 10 18.09)미만 에서는 별도 프로그램이 없으면 파일을 볼 수 없습니다.
또한 웹에 게시하려고 해도 아직까지 HEIC파일은 웹사이트에서 받아주지 않는 경우가 많습니다.
아이폰에서 사진을 HEIC로 저장하지 않는 방법과 JPG로 변환하는 방법을 알아보겠습니다.
HEIC에서 JPG로 변환해야하는 파일이 10장 이하인 경우 아래 방법으로 할 수 있습니다.
- 아이폰 카카오톡에서 나에게 사진 보낸 후 다운
- HEIC를 JPG로 변환해주는 사이트를 이용
목차
1. 아이폰에서 사진 촬영시 JPG로 저장하기
2. 아이폰에서 HEIC → JPG 대량으로 변환하기(ft. 단축어)
3. 포토샵을 이용하여 HEIC → JPG 대량으로 변환하기
1. 아이폰에서 사진 촬영시 JPG로 저장하기
아이폰 기본 카메라로 찍는경우 설정입니다.
대부분의 카메라 어플은 JPG로 저장하므로 카메라 어플을 주로 사용하시는 분은 설정을 안하셔도 됩니다.
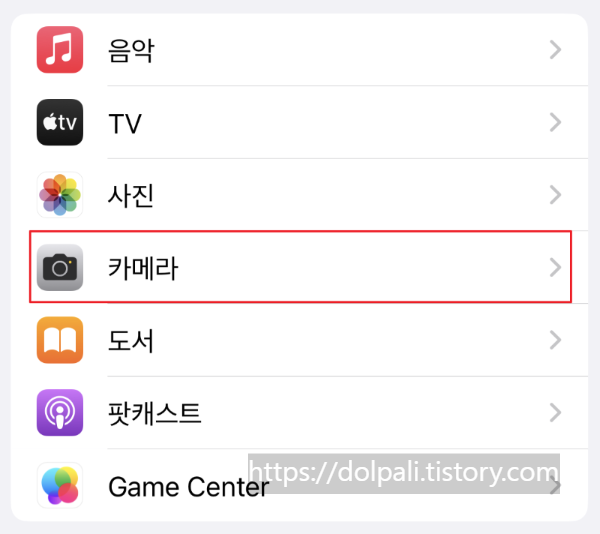
아이폰 옵션에서 [카메라]를 선택합니다.
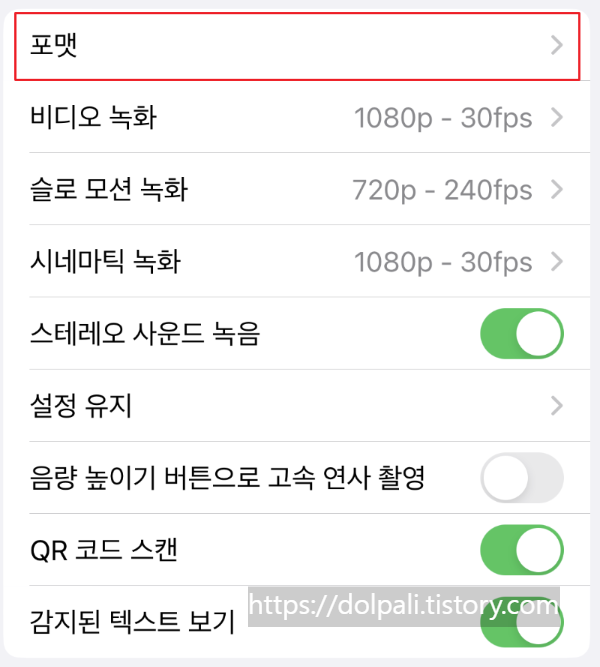
[포맷]을 선택합니다.
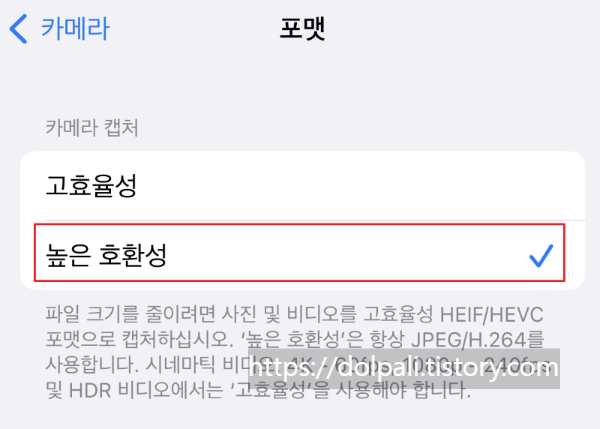
[높은 호환성]을 선택합니다.
이렇게 설정해주면 이후 사진 촬영시에는 JPG형태로 저장될 것입니다.
2. 아이폰에서 HEIC → JPG 대량으로 변환하기(ft. 단축어)
아이폰에서는 매크로 반복작업을 위한 단축어라는 앱이 있습니다.
이 앱을 이용하여 파일을 변환하는 단순 반복작업을 자동화 하여 대량을 파일을 JPG로 변환해 보려고 합니다.
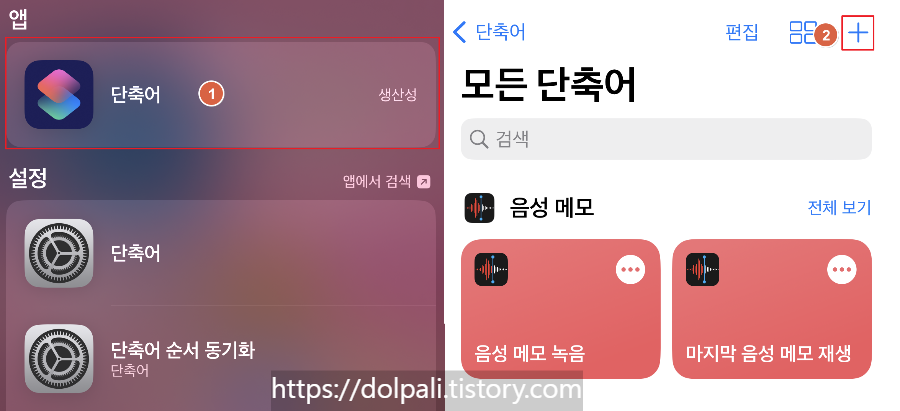
1. 아이폰에서 [단축어]를 검색하고 클릭합니다.
2. 추가하기 위해 +를 클릭합니다.
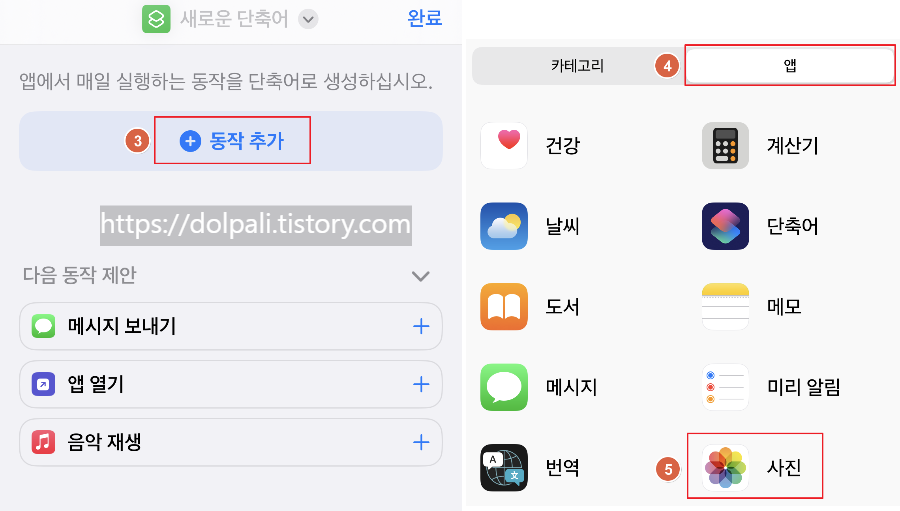
3. [동작 추가]를 클릭합니다.
4. [앱]을 클릭합니다.
5. [사진]을 클릭합니다.
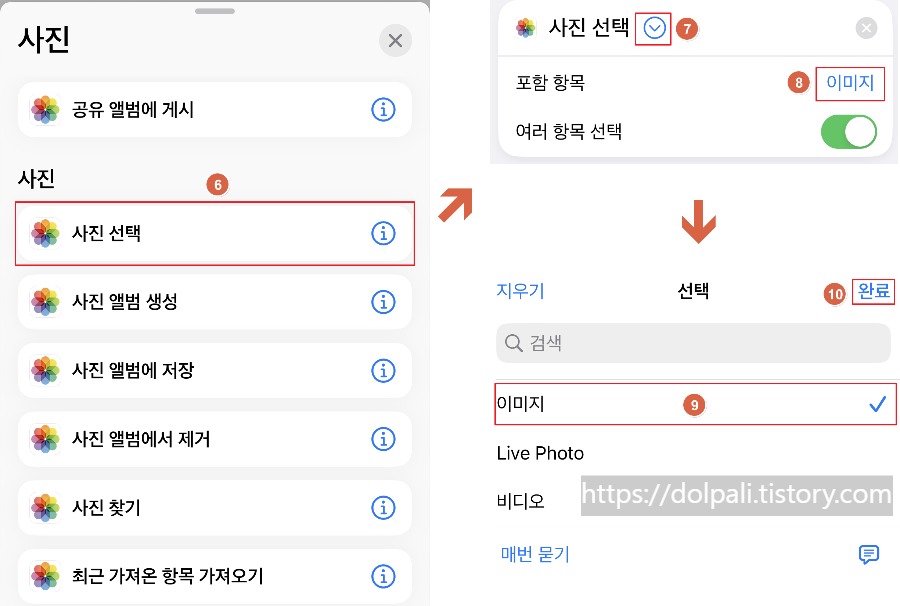
6. 사진해서 할 작업으로 [사진 선택] 선택합니다.
7. 작업의 옵션을 클릭합니다.
8. [포함 항목]을 클릭합니다.
9. [이미지]만 남기고 체크를 해제합니다.
10. [완료]를 클릭합니다.
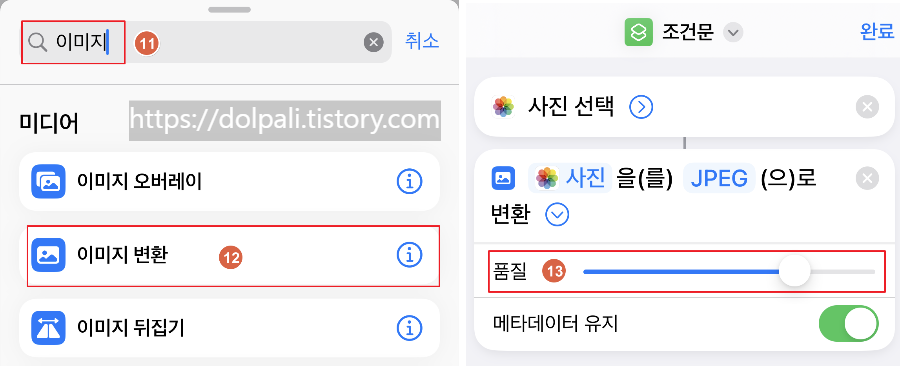
11. 작업에서 [이미지]을 검색합니다.
12. [이미지 변환]을 클릭합니다.
13. 품질을 조절해 줍니다. 품질에 따라 용량과 화질에 차이가 납니다.
개인적으로 아주 낮추지만 않으면 크게 차이가 없는듯 했습니다.
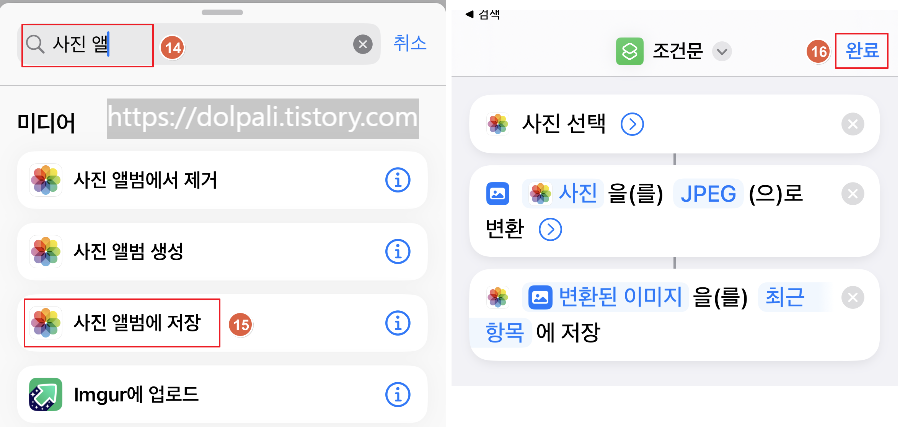
14. 사진 앨범을 검색합니다.
15. [사진 앨범에 저장]을 클릭합니다.
16. [완료]를 클릭합니다.
여기까지 되면 사진을 선택했을 때 HEIC에서 JPG로 변환하고 최근 항목에 저장하는 작업이 만들어 진 것입니다.
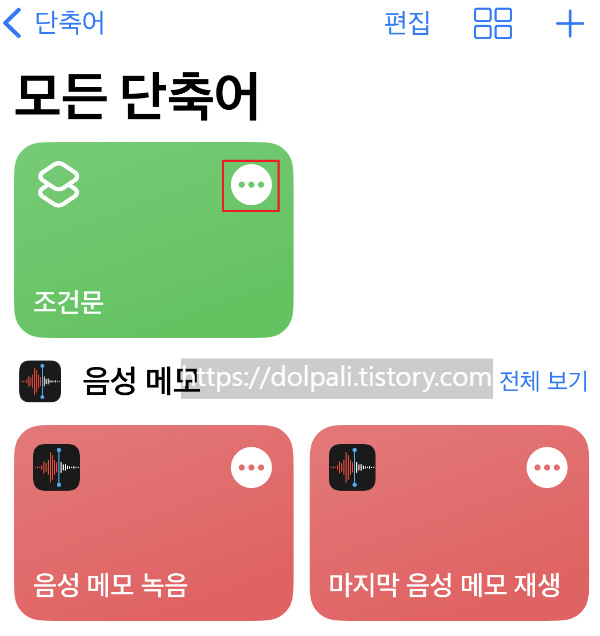
새로 만들어진 조건문을 클릭하고 사진을 선택하면 바로 작업이 완료됩니다.
빨간 박스에 진행 상황이 표시되고 완료되어도 별도 메세지는 없습니다.
이제 갤러리에 들어가면 같은 사진이 두개가 되어 있을텐데 하나는 HEIC이고 하나는 JPG입니다.


3. 포토샵을 이용하여 HEIC → JPG 대량으로 변환하기
포토샵만 있다면 스크립트를 이용하여 아이폰 작업보다 더 간단히 대량 작업을 할 수 있습니다.
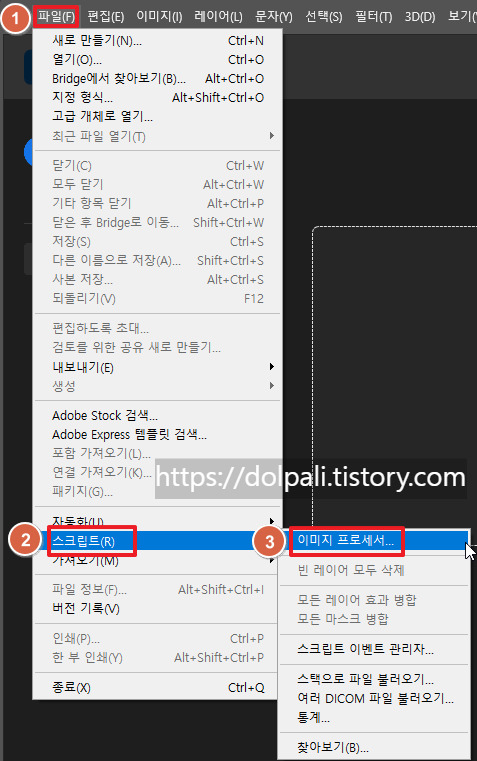
1. [파일]을 클릭합니다.
2. [스크립트]를 클릭합니다.
3. [이미지 프로세서]를 클릭합니다.
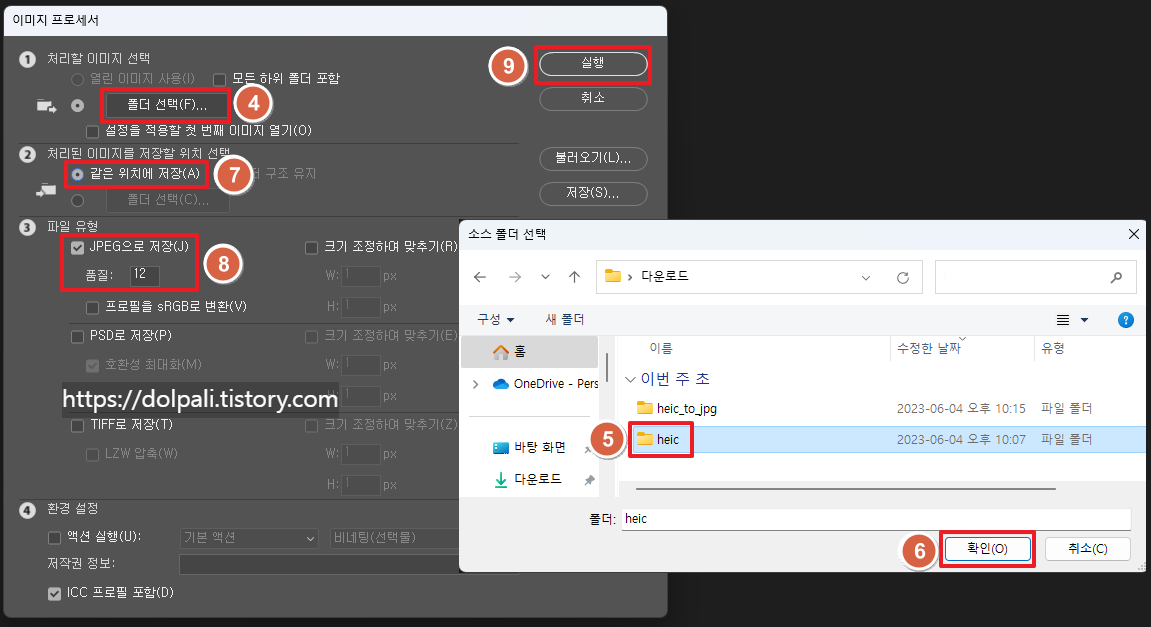
4. [폴더 선택]을 클릭합니다.
5. HEIC파일이 있는 폴더를 선택합니다. 이때 선택한 폴더안에 있는 모든 파일이 한번에 변환됩니다.
6. [확인]을 클릭합니다.
7. [같은 위치에 저장]을 선택합니다.
8. [JPEG으로 저장]을 클리갛고 품질을 0~12사이로 지정해 줍니다.
* 숫자가 낮을 수록 품질이 안좋으며 테스트해본 이미지에서는 5~12까지는 화질의 차이를 느낄 수 없었습니다.
하지만 용량의 차이는 컸으며 7~8배까지도 차이가 나는 모습이였습니다.
9. [실행]을 클릭합니다.
이제 작업이 완료될때 까지 기다리기만 하면 됩니다.
작업이 완료되면 지정했던 HEIC 폴더 아래 JPEG라는 폴더가 생깁니다.
그 안에 변환된 이미지가 저장되어 있습니다.
'IT issue' 카테고리의 다른 글
| 멀티 윈도우를 이용해 유튜브보며 게임도 하자(프리미엄 없이 PIP 보기) (0) | 2023.06.26 |
|---|---|
| 디즈니+에서 청소년 관람 불가 보기(ft. 콘텐츠 등급 설정, 성인인증) (0) | 2023.06.13 |
| 숫자, 영문 간격이 떨어져서 띄엄띄엄 이상하게 나오는 경우 (0) | 2023.06.11 |
| 워드, 엑셀, 파워포인트, 이미지를 PDF로 무료로 변환하기/PDF를 이미지로 무료 변환하기 (0) | 2023.06.10 |
| PDF 용량 무료로 줄이기(압축하기) (0) | 2023.06.09 |




