
목차
WEEKDAY를 이용하여 달력을 만들며 사용법을 알아보겠습니다.
달력에는 토요일, 일요일, 공휴일을 조건부 서식을 이용해 파란색, 빨간색으로 표시해 보겠습니다.
WEEKDAY(serial_number,[return_type])
serial_number 날짜를 나타내는 숫자가 입력됩니다. 필수입니다.
return_type 반환되는 값의 유형을 나타냅니다. 선택입니다.
return_type에 따른 결과입니다.
| return_type | 반환되는 숫자 |
| 1, 생략 | 1(일), 2(월), 3(화), 4(수), 5(목), 6(금), 7(토) |
| 2 | 1(월), 2(화), 3(수), 4(목), 5(금), 6(토), 7(일) |
| 3 | 0(월), 1(화), 2(수), 3(목), 4(금), 5(토), 6(일) |
| 11 | 1(월), 2(화), 3(수), 4(목), 5(금), 6(토), 7(일) |
| 12 | 1(화), 2(수), 3(목), 4(금), 5(토), 6(일), 7(월) |
| 13 | 1(수), 2(목), 3(금), 4(토), 5(일), 6(월), 7(화) |
| 14 | 1(목), 2(금), 3(토), 4(일), 5(월), 6(화), 7(수) |
| 15 | 1(금), 2(토), 3(일), 4(월), 5(화), 6(수), 7(목) |
| 16 | 1(토), 2(일), 3(월), 4(화), 5(수), 6(목), 7(금) |
| 17 | 1(일), 2(월), 3(화), 4(수), 5(목), 6(금), 7(토) |
주로 시작요일을 언제로 할지가 차이나며 3으로 하는 경우만 특이하게 0으로 시작해서 6으로 끝납니다.
목차
1. 날짜 입력하고 WEEKDAY 함수 적용하기
2. 휴일 알아내기
3. 조건부 서식 적용하기
3-1. 주말과 공휴일
3-2. 토요일
1. 날짜 입력하고 WEEKDAY 함수 적용하기
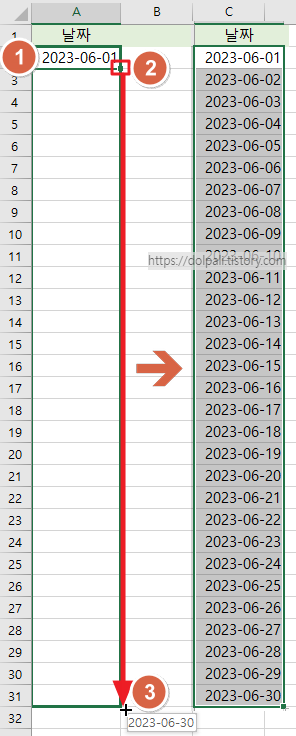
1. A2에 "2023-06-01"을 입력합니다.
2. 채우기 핸들을 클릭하여 아래로 드래그합니다.
3. A31까지 드래그하여 놓습니다.
이렇게 6월 날짜가 전부 채워졌습니다.
B열에는 위에서 사용법을 설명했던 WEEKDAY 함수를 이용하여 요일에 따른 숫자를 표시할 것입니다.
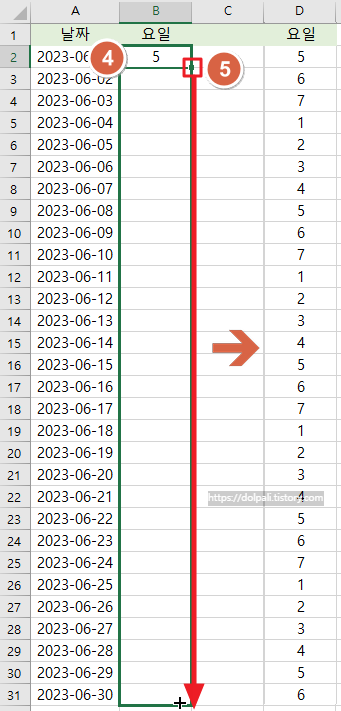
4. B2열에 수식을 입력합니다.
=WEEKDAY(A2)
5. 채우기 핸들을 클릭하여 B31까지 드래그합니다.
WEEKDAY 함수의 두 번째 인자인 return_type에 아무 값도 입력하지 않았습니다.
그래서 기본 형인 1(일), 2(월), 3(화), 4(수), 5(목), 6(금), 7(토) 형식으로 반환된 것을 볼 수 있습니다.
2. 휴일 알아내기
일반적으로 달력에는 휴일과 토요일이 다른 색으로 표시되어 있습니다.
엑셀 달력에서도 그렇게 표시하려면 어느 날이 휴일이고 토요일인지 알아야 합니다.
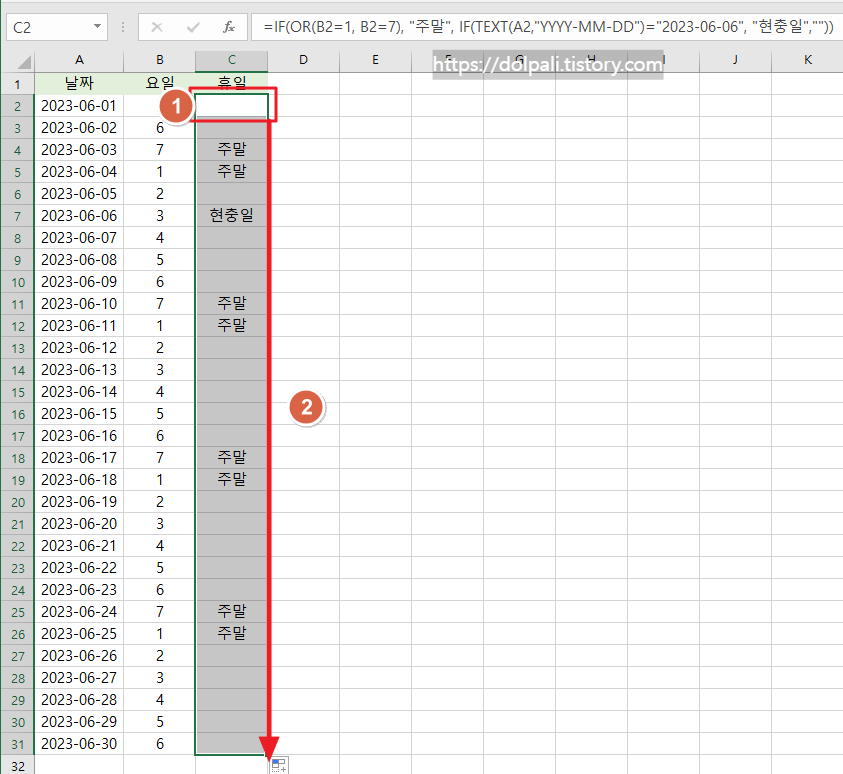
1. C2열에 수식을 입력합니다.
=IF(OR(B2=1, B2=7), "주말", IF(TEXT(A2,"YYYY-MM-DD")="2023-06-06", "현충일",""))
2. 채우기 핸들을 C31까지 드래그합니다.
C2열에 입력한 수식을 간단히 설명하겠습니다.
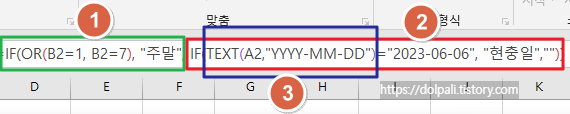
- IF문을 사용하여 1(일요일), 7(토요일)을 "주말"이라고 표시합니다.
- IF안에 IF를 중첩하여 "2023-06-06"인 경우 "현충일"로 표시합니다. 공휴일이 다른 경우 변경하면 됩니다.
- TEXT 함수로 A열의 날짜를 문자열로 바꾸어 줍니다. 이렇게 하지 않으면 IF에서 "2023-06-06"과 제대로 비교가 되지 않습니다.
이제 각 요일별 주말과 휴일을 알아냈으니 날짜(A열)에 조건부 서식을 통해 표시해 보겠습니다.
3. 조건부 서식 적용하기
3-1. 주말과 공휴일

1. 조건부 서식을 적용할 범위를 선택합니다.
2. [홈] 탭을 클릭합니다.
3. [조건부 서식]을 클릭합니다.
4. [규칙 관리]를 클릭합니다.
5. [새 규칙]을 클릭합니다.
6. [수식을 사용하여 서식을 지정할 셀 결정]을 클릭합니다.
7. 수식을 입력합니다.
=OR($B2=7,$C2<>"")
8. [서식]을 클릭합니다.
9. [채우기] 탭을 클릭합니다.
10. 주말과 공휴일을 표시할 색을 선택합니다.
11. [확인]을 클릭합니다.
12. [확인]을 클릭합니다.
여기까지 하면 일요일과 공휴일 표시가 처리된 것입니다.
이제 토요일 표시를 하겠습니다.
3-2. 토요일
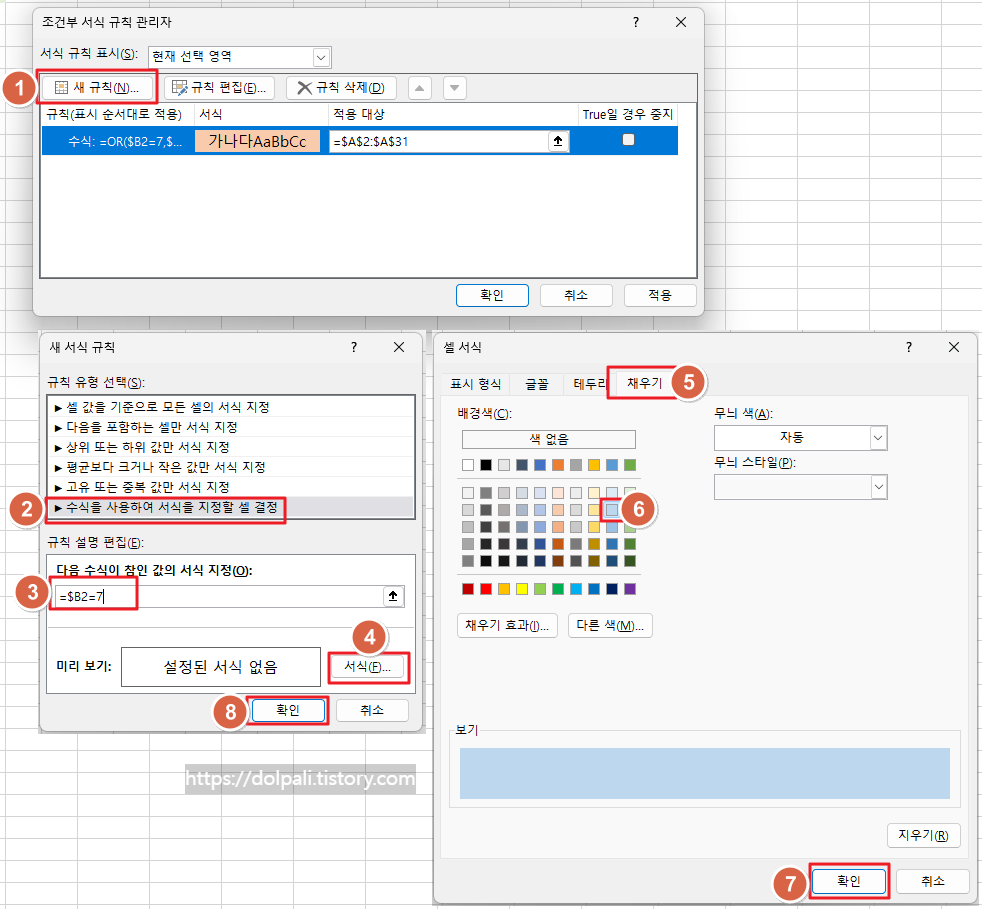
1. 새 규칙을 클릭합니다.
2. [수식을 사용하여 서식을 지정할 셀 결정]을 클릭합니다.
3. 수식을 입력합니다.
=$B2=7
4. [서식]을 클릭합니다.
5. [채우기] 탭을 클릭합니다.
6. 토요일을 표시할 색을 선택합니다.
7. [확인]을 클릭합니다.
8. [확인]을 클릭합니다.
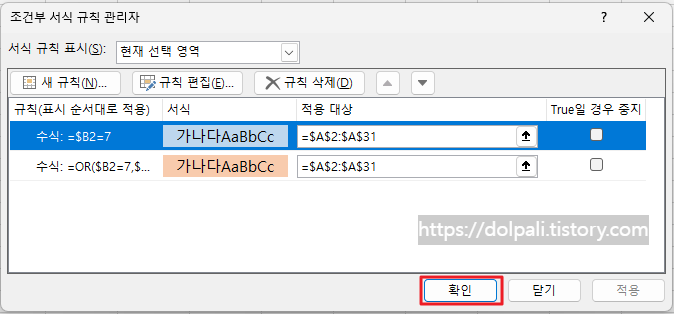
주말, 공휴일, 토요일에 대한 서식이 지정되었습니다.
마지막으로 [확인]을 클릭하여 적용합니다.
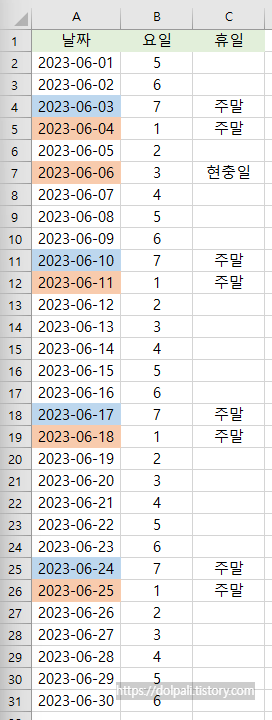
원하는 대로 토요일은 파란색, 일요일과 현충일은 주황색으로 표시됩니다.
이 내용을 이용하면 WEEKDAY 함수를 사용하는데 무리가 없을 것 같습니다.
'업무 프로그램 > MS 엑셀' 카테고리의 다른 글
| SUMPRODUCT 사용법과 자주 발생하는 오류(#VALUE, #N/A) (0) | 2023.06.22 |
|---|---|
| CONCATENATE 사용하지 마세요! 엑셀 문자열 합치는 함수(CONCATENATE, CONCAT, TEXTJOIN, &(앰퍼샌드)) (0) | 2023.06.21 |
| 엑셀 분산(#분산!, #SPILL!) 오류 (ft. VLOOKUP) (0) | 2023.06.19 |
| 엑셀 수식 안될 때 적용할 수 있는 간단한 방법(3+1) (0) | 2023.06.18 |
| 엑셀 순환 참조 오류 찾기, 없애기, 허용하기 (0) | 2023.06.17 |




