
목차
엑셀 수식이 안될 때 시도해 볼 만한 방법을 알려드리겠습니다.
또는 반대로 이 방식을 이용해서 수식을 계산하지 않고 텍스트로 보이도록 할 수도 있습니다.
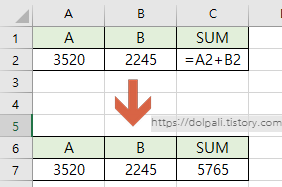
목차
1. 셀서식 변경하기(+1)
2. 자동계산 옵션 설정하기
3. [수식을 셀에 표시] 옵션 확인하기
1. 셀서식 변경하기
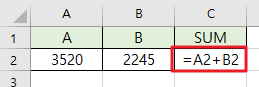
위 사진과 같이 수식이 입력되어 있는데 계산이 되지 않고 텍스트가 그대로 노출된다면 셀서식을 변경하여 해결할 수 있습니다.
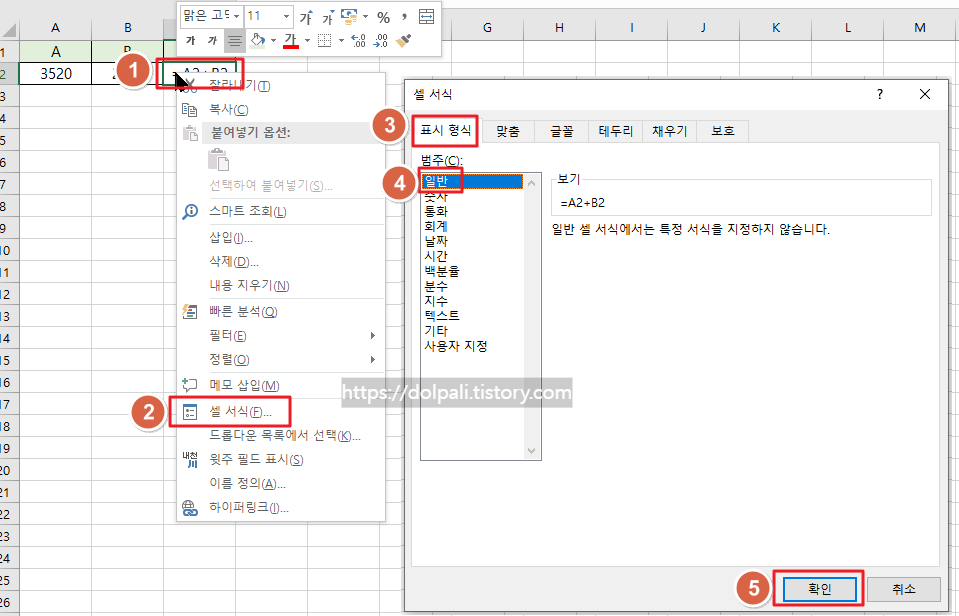
1. 수식이 계산되지 않는 셀에서 우클릭합니다.
2. [셀 서식]을 클릭합니다.
3. [표시 형식] 탭을 클릭합니다.
4. [일반]을 클릭합니다.
5. [확인]을 클릭합니다.
여기까지 했는데도 그래로인 경우
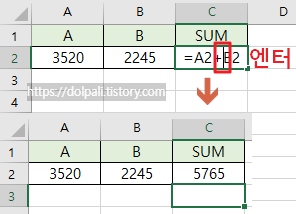
셀에서 더블클릭하여 커서가 있는 상태를 만들고 엔터를 칩니다.
혹시 셀 서식을 변경했는데도 텍스트로 나온다면
입력된 내용 제일 앞에 '(홑따옴표)가 있는지 확인하고 삭제합니다.
'(홑따옴표)가 가장 앞에 있는 경우 텍스트로 인식합니다.
2. 자동계산 옵션 설정하기
자동계산은 수식에 영향을 주는 셀에 변화가 있을 때 수식을 다시 계산할지 여부를 결정하는 옵션입니다.
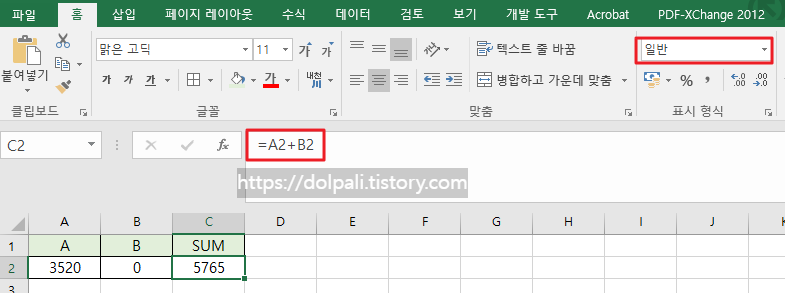
위 예시를 보면 C2열에 A2+B2이고 셀의 서식도 일반이지만 더해지지 않고 있는 모습입니다.
이런 경우 [셀 더블클릭 → 엔터]로 해결할 수 있지만 바뀔 때마다 해야 하니 계산할 때 부하가 크지 않다면 자동으로 계산하도록 설정하는 것이 편합니다.
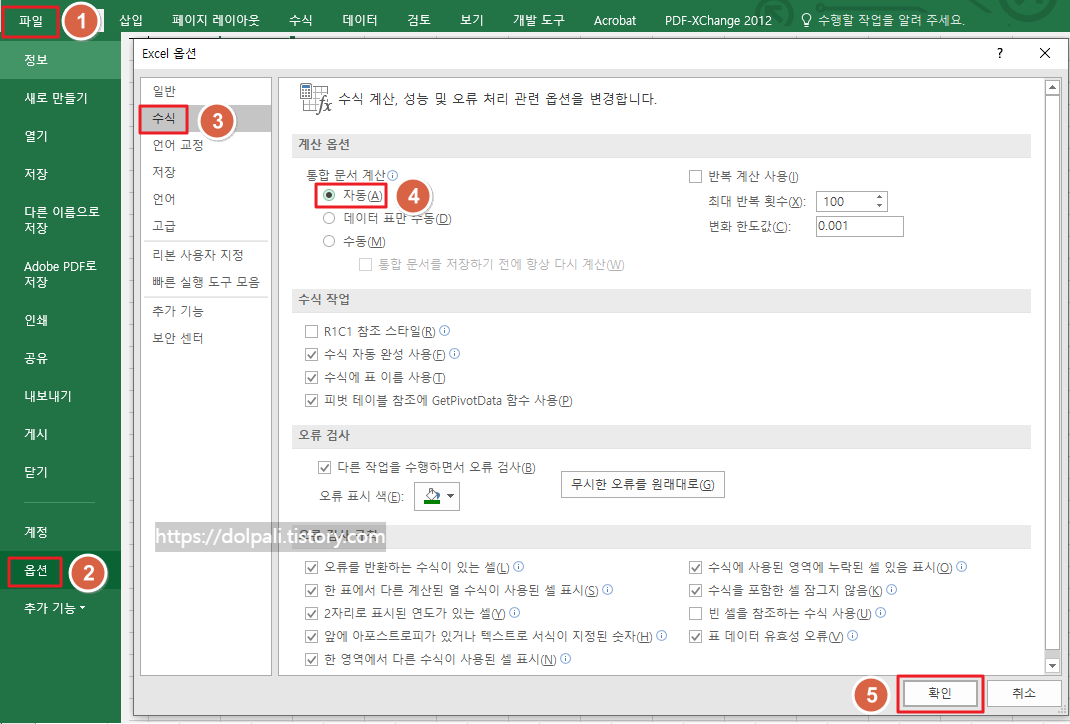
1. [파일] 탭을 클릭합니다.
2. [옵션]을 클릭합니다.
3. [수식]을 클릭합니다.(계산 옵션 - 통합 문서 계산)
4. [자동]을 클릭합니다.
5. [확인]을 클릭합니다.
3. [수식을 셀에 표시] 옵션 확인하기
위 방법을 전부 했는데도 수식의 계산이 안된다면 고급 옵션을 확인할 차례입니다.
![[수식을 셀에 표시] 옵션 확인하기 - 예시](https://blog.kakaocdn.net/dn/btYUF8/btsjcaQ6r7o/TWZ8KNUR88GBqncvS9VzGk/img.png)
위 예제는 셀의 서식도 일반이고 자동계산 옵션도 설정되어 있지만 C2열의 계산이 되지 않고 있습니다.
![[수식을 셀에 표시] 옵션 확인하기](https://blog.kakaocdn.net/dn/SxIaG/btsjbqfCAzQ/mSyUwkn0XkCohXK2onl7Ik/img.png)
1. [파일] 탭을 클릭합니다.
2. [옵션]을 클릭합니다.
3. [고급]을 클릭합니다.
4. [이 워크시트의 표시 옵션]으로 이동합니다.
5. [계산 결과 대신 수식을 셀에 표시]에 체크합니다.
6. [확인]을 클릭합니다.
'업무 프로그램 > MS 엑셀' 카테고리의 다른 글
| WEEKDAY를 이용하여 달력 만들기(조건부 서식으로 공휴일 표시) (0) | 2023.06.20 |
|---|---|
| 엑셀 분산(#분산!, #SPILL!) 오류 (ft. VLOOKUP) (0) | 2023.06.19 |
| 엑셀 순환 참조 오류 찾기, 없애기, 허용하기 (0) | 2023.06.17 |
| 엑셀 한글 깨짐 해결(ft. cvs 인코딩 변경) (0) | 2023.06.16 |
| 엑셀 VLOOKUP 오류 총정리 2탄(ft. #VALUE!, #REF) (1) | 2023.06.15 |




