
목차
회사에서 업무를 하다 보면 틀린 숫자를 찾기 위해 검증을 하곤 합니다.
로우 데이터를 그대로 보면 검증이 힘들고 피벗을 이용하면 조금 더 쉽게 검증이 가능합니다.
또한 이렇게 검증할 때 클래식 버전의 피벗 형태가 데이터를 조금 더 쉽게 편집하고 요약 영역을 분리시킬 수 있어 계층 데이터 검증에 조금 더 용이합니다.
최신 버전의 엑셀에서는 피벗이 그룹화되어 있기 때문에 이것을 나눈다고 보시면 됩니다.
그럼 오늘 포스팅에서는 데이터 검증이 용이하도록 피벗 형태 변환하는 방법을 알아보겠습니다.
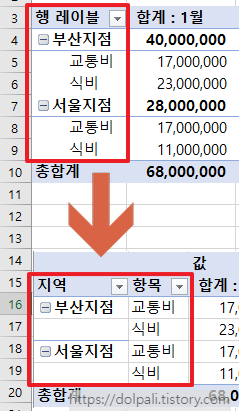
목차
1. 피벗 형태 바꾸기(클래식 레이아웃)
2. 요약(부분합) 없애기
1. 피벗 형태 바꾸기(클래식 레이아웃)

위와 같은 데이터를 예시로 설명하겠습니다.
피벗 만드는 방법은 다음 링크를 참조해 주시기 바랍니다. 이번 포스팅에서는 피벗 만드는 방법은 생략합니다.
엑셀 피벗(Pivot)으로 데이터 분석을 더 쉽고 빠르게! (tistory.com)

3월까지의 데이터만 가지고 피벗을 만들었습니다.
1. 피벗 테이블에서 우클릭 → [피벗 테이블 옵션]을 클릭합니다.

2. [표시] 탭을 클릭합니다.
3. [클래식 피벗 테이블 레이아웃 표시]를 클릭합니다.
4. [확인]을 클릭합니다.
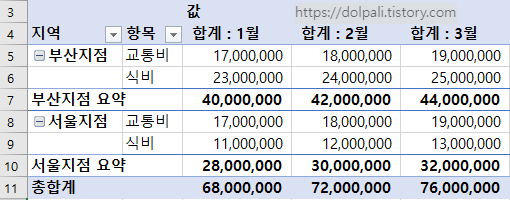
클래식 피벗으로 변경되었습니다.
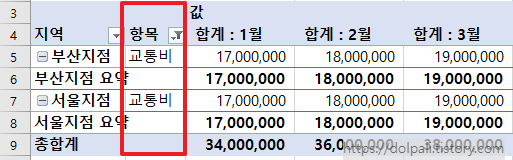
이렇게 변경하면 좋은 점은 지점에 상관없이 교통비 항목만 필터를 걸어서 확인할 수 있다는 점입니다.
하지만 이렇게 하고 보니 요약이 거슬립니다.
요약을 없애면 교통비만 깔끔하게 볼 수 있을 것 같습니다.
2. 요약(부분합) 없애기
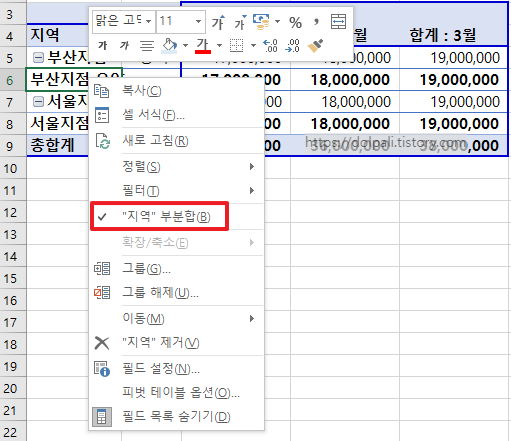
요약(부분합)을 없애는 것은 아주 간단합니다.
요약이 있는 셀에서 우클릭 → "지역" 부분합 클릭
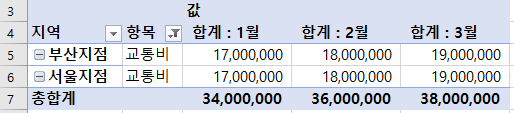
이렇게 하면 교통비 항목만 깔끔하게 볼 수 있습니다.
'업무 프로그램 > MS 엑셀' 카테고리의 다른 글
| 엑셀에서 셀 이동이 안될 때, 방향키가 안될 때 (2) | 2023.07.07 |
|---|---|
| 엑셀 숨겨진 셀(필터링 된 셀) 제외하고 복사하기, 계산하기 (0) | 2023.07.06 |
| 엑셀 각종 수식 계산 방법 모음 세 번째 - 표준편차 구하고(VAR.P, STDEV.P, NORM.DIST) 그래프 그리기 (0) | 2023.06.25 |
| 엑셀 각종 수식 계산 방법 모음 두 번째(평균-AVERAGE, 최빈값-MODE, 중간값-MEDIAN) (0) | 2023.06.24 |
| 엑셀 각종 수식 계산 방법 모음 첫 번째(퍼센트, 비율, 수익률) (0) | 2023.06.23 |




