
목차
엑셀은 데이터를 관리하고 분석하는 데 매우 유용한 도구입니다.
하지만 수많은 데이터를 다루다 보면 원하는 결과를 얻기 위해 많은 시간과 노력이 필요할 수 있습니다.
이때, 엑셀 피벗(Pivot)을 활용하면 데이터를 보다 쉽고 빠르게 분석할 수 있습니다.
피벗(Pivot)은 단순히 데이터를 보고서로 요약하는 것이 아니라, 데이터를 필터링하고 정렬하며, 레이아웃을 변경하고 계산할 수 있는 매우 유연한 방법을 제공합니다.
1. 엑셀 피벗(Pivot)의 기능
1. 데이터 요약
피벗(Pivot)을 사용하면 데이터를 특정한 기준에 따라 요약할 수 있습니다.
예를 들어, 특정 기간에 대한 판매량 데이터를 분석한다면, 날짜별로 판매량을 요약할 수 있습니다.
2. 데이터 필터링
피벗(Pivot)을 사용하면 데이터를 필터링하여 원하는 정보만 추출할 수 있습니다.
예를 들어, 지역별 판매량을 분석할 때, 특정 지역의 데이터만 필터링하여 분석할 수 있습니다.
3. 데이터 정렬
피벗(Pivot)을 사용하면 데이터를 원하는 순서대로 정렬할 수 있습니다.
예를 들어, 지역별 판매량을 분석할 때, 판매량이 많은 순서대로 지역을 정렬하여 분석할 수 있습니다.
4. 계산
피벗(Pivot)을 사용하면 데이터를 계산하여 원하는 정보를 추출할 수 있습니다.
예를 들어, 판매량 데이터를 분석할 때, 총 판매량, 평균 판매량, 판매량의 합 등을 계산하여 분석할 수 있습니다.
2. 엑셀 피벗(Pivot)의 사용 방법
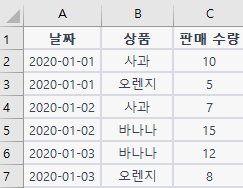
위와 같은 데이터가 있을 때 피벗을 이용하여 날짜별, 상품별 수량을 확인해 보겠습니다.
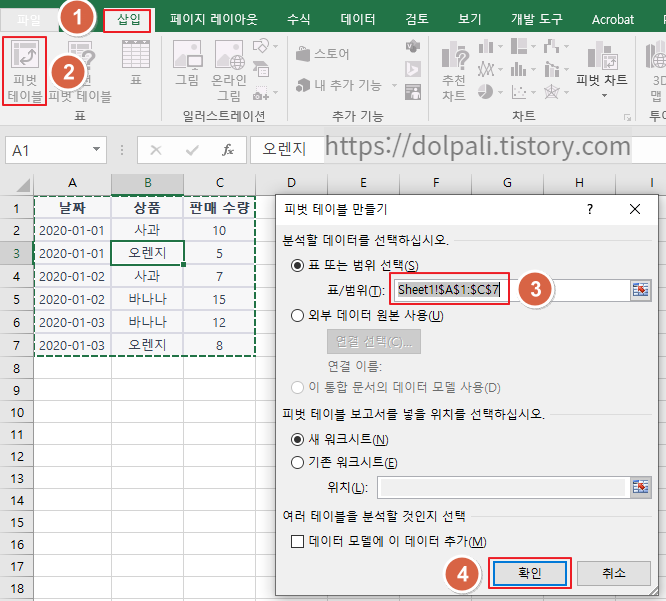
1. [삽입] 탭을 클릭합니다.
2. [피벗테이블]을 클릭합니다.
3. 범위를 지정합니다. 시트가 단순하다면 자동으로 지정됩니다.
4. [확인]을 클릭하여 피벗 화면으로 이동합니다.
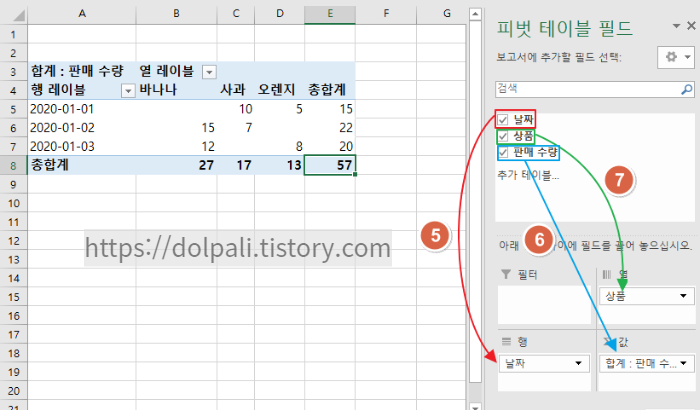
5. [날짜] 필드를 드래그하여 [행]에 놓습니다.
6. [판매수량] 필드를 드래그하여 [값]에 놓습니다.
값은 보고 싶은 합계를 끌어다 놓으시면 됩니다.
7. [상품] 필드를 드래그하여 [열]에 놓습니다.
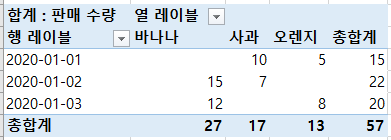
여기까지 하셨으면 날짜별로 바나나, 사과, 오렌지의 판매 수량을 한눈에 보실 수 있습니다.
필요한 곳에 복사 붙여넣기 하여 사용하셔도 되고 만약 제외하고 싶은 과일이나 날짜가 있다면 필터를 클릭하시고 체크를 해제하시면 됩니다.

위 예시처럼 사과의 체크를 해제하면 열에서 제외됩니다.
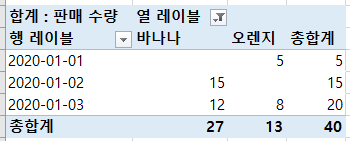
'업무 프로그램 > MS 엑셀' 카테고리의 다른 글
| 엑셀 자동 고침(한영, 대소문자 변환) 설정과 해제, 특수문자 단축키 설정 (0) | 2023.06.06 |
|---|---|
| 엑셀 차트를 이용해 데이터를 강조 및 축소 하기 (0) | 2023.03.04 |
| 엑셀 참조기능을 이용해 업무 효율 높이기(고급편) (0) | 2023.03.02 |
| 엑셀 참조기능을 이용해 업무 효율 높이기(기본편) (0) | 2023.03.01 |
| 엑셀에서 큰 수, 작은 수를 순서대로 구하기 (0) | 2023.02.19 |




