
출장시에 회사 PC로 급하게 업무를 봐야할 때, 부모님 컴퓨터가 안될 때, 외출해서 집에 있는 PC로 돌아가고 있는 자동 사냥을 확인할 때(?) 등 원격을 이용하여 많은 작업을 할 수 있습니다.
원격 프로그램중 팀뷰어나 AnyDesk가 있지만 복잡한 기능이 필요없는 저는 구글에서 만든 크롬 원격 데스크톱이 가장 좋은 것 같습니다.

무료이고 구글 계정만 있어도 사용할 수 있고 프로그램 설치가 필요 없고 크롬 플러그인만 추가하면 됩니다.(윈도우나 크롬 버전에 따라 설치해야 하는 경우도 있습니다.)
그리고 모바일에서도 지원이 되니 PC-핸드폰, PC-태블릿 등 장소나 플랫폼에 제약없이 원격으로 작업을 할 수 있습니다.
저 같은 경우는 핸드폰 배터리와 사양 문제때문에 모바일 게임을 PC로 돌리고 외출해서 시간이 되면 원격으로 아이템을 수거하거나 사용하는 식으로 활용하고 있습니다.
다른 사람의 PC를 봐주기 위해서는 원격 지원기능을 활용하면 됩니다.
목차
1. PC 원격 설정 하기
2. PC 원격 접속하기
3. 원격 지원 하기
1. PC 원격 설정 하기

1. https://remotedesktop.google.com/access/에 접속한 후 다운로드 버튼을 클릭합니다.

2. [Chrome에 추가]를 클릭합니다.(크롬이 아닌 브라우저는 설치가 뜨지 않을 수 있지만 원격 설정은 가능합니다.)
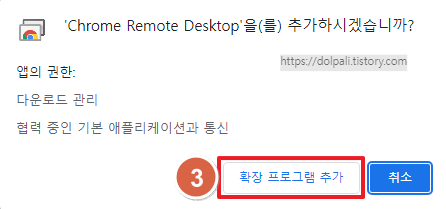
3. [확장 프로그램 추가]를 클릭합니다.
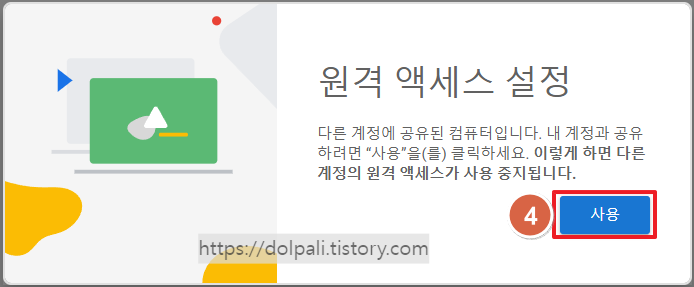
4. [사용]을 클릭합니다.
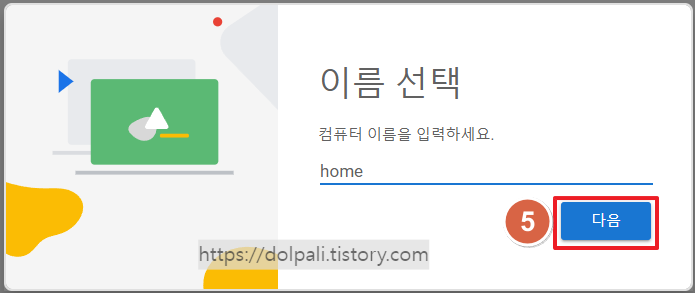
5. [다음]을 클릭합니다.
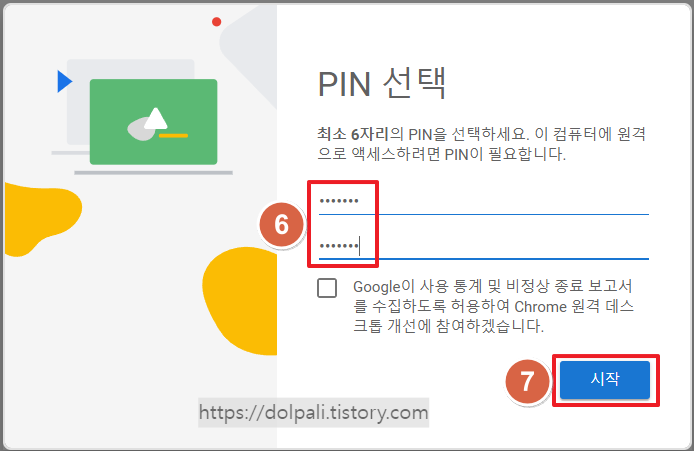
6. 6자리 이상 숫자를 입력합니다.
7. [시작]을 클릭합니다.
2. PC 원격 접속하기
위에서 원격 설정을 했으니 다른 PC에서 접속하는 방법을 알아보겠습니다.
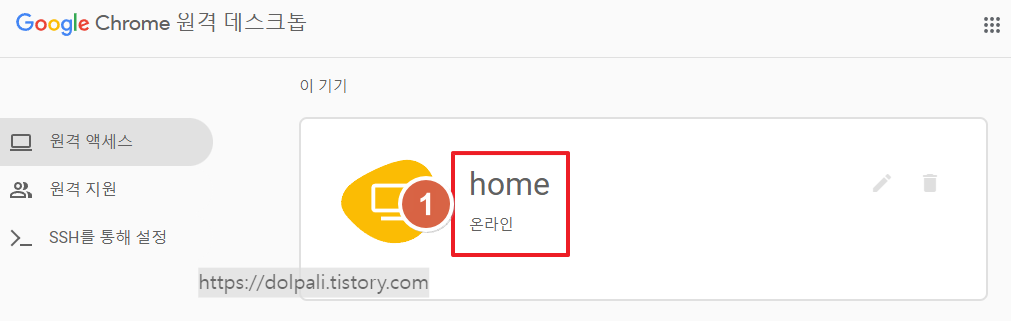
1. 연결된 기기를 클릭합니다.(여러개 연결되어 있을 수 있습니다.)
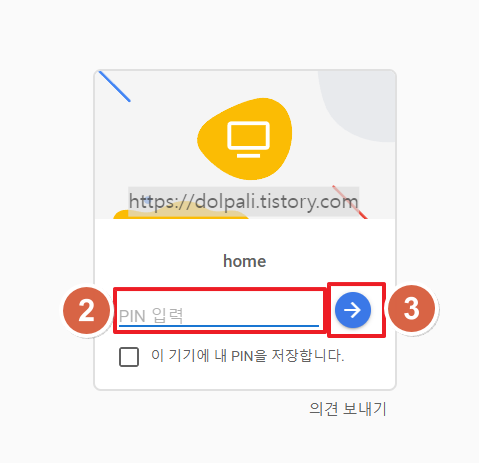
2. 처음 설정할 때 입력했던 PIN(6자리 이상 숫자)를 입력합니다.
3. 다음을 클릭합니다.
여기까지 하면 바로 원격 접속이 됩니다.

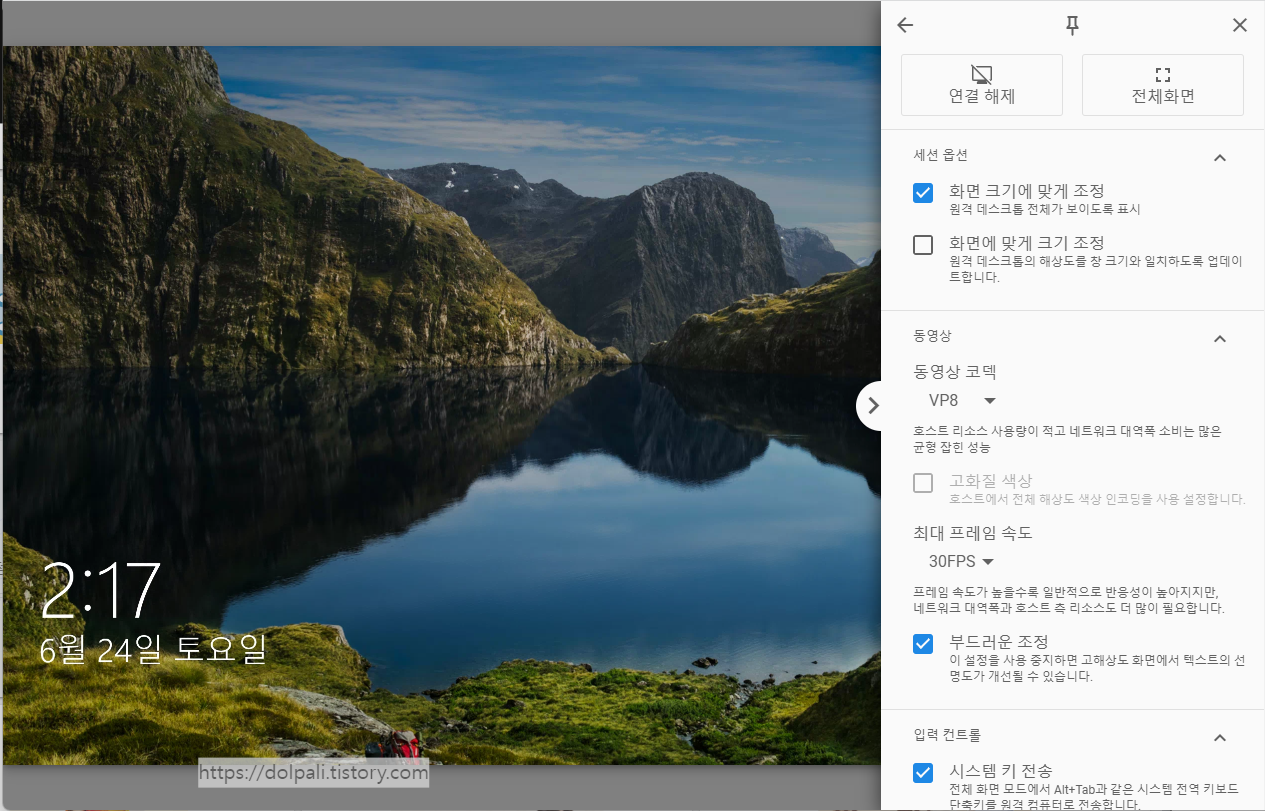
원격 접속한 상태에서 사이드바 버튼을 클릭하면 사용할 수 있는 메뉴가 나옵니다.
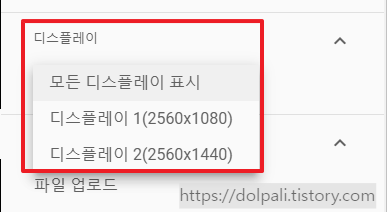
접속한 PC에 디스플레이가 여러개 있는 경우 선택할 수 있습니다.
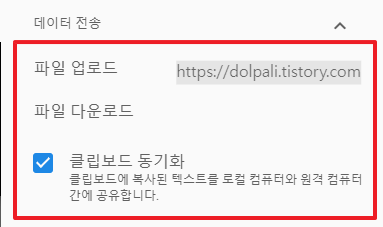
파일을 복사하거나 텍스트 등을 복사 붙여넣기 할 수도 있습니다.
이 외에도 다양한 옵션이 있으니 필요에 따라 사용하시면 되겠습니다.
3. 원격 지원 하기
만약 갑자기 어머니가 PC 공인인증서가 안된다고 하시면 원격 지원 하기를 이용하여 집에 있는 PC를 컨트롤 할 수 있습니다.
맞지는 않지만 설명을 위해 원격 지원을 요청한 PC를 마더(어머니), 접속한 PC를 슬레이브(나)라고 하겠습니다.
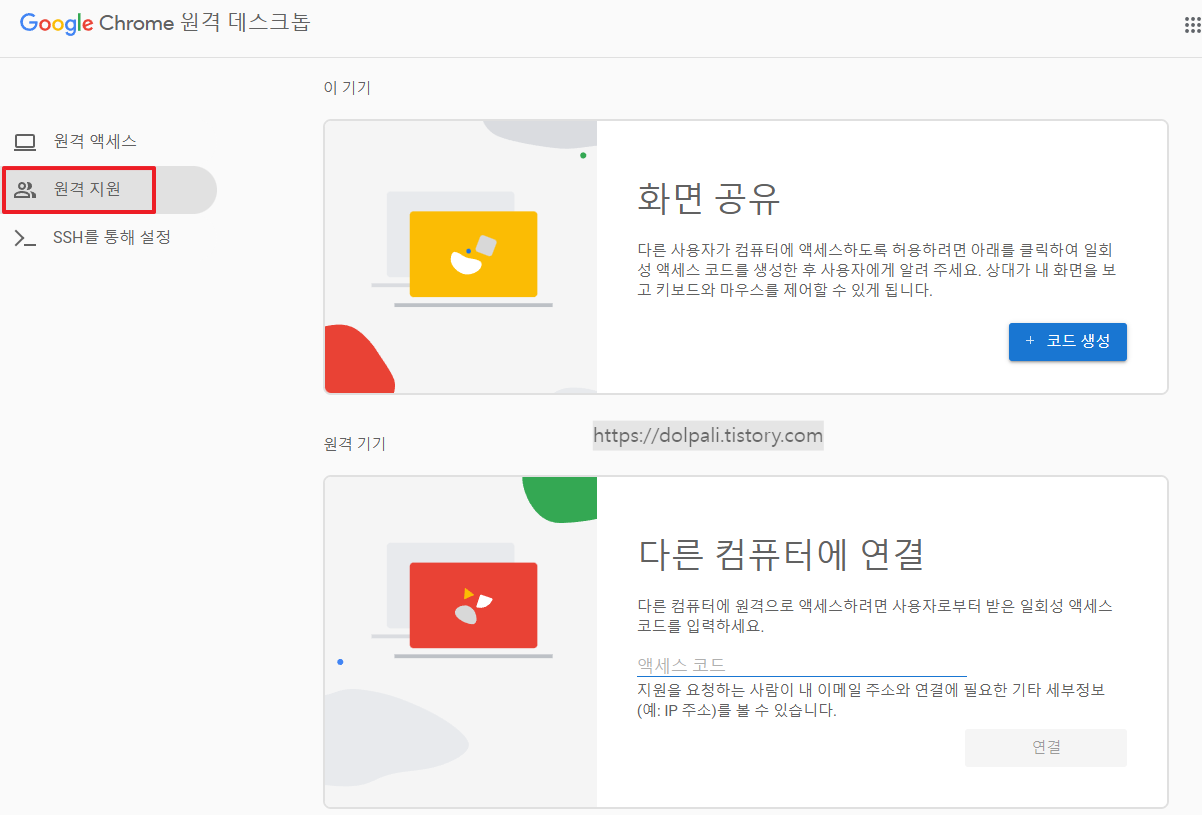
마더 PC에서 https://remotedesktop.google.com/support에 접속합니다.
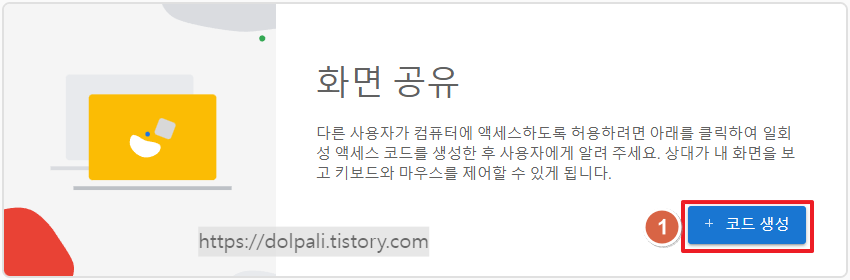
마더 PC
1. 코드 생성을 클릭합니다.
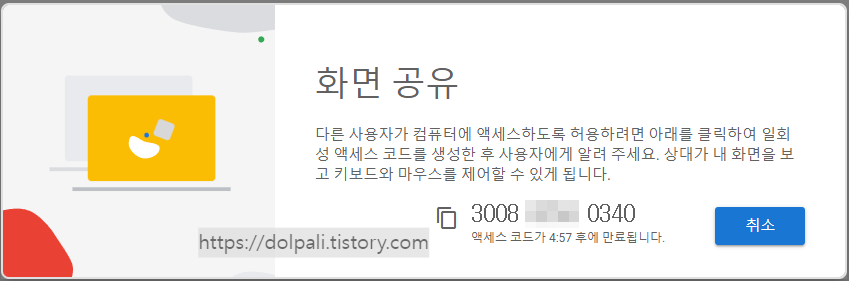
마더 PC에서 나오는 12자리 숫자를 슬레이브에게 알려줍니다.
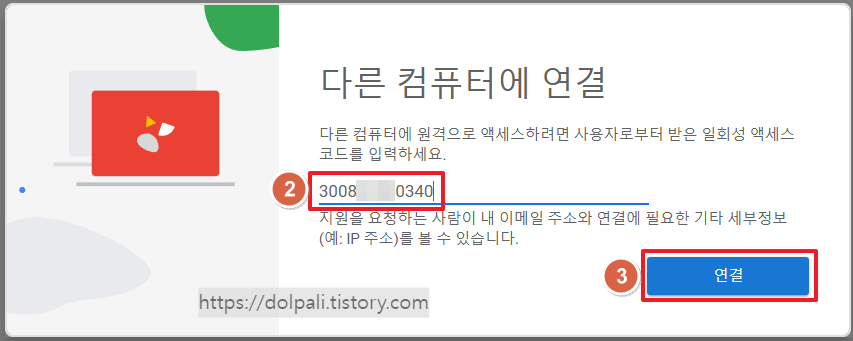
슬레이브 PC
2. 12자리 숫자를 입력합니다.
3. 연결을 클릭합니다.
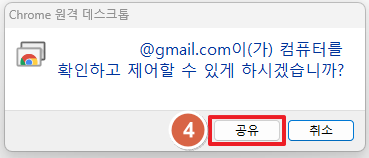
마더 PC
4. [공유]를 클릭합니다.
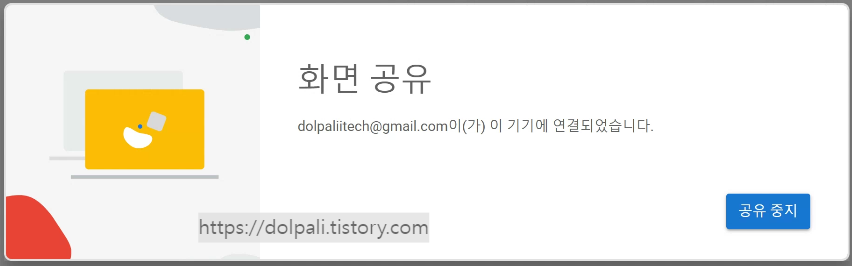
슬레이브 PC
연결 안내가 나오면서 연결이 됩니다.
이후로는 PC 원격 연결한 것과 같이 슬레이브 PC에서 마더 PC의 제어권을 가지게 됩니다.
무료로 사용할 수 있는 크롬 원격 데스크톱 사용 방법을 알아봤습니다.
'각종 팁 > 윈도우(Windows) 팁' 카테고리의 다른 글
| 연결이 비공개로 설정되어 있지 않습니다.(인증서 오류 해결하기) (0) | 2023.07.10 |
|---|---|
| 인터넷 사용기록(접속기록, 캐시, 쿠키) 삭제(ft. 시크릿 창) (0) | 2023.07.09 |
| 몰컴할 때 꿀팁! PC에서 모든 창을 투명하게 하는 윈도우 매니저!(ft. 카톡, 유튜브) (0) | 2023.06.27 |
| PC 꺼짐 예약 무료 프로그램(예약 종료, 로그오프, 절전) (0) | 2023.03.20 |
| 파일이 갑자기 사라진 경우(exe, dll 파일 삭제, 사라짐, 복구하기) (0) | 2023.03.11 |




