
엑셀은 기본 단위인 셀의 너비가 열 전체에서 같기 때문에 특정한 셀만 길이가 너무 긴 경우 셀의 너비를 적당하게 설정하기가 힘듭니다.

이런 경우 헤더의 내용을 표시할 수 있는 몇 가지 방법을 알아보겠습니다.
목차
1. 줄 바꾸기
2. 헤더 행을 추가하기
3. 텍스트 방향 변경하기
1. 줄 바꾸기

1. 줄 바꾸기를 하고 싶은 셀을 클릭하여 선택한다.
2. 줄 바꾸기를 하고 싶은 부분에 커서를 위치시키고 Alt + Enter를 입력한다.

3. 줄 바꿈을 하고 싶은 모든 셀에서 반복한다.

적당한 너비에 원하는 내용이 모두 보이는 것을 확인할 수 있습니다.
하지만 휴일 포함과 미포함이 반복되고 있어서 그 내용을 알려주는 행을 하나 추가해도 깔끔할 것 같습니다.
2. 헤더 행을 추가하기

1. 휴일 포함, 휴일 미포함을 이동시켜 모아줍니다.

2. 헤더행에서 우클릭 합니다.
3. [삽입]을 클릭합니다.

4. 3개 셀을 선택합니다.
5. [홈] 탭을 클릭합니다.
6. [병합하고 가운데 맞춤]을 클릭합니다.

7. 추가한 행에 내용을 넣고 기존 헤더에 있던 내용을 정리해 줍니다.
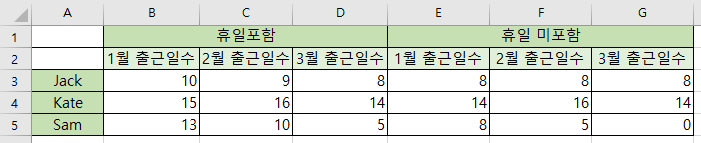
이런식으로 정리하는 방법도 너비를 적당히 맞추면서 내용을 유지할 수 있습니다.
열이 높이가 높아져도 괜찮다고 한다면 텍스트 방향을 변경하는 방법도 있습니다.
3. 텍스트 방향 변경하기
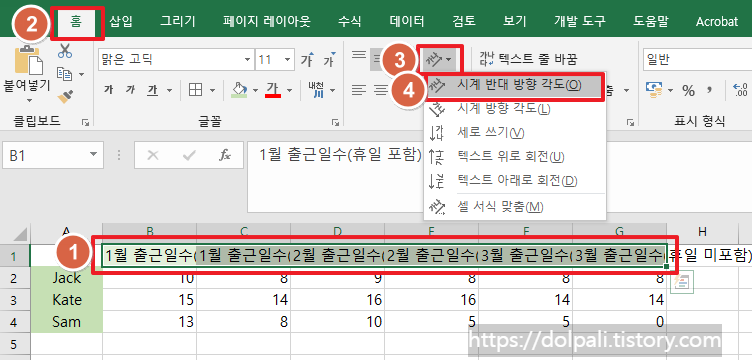
1. 헤더를 드래그하여 선택합니다.
2. [홈] 탭을 클릭합니다.
3. [방향] 아이콘을 클릭합니다.
4. [시계 반대 방향 각도]를 클릭합니다.

5. [테두리]를 클릭합니다.
6. [모든 테두리]를 클릭합니다.
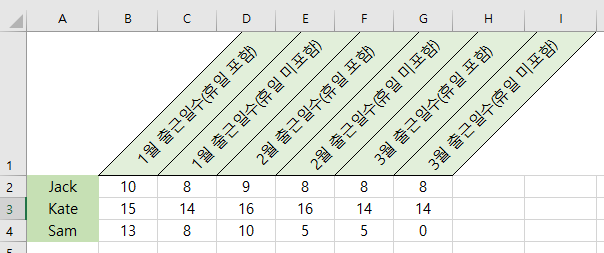
마지막으로 적당하게 너비를 조정해 주면 텍스트 방향을 변경하여 내용을 전부 표시할 수 있습니다.
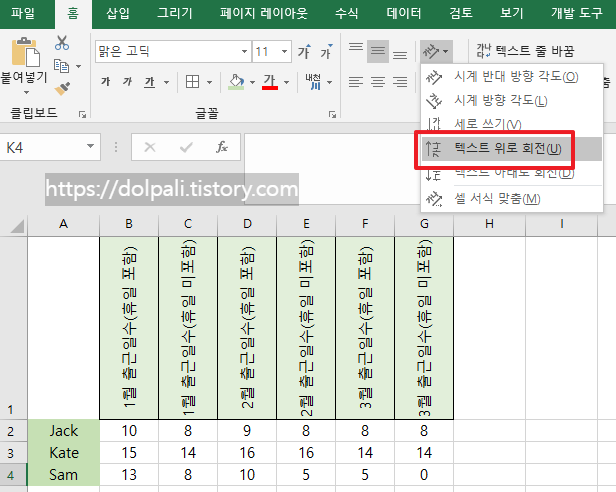
각도를 더 크게하여 세로로 하거나
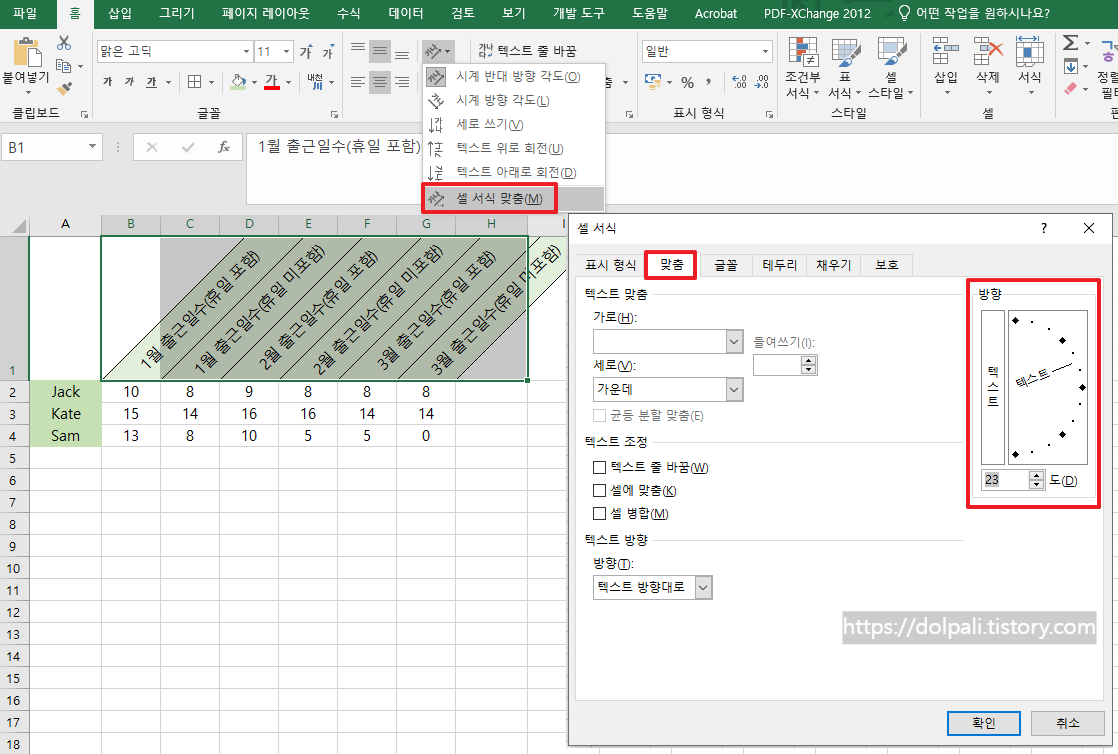
디테일한 각도를 조정해 줄 수도 있습니다.
앞선 모든 방법이 마음에 들지 않는다면 메모를 추가하여 정보를 전달해 줄 수 도 있습니다.
'업무 프로그램 > MS 엑셀' 카테고리의 다른 글
| 엑셀 용량 줄이기 (3) | 2023.11.24 |
|---|---|
| 엑셀 자동 채우기 계산이 안될 때, 드래그가 안될 때 (2) | 2023.11.22 |
| 엑셀 셀 크기 자동 맞추기, 동일하게 맞추기, 기본 너비 지정하기 (0) | 2023.07.16 |
| 엑셀 떨어져 있는 여러 셀 복사하기(ft.이 작업은 다중 선택 범위에서 작동하지 않습니다.) (0) | 2023.07.15 |
| 엑셀 빠르게 행 또는 열 위치 바꾸기, 복사하기 (0) | 2023.07.14 |




