
목차
엑셀 용량을 줄이는 법은 조건부 서식 삭제, 내용이 없이 비어있는 셀 삭제, 다른 방식으로 저장, 이미지 압축 등이 있습니다.
엑셀을 이용하여 대용량의 데이터를 다루는 경우도 있는데 너무 용량이 크거나 서식 등이 많으면 메모리를 많이 차지하여 컴퓨터가 드려지거나 심한경우 엑셀이 강제로 종료될 수도 있습니다.
다른 포스팅에서 한글 파일(hwp), PDF, 사진 파일의 용량을 줄이는 법에 대해 포스팅 한 적이 있는데 엑셀에 대해서는 다룬 적이 없어서 이번기회에 한 번 포스팅 해보려고 합니다.
1. 비어 있는 셀 삭제 하기
셀에 데이터가 없더라도 서식, 수식, 조건부, 설명 등을 가지고 있다면 용량을 차지합니다.
그래서 이런 부분을 지워주면 용량이 조금 줄어들 수 있습니다.
비어있는 셀 삭제하기는 두 가지 방법이 있는데 행이나 열을 모두 선택하여 삭제하는 방법과 셀을 초기화 하는 방법입니다.
1-1. 행이나 열 삭제하기
행이나 열의 삭제를 위해서는 데이터가 없는 행과 열을 선택해 주어야 합니다.

1. 데이터가 없는 열의 알파벳이나 행의 숫자를 클릭하여 열과 행의 전체를 선택합니다.
2. Shift를 누른 상태에서 End를 눌렀다 떼고 오른쪽 화살표를 누릅니다.(숫자를 누른경우 아래방향 화살표)
이렇게 하면 해당 행이나 열 전체가 선택됩니다.

3. 선택한 범위에서 마우스 우클릭을 합니다.
4. [삭제]를 클릭합니다.
아래 동영상을 참고하시면 더 쉽게 따라하실 수 있습니다.
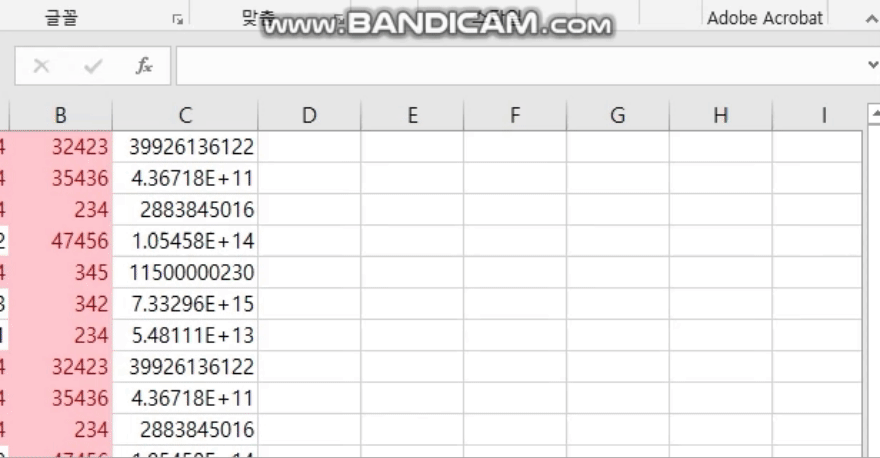
이렇게 모든 행과 열, 가로 세로를 삭제하면 됩니다.
1-2. 셀 초기화 하기
셀 초기화 하기는 비어있는 행이나 열 삭제하기와 비슷하게 초기화할 열을 선택합니다.
행, 열을 선택하는 방법은 [1-1. 행이나 열 삭제하기]를 참고해 주시기 바랍니다.
여기서는 선택했다고 가정하고 진행하겠습니다.

3. [홈] 탭을 클릭합니다.
4. [지우기]-[모두 지우기]를 클릭합니다.
2. 조건부 서식 삭제 하기
엑셀에 조건부 서식을 제거한다면 용량을 줄일 수 있습니다.
조건부 서식을 사용하면 내가 설정한 조건에 맞추어 데이터가 강조되어 보이므로 작업이 수월해집니다.
조건부 서식을 활용하는 방법은 아래 포스팅을 참고해 주시기 바랍니다.
2023.01.12 - [MS 엑셀] - 엑셀 실적별 색상표시(조건부 서식)
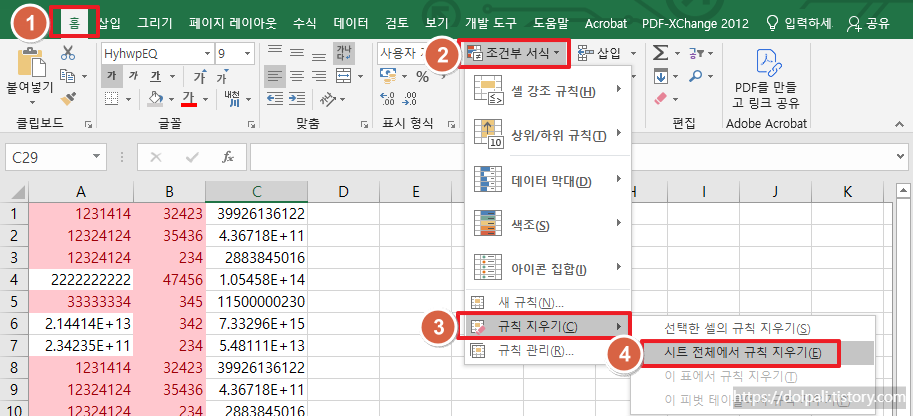
1. [홈] 탭을 클릭합니다.
2. [조건부 서식]을 클릭합니다.
3. [규칙 지우기]에 커서를 가져갑니다.
4. [시트 전체에서 규칙 지우기]를 클릭합니다.
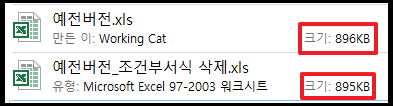
용량이 1KB줄어든 것을 볼 수 있습니다.
이번에는 30개도 되지 않는 데이터에 조건부 서식이 단순했기때문에 용량이 많이 줄어들지는 않았지만 데이터가 많고 조건부 서식이 복잡한 경우에는 도움이 될 수 있습니다.
3. 다른 형식으로 저장하기
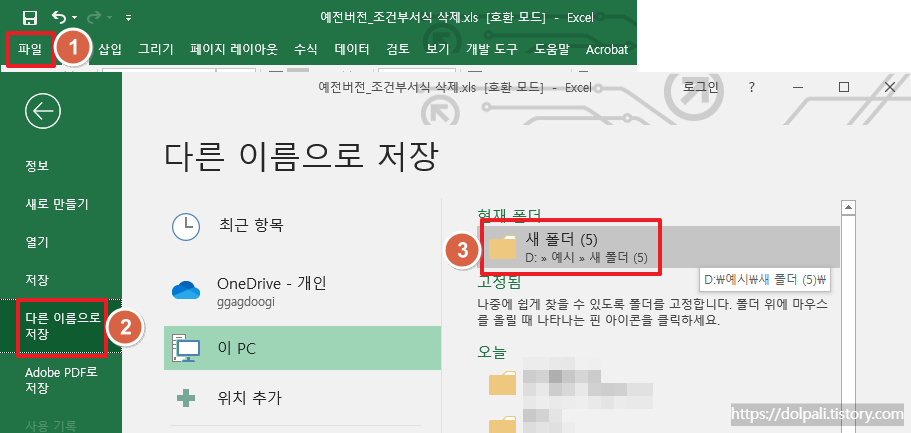
1. [파일] 탭을 클릭합니다.
2. [다른 이름으로 저장]을 클릭합니다.
3. 자장할 폴더를 선택합니다.

4. 파일 형식에서 [Excel 통합 문서]나 [Excel 바이너리 통합 문서]를 선택합니다.
Excel 통합 문서는 엑셀에서 xls이후 새롭게 만든 포맷으로 기본적으로 데이터 용량을 더 적게 쓰도록 설계 되어 있습니다.
바이너리 통합 문서는 컴퓨터가 바로 읽을 수 있는 형태로 저장하는 것으로 파일 크기가 줄어들고 로딩 및 계산 속도가 빨라집니다.
그래서 대용량 파일을 다루어야 할 때 사용하지만 호환성이 떨어지고 일부 엑셀의 기능을 사용할 수 없는 단점이 있습니다.
오늘 포스팅은 용량을 줄이는 것에 대한 내용이므로 바이너리 파일의 약간의 단점은 제쳐두고 설명드리는 것입니다.
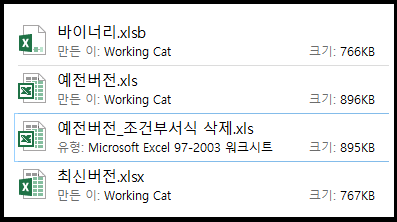
결과는 [xls > 조건부 서식 삭제한 xls > xlsx > xlsb(바이너리)]로 나왔습니다.
최초 버전인 896KB에서 바이너리 버전인 766KB는 약 14%정도 줄어든 용량이며 이는 파일이 크고 복잡할 수록 더 큰 효과로 나타날 것입니다.
4. 이미지 압축하기
마지막으로 엑셀 안에 이미지가 있다면 용량을 조금 더 줄여볼 수 있습니다.
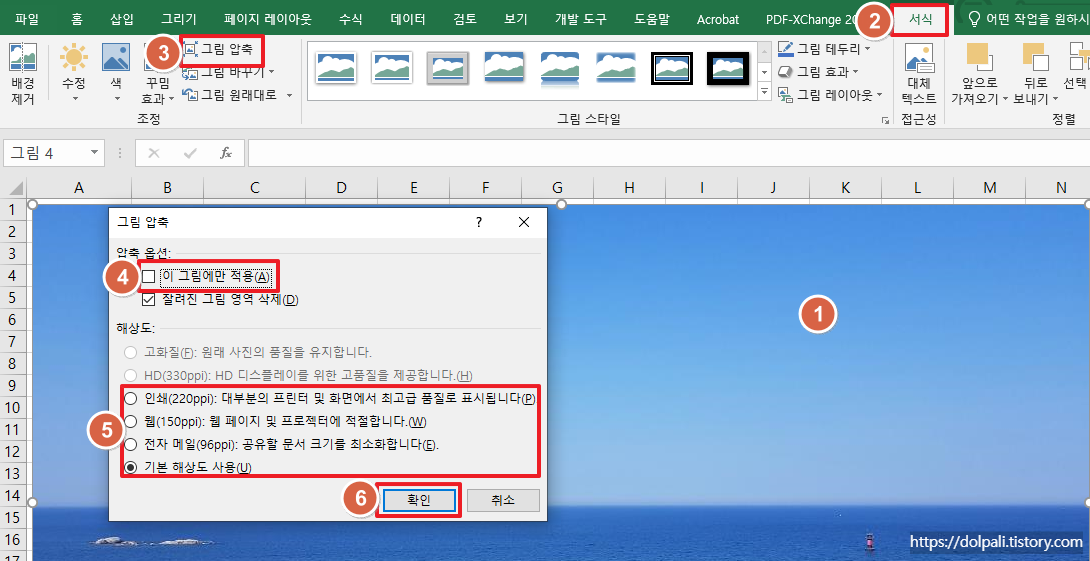
1. 그림을 클릭하여 선택합니다.
2. [서식]을 클릭합니다.
3. [그림 압축]을 클릭합니다.
4. 모든 그림에 적용하려면 [이 그림에만 적용]을 체크 해제합니다.
5. 압축할 해상도를 설정합니다. ppi가 낮을 수록 용량이 낮아지지만 화질이 떨어지니 참고하여 선택합니다.
6. [확인]을 클릭합니다.
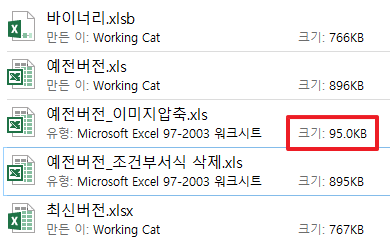
사진이 있는 경우 95KB까지 용량이 줄어드는 것을 확인하였으며 압축 해상도에서 전자메일(96ppi)를 선택할 경우 더 줄어들게 됩니다.
'업무 프로그램 > MS 엑셀' 카테고리의 다른 글
| PDF의 표를 엑셀에 복사하기(ft. GPT, Bard) (1) | 2023.11.29 |
|---|---|
| 엑셀 그룹 기능을 이용하여 행 숨기기와 취소를 쉽게 해보자 (1) | 2023.11.27 |
| 엑셀 자동 채우기 계산이 안될 때, 드래그가 안될 때 (0) | 2023.11.22 |
| 엑셀에서 헤더에 글자(텍스트)가 너무 많을 때 (0) | 2023.08.03 |
| 엑셀 셀 크기 자동 맞추기, 동일하게 맞추기, 기본 너비 지정하기 (0) | 2023.07.16 |




