
목차
문서 전체의 분위기가 폰트에 따라 많이 달라지기 때문에 알맞은 폰트(글꼴)를 다운받아 사용해야 하는 경우가 종종 있습니다.
이전 포스팅을 통해 무료로 폰트를 다운받을 수 있는 사이트와 방법에 대해 알려드린 적이 있습니다.
무료 폰트(글꼴) 사이트 추천 (tistory.com)
이번 포스팅에서는 다운 받은 폰트를 설치하여 사용하는 3가지 방법을 알아보겠습니다.
아주 간단하니 1분만 따라해보시면 됩니다.
목차
1. 실행하여 폰트 설치하기
1-1. 더블클릭하여 설치하기
1-2. 우클릭으로 설치하기
1-3. 폰트 사용, 확인하기
2. 복사하여 폰트 설치하기
3. 글꼴 설정 이용하여 폰트 설치하기
1. 실행하여 폰트 설치하기
폰트 다운을 받기위한 설치 파일의 종류는 여러 개가 있지만 TTF나 OTF 중에 선택하여 다운로드 할 수 있을 것입니다.
OTF가 더 나중에 나온 형식이고 3차원 베지어 곡선으로 곡선을 표현하기 때문에 조금 더 세밀하지만 일반적인 문서에서는 차이를 느끼기 힘듭니다. 하지만 벡터 이미지 작업을 하시는 분들에게는 차이가 느껴질 수 있으니 상황에 맞게 선택하여 사용하시면 됩니다.
폰트를 보면 TTF는 윈도우용, OTF는 맥용이라고 되어 있는 경우가 있는데 윈도우에서도 OTF가 설치되니 목적에 맞게 사용하시면 됩니다.
1-1. 더블클릭하여 설치하기

1. 폰트를 다운받은 폴더에 가서 설치할 폰트를 더블클릭합니다.

2. [설치]를 클릭합니다.
설치는 금방 완료 됩니다.
우클릭으로 설치하는 방법을 알아보고 잘 설치되었는 지도 확인해 보겠습니다.
1-2. 우클릭으로 설치하기

1. 폰트 파일에서 우클릭→설치를 클릭합니다.
이 방법은 더블클릭하여 폰트를 설치하는 방법과 똑같으며 폰트 설치 창이 뜨지 않고 바로 설치되어 가장 빠른 방법입니다.
비슷한 방법을 모두 소개하는 이유는 경우에 따라 특정한 방법으로는 설치가 잘 되지 않는 경우가 있기 때문에 가능한 방법으로 설치를 해볼 수 있도록 소개하고 있습니다.
1-3. 폰트 사용, 확인하기
폰트를 사용할 프로그램을 재시작합니다.

새로 설치한 [EF_수박화체]가 보입니다.

폰트를 선택하면 글자체가 변경되는 것을 확인하실 수 있습니다.
설치 말고도 폰트를 적용시키는 방법이 있습니다.
2. 복사하여 폰트 설치하기
이번 방법은 폴더 경로만 알고 있다면 복사 또는 이동만 하면 되므로 여러 폰트를 설치할 때 사용하면 편리합니다.

1. 설치하고자 하는 폰트 파일을 [C:\Windows\Fonts]으로 복사 또는 이동합니다.

C:\Windows\Fonts 폴더에 해당 폰트가 보이면 설치가 완료된 것입니다.
반대로 해당 폴더에서 폰트를 삭제하면 폰트가 제거됩니다.
3. 글꼴 설정 이용하여 폰트 설치하기

1. 작업표시줄에서 [찾기]를 클릭합니다.
2. [글꼴]을 검색합니다.
3. [글꼴 설정]을 클릭합니다.
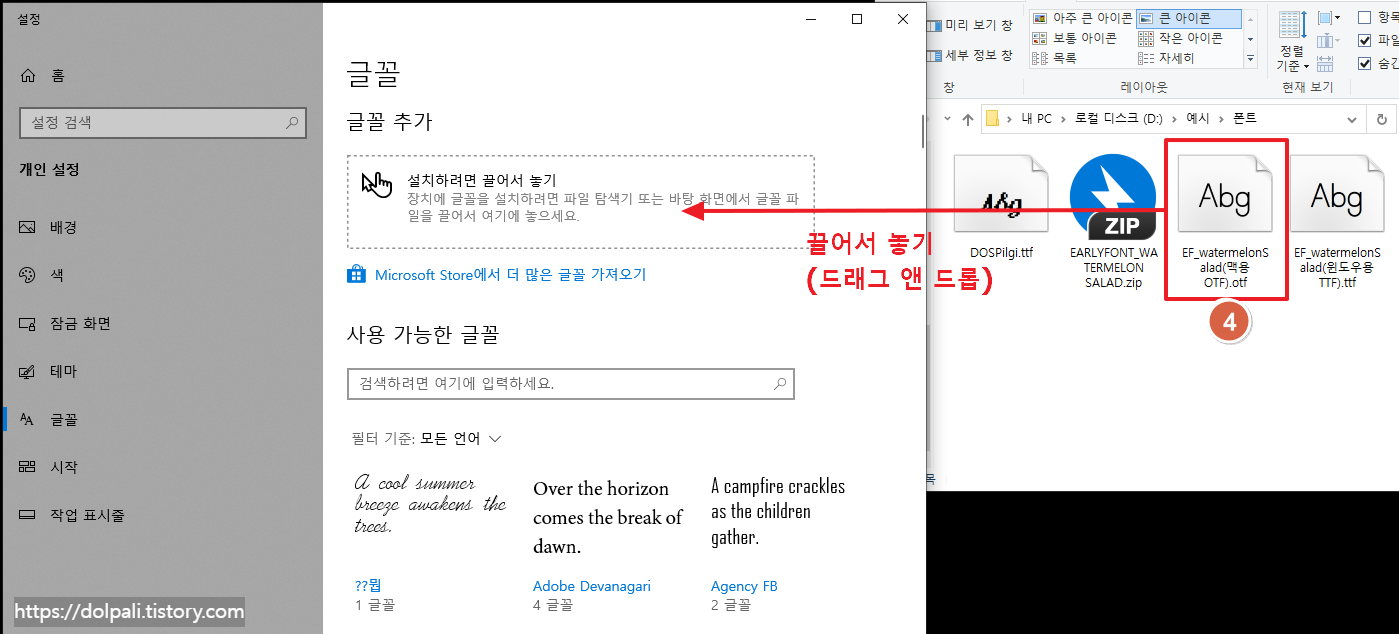
4. 설치하고자 하는 폰트를 글꼴 설정에 끌어다 놓습니다.
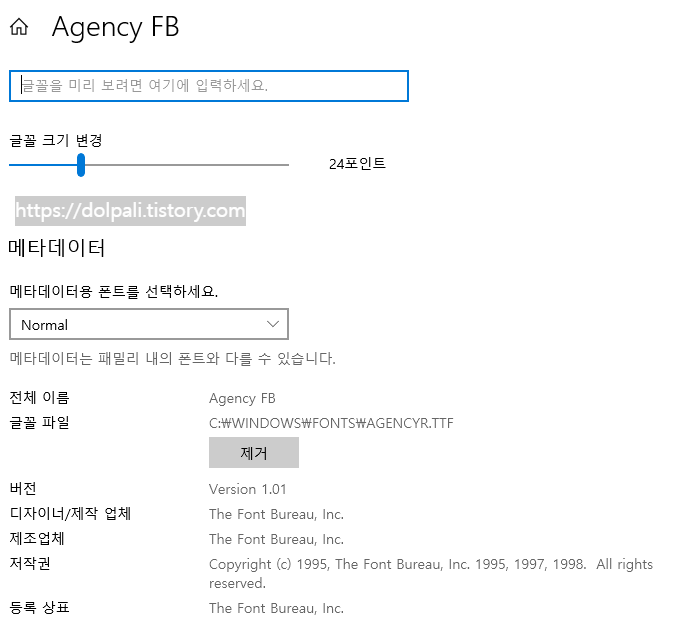
글꼴 설정 화면에서는 폰트에 대한 내용을 한눈에 볼 수 있으며 더블 클릭하여 설정 화면을 통해 상세정보와 글꼴 크기를 설정, 폰트 제거를 할 수 있기 때문에 폰트 관리에 유용합니다.
폰트 설치 방법 3가지를 알아봤습니다.
설치 방법은 편한 대로 선택하여하시면 되고 프로그램을 재시작해야 폰트를 사용할 수 있습니다.
또한 윈도우에서 폰트를 적용시키시려면 재부팅하고 사용하시기 바랍니다.
'각종 팁 > 윈도우(Windows) 팁' 카테고리의 다른 글
| 윈도우 명령 프롬프트(cmd) 실행하기(ft. 관리자 권한으로 실행하기) (1) | 2023.09.30 |
|---|---|
| 화폐(통화) 기호 입력하기(ft. 달러, 유로, 엔, 위안 등) (1) | 2023.09.27 |
| 연결이 비공개로 설정되어 있지 않습니다.(인증서 오류 해결하기) (0) | 2023.07.10 |
| 인터넷 사용기록(접속기록, 캐시, 쿠키) 삭제(ft. 시크릿 창) (0) | 2023.07.09 |
| 무료 원격 제어 프로그램 추천 - 구글 크롬 원격 데스크톱 (0) | 2023.07.05 |




