
목차
문서 작업을 하다가 사진(이미지)이 모두 없어진다면 사진을 하나씩 다시 입력해야 할 텐데 그 작업은 정말 만만치 않습니다.
한글 파일에 사진을 문서에 포함 시켰음에도 사진이 모두 사라지는 경우가 있습니다.
원인은 알 수 없지만 복구를 해야하므로 작업을 좀 더 빠르게 할 수 있는 방법을 찾아봤습니다.
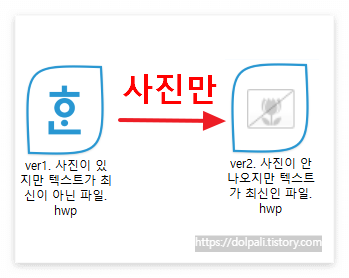
한참 작업을 하고 있어서 텍스트는 이미 많이 바뀌었는데 사진은 이전버전과 그대로인 경우에는 이전 버전의 파일에서 사진을 추출하여 현재 텍스트가 최신인 파일에 사진을 빠르게 넣을 수 있습니다.

즉, 이 방법은 이미지가 있는 파일이 있고 새로운 버전의 파일의 이미지(사진)가 안 보이는 경우 적용 가능한 방법입니다.
목차
1. 문서 정보에 진입 하기
2. 한글 파일에서 사진 추출하기
3. 추출한 사진을 다른 버전의 한글파일에 삽입하기
1. 문서 정보에 진입 하기
이 작업은 크게 사진이 있는 백업버전의 사
진을 추출하여 저장하는 1단계와 추출한 사진을 최신 버전의 파일에 넣는 2단계로 구분됩니다.
1,2단계 모두 [문서 정보]의 [그림 정보]에서 하게 됩니다.
그래서 [문서 정보]에 진입하는 방법은 한 번만 설명합니다.
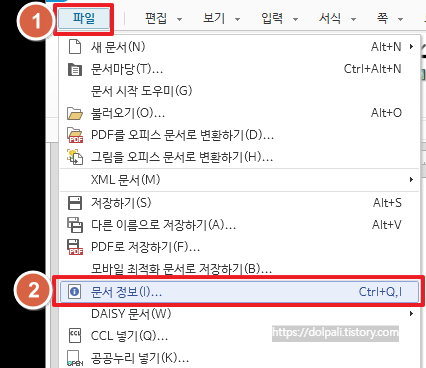
1. [파일] 탭을 클릭한다.
2. [문서 정보]를 클릭한다.
2. 한글 파일에서 사진 추출하기
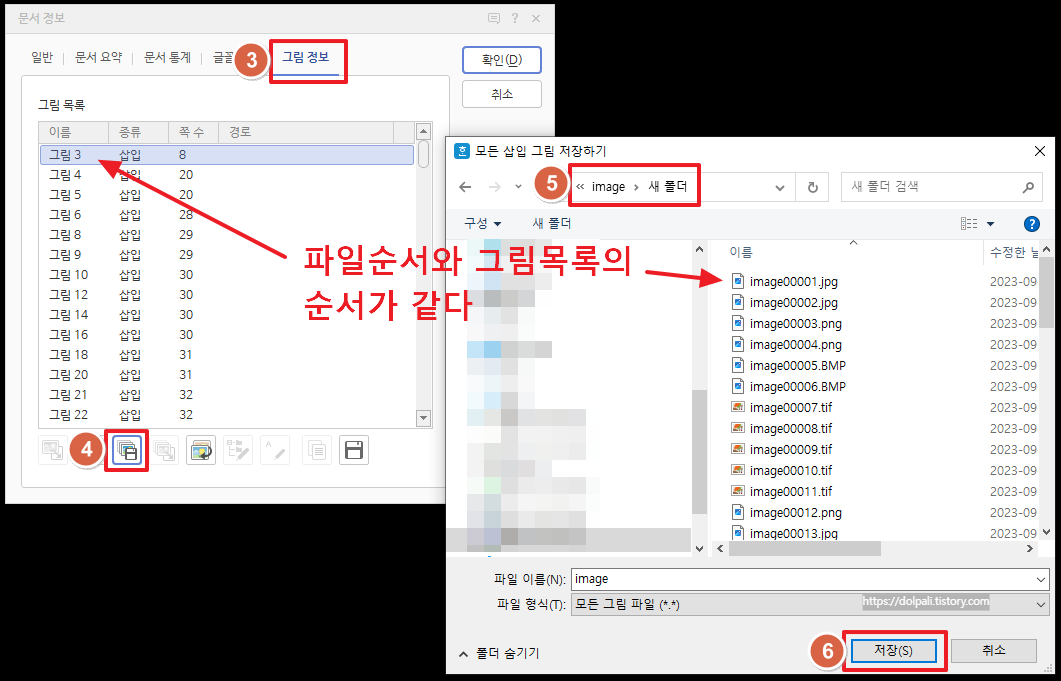
3. [그림 정보] 탭을 클릭한다.
4. [모든 삽입 그림 저장하기]를 클릭한다.
5. 저장할 폴더를 지정한다.
6. [저장] 버튼을 클릭한다.
이렇게 저장한 파일은 그림 목록의 순서대로 [image00001, image00002, image00003...]의 이름을 가지며 저장됩니다.
확장자는 삽입한 이미지의 원래 확장자로 저장되게 됩니다.
3. 추출한 사진을 다른 버전의 한글파일에 삽입하기
2에서 이전버전에서 추출한 사진이 있다면 최신 버전에서 그림에 사진을 새로 삽입할 수 있습니다.
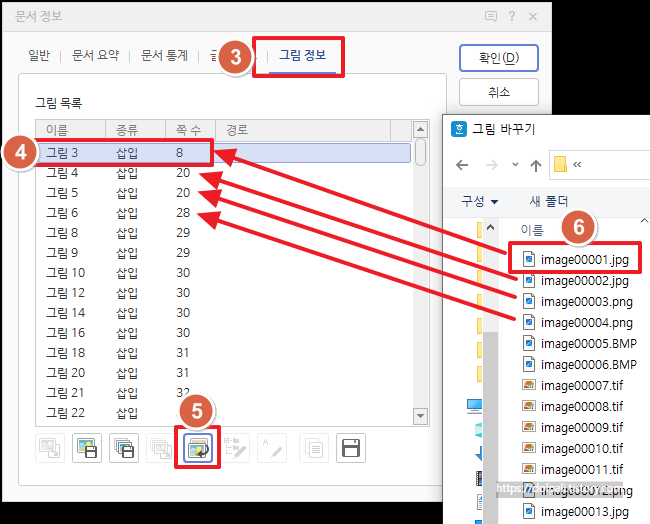
3. [그림 정보]를 클릭합니다.
4. 첫 번째 그림을 클릭합니다.
5. [그림 바꾸기]를 클릭합니다.
6. image00001을 클릭합니다.
한글 파일의 보이는 [그림 3] 자리에 image00001.jpg가 삽입됩니다.
이렇게 하면 한글 문서에서 일일이 사진 또는 이미지의 위치를 찾아서 삽입하지 않아도 됩니다.
또한 이러한 기능을 이용하면 여러 개의 그림을 한 번에 다른 이미지로 변경할 수 있습니다.
'업무 프로그램 > 한글' 카테고리의 다른 글
| 한글 표 단축키와 여러 셀 선택하기 (0) | 2023.12.13 |
|---|---|
| 이미지 배경 투명하게 하기(ft. 한글) (0) | 2023.12.12 |
| 한글 전체 쪽 번호 넣기/지우기/표지제외 (0) | 2023.06.05 |
| 한글 수식 입력, 수식 편집기 사용법, 수식 오류 해결 (0) | 2023.06.03 |
| 한글 글상자 넣기, 편집하기, 연결하기 (0) | 2023.06.02 |




