
윈도우에서 화면을 녹화하는 방법은 별도로 프로그램을 설치하지 않아도 가능합니다.
윈도우 10이상이라면 기본적으로 지원하는 기능을 이용하여 화면을 녹화할 수 있고 전체화면을 사용하는 게임 중에도 녹화가 가능합니다.

다른 방법으로는 반디캠이라는 프로그램을 사용하면 편의기능이 조금 더 좋지만 무료 버전에서는 로고가 상단에 나오게 됩니다.
이번에는 윈도우에서 제공하는 녹화 기능에 대해서만 알아보겠습니다.

마이크로 소프트는 지지부진한 Xbox와 윈도우를 통합하려는 시도를 해오고 있습니다.
윈도우 화면 녹화도 그러한 시도 중 하나입니다.
캡쳐 및 녹화 기능이 Xbox아이콘의 게임 아래 있는 것도 그렇고 캡처를 하기 위한 메뉴의 공식 명칭도 Xbox Game Bar라는 사실도 이를 뒷받침해주고 있습니다.
하지만 우리는 화면을 녹화하기만 하면 되니까 Xbox Game Bar의 기능을 이용하여 화면을 녹화해 보겠습니다.
목차
1. 화면 녹화 단축키 확인하기
2. Xbox Game Bar 화면구성 알아보기
3. 윈도우 화면 녹화하기
1. 화면 녹화 단축키 확인하기

1. 작업표시줄의 [찾기]에서 [설정]을 입력합니다.
2. 검색된 [설정] 앱을 클릭합니다.

3. [게임]을 클릭합니다.

만약 위와 같은 창이 나오지 않는다면 오른쪽 상단에 있는 홈 버튼을 클릭하여 설정의 홈으로 이동합니다.

Xbox Game Bar 설정 화면의 1에서 실행 단축키가 [Win + G]으로 설정된 것을 확인할 수 있습니다.
2에서 단축키를 다른 것으로 추가하여 사용할 수도 있습니다.
2. Xbox Game Bar 화면구성 알아보기

처음 실행하시면 화면 구성이 위와 같은 것입니다.
1. 캡쳐 및 녹화기능을 사용할 수 있는 창입니다.
2. 스크린 샷 및 녹화한 파일을 볼 수 있는 갤러리 창입니다.
3. Xbox Game Bar 입니다. 1,2창 모두 여기서 열거나 닫을 수 있으며 더 많은 기능을 제공하는 Bar입니다.
3. 윈도우 화면 녹화하기
Xbox Game Bar는 윈도우에서 실행되고 있는 화면을 녹화할 수 있는 훌륭한 프로그램이지만 블로거로써 사용하기에 한 가지 단점이 있어서 저의 경우는 반디캠을 사용하고 있습니다.
단점이란 바로 바탕화면 녹화가 안된다는 것입니다.
즉 윈도우 Xbox Game Bar를 이용하여 화면을 녹화하고자 하신다면 특정한 게임이나 브라우저, 프로그램이 실행되고 있을 때 단축키 [Win + G]를 입력하여 녹화 화면을 실행해야 합니다.
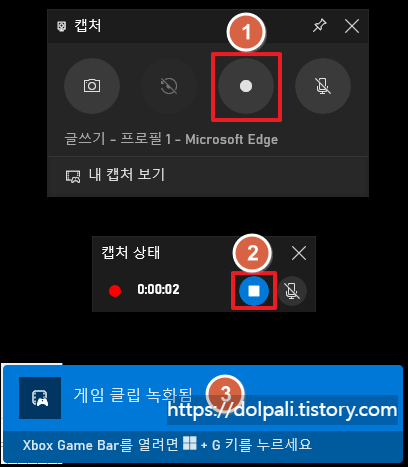
1. 녹화하고자 하는 프로그램의 창을 선택한 후 [Win + G] → [녹화 버튼]을 클릭합니다.
2. 녹화가 시작되면 우측에 캡처 상태 창이 나오는데 정지 버튼을 클릭하면 녹화가 정지됩니다.
3. 녹화가 정상적으로 완료되면 [게임 클립 녹화됨] 알림이 뜨게 됩니다.
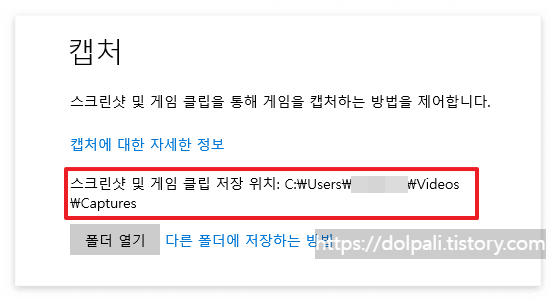
녹화된 파일은 기본적으로 [C:\Users\이름\Videos\Capures]에 저장되며 기본적으로 프로그램 이름과 날짜가 파일명으로 지정되며 mp4형식으로 저장됩니다.
저장되는 파일명 예시:[글쓰기 - 프로필 1 - Microsoft Edge 2023-10-24 10-45-42.mp4]
Xbox Game Bar에 대한 더 자세한 기능 설명을 다음 포스팅에서 다루도록 하겠습니다.
'각종 팁 > 윈도우(Windows) 팁' 카테고리의 다른 글
| 인터넷이 느리거나 웹 사이트에 접속이 안될 때 DNS를 바꿔보자 (0) | 2023.11.02 |
|---|---|
| Xbox Game Bar 기능 알아보기(ft. 무료 음성 채팅) (2) | 2023.10.28 |
| 특정 프로그램 마다 소리(볼륨) 다르게 조정하기 (0) | 2023.10.14 |
| 그림판 이용하여 사진 용량 줄이기/늘리기 (0) | 2023.10.11 |
| 천체 화면 스크롤 캡처 하기(ft. 엣지, 웨일, 크롬) (0) | 2023.10.04 |




