
목차
PC를 사용하면서 유튜브는 화면만 틀어놓고 다른 노래를 듣는다거나 할 때가 있습니다.
아니면 윈도우에서 나는 소리가 방해되어 시스템 사운드만 음소거 해야하는 경우도 있습니다.
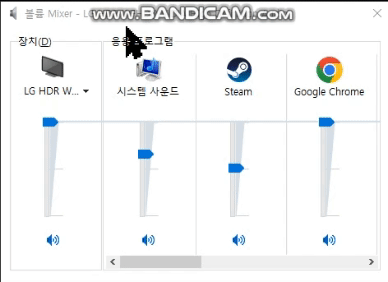
윈도우에서는 프로그램 별 볼륨을 조절할 수 있는 기능을 제공하고 있습니다.
윈도우 시스템 사운드는 줄이고 게임 사운드는 중간으로하고 유튜브를 보며 게임을 할 수도 있습니다.
물론 각 프로그램에 들어가서 볼륨을 조절할 수도 있지만 개별적으로 조정하는 것은 조금 불편합니다.
하지만 윈도우 볼륨 믹서를 사용하면 아주 간단하게 조정할 수도 있습니다.
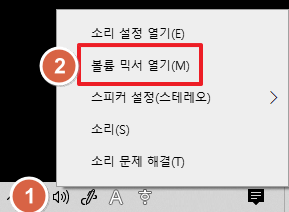
1. 작업표시줄의 스피커 아이콘에서 우클릭한다.
2. [볼륨 믹서 열기]를 클릭한다.

이제 볼륨믹서 창에서 원하는 볼륨을 조정하시면 됩니다.
1. 마스터 볼륨 - 조정하면 모든 프로그램의 볼륨이 영향을 받는다.
2. 마스터 볼륨 음소거 버튼 - 음소거시 모든 프로그램의 소리가 음소거 된다.
3. 시스템 사운드를 조정할 수 있으며 시스템 사운드란 윈도우에서 발생하는 경고음 등의 소리를 말한다.
4. 시스템 사운드 음소거 버튼, 마스터 볼륨을 제외하고는 음소거시 해당 프로그램만 음소거 된다.
5. 기타 개별 프로그램 볼륨 조정을 할 수 있는 영역으로 현재 소리가 나거나 최근 났었던 프로그램이 자동으로 나오게 된다.
'각종 팁 > 윈도우(Windows) 팁' 카테고리의 다른 글
| Xbox Game Bar 기능 알아보기(ft. 무료 음성 채팅) (2) | 2023.10.28 |
|---|---|
| 윈도우에서 무료로 화면 동영상으로 녹화하는 방법(ft. Xbox Game Bar) (0) | 2023.10.25 |
| 그림판 이용하여 사진 용량 줄이기/늘리기 (0) | 2023.10.11 |
| 천체 화면 스크롤 캡처 하기(ft. 엣지, 웨일, 크롬) (0) | 2023.10.04 |
| 윈도우 명령 프롬프트(cmd) 실행하기(ft. 관리자 권한으로 실행하기) (0) | 2023.09.30 |




