
목차
한글에서 라벨 문서 만드는 방법을 알아보겠습니다.
라벨은 편지 봉투에 붙일 주소와 이름을 프린트하는 게 대표적인 예시이지만 바코드도 가능하고 엑셀로 되어 있는 데이터를 폼에 맞춰 인쇄할 때 사용하면 유용합니다. 아래와 같은 라벨지(무지 스티커)에 인쇄하는 방식을 설정하는 것입니다.
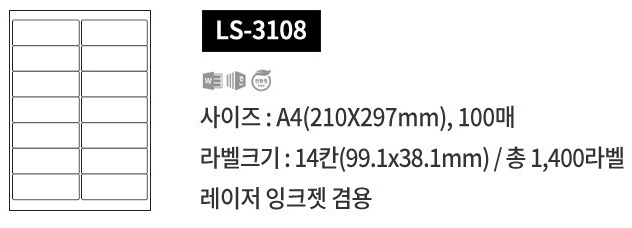

한글 라벨은 위 사진과 같이 스티커로 붙일 수 있는 종이에 인쇄하여 사용하는 라벨을 프린트하는 양식입니다.
다양한 사이즈와 폼을 한글에서 지원하고 있으며 만약 없다면 사용자가 만들 수 있습니다.
우리나라에서는 폼텍을 많이 쓰고 있으니 폼텍을 기준으로 설명하겠습니다.
물론 폼텍에서도 전용 프로그램이 있지만 한글에서 설정하면 폼텍이 아니더라도 설정이 가능하므로 더 범용적으로 사용 가능합니다.
1. 한글 라벨, 폼텍, 바코드 만들기
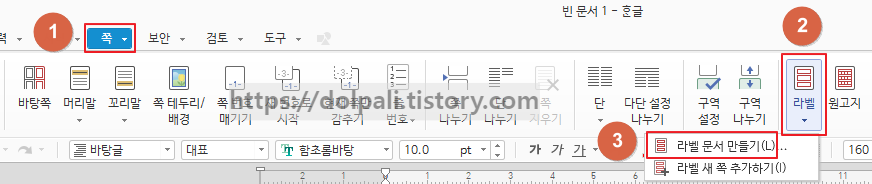
1. 메뉴에서 쪽을 클릭합니다.
2. 도구모음에서 라벨을 클릭합니다.
3. 라벨 문서 만들기를 클릭합니다.
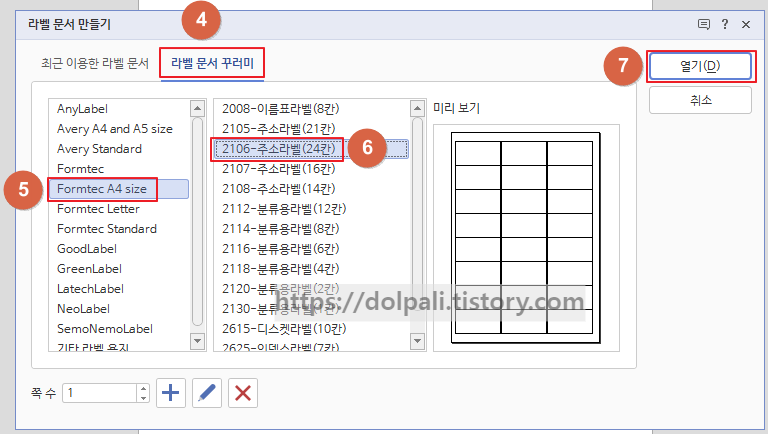
4. 라벨 문서 만들기 창에서 라벨 문서 꾸러미 탭을 클릭합니다.
5. 원하는 양식을 클릭하면 되지만 예시로 폼텍 A4를 클릭하겠습니다.
6. 폼템은 라벨 사이즈마다 4자리 숫자가 있습니다. 주소 라벨 24칸(2106)을 클릭합니다.
7. 열기를 클릭합니다.
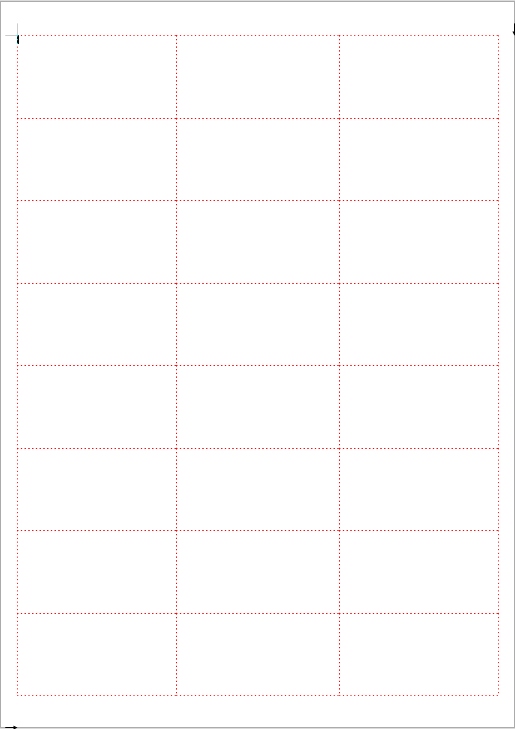
라벨 문서가 만들어졌습니다.
한글에서 라벨 문서는 표와 같습니다.
표에서 하는 자동 채우기 등으로 채울 수 있습니다.
한글 자동 채우기에 대한 내용은 "한글 자동 채우기, 표 자동 채우기"에서 확인하실 수 있습니다.
하지만 여기서는 메일 머지 기능을 이용하겠습니다.
메일 머지를 이용하면 엑셀로 관리하는 주소, 수신자 정보를 이용하여 라벨을 완성할 수 있습니다.
위에서 설명한 대로 라벨 문서를 만들었을 때 머지하는 방법을 설명하겠습니다.
약간 길지만 어렵지는 않으니 하나씩 따라오시면 충분히 하실 수 있습니다.
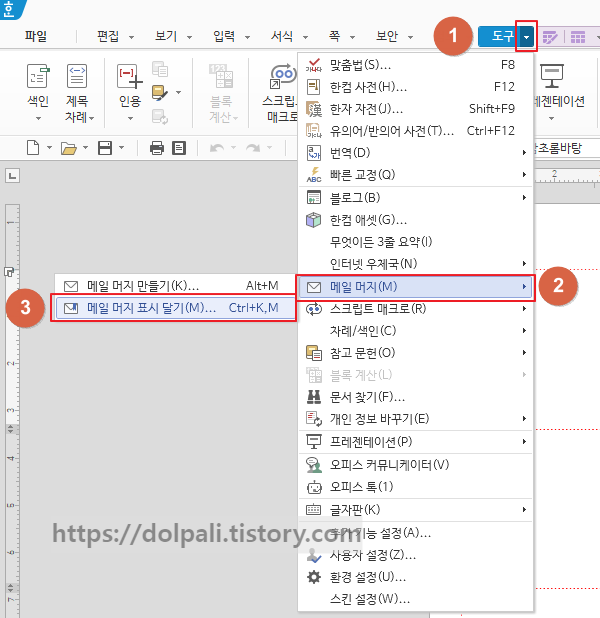
1. 라벨의 첫 번째 셀에 커서를 놓고 도구에서 역삼각형을 클릭하여 메뉴를 펼칩니다.
2. 메일 머지에 커서를 가져갑니다.
3. 메일 머지 표시 달기를 클릭합니다.
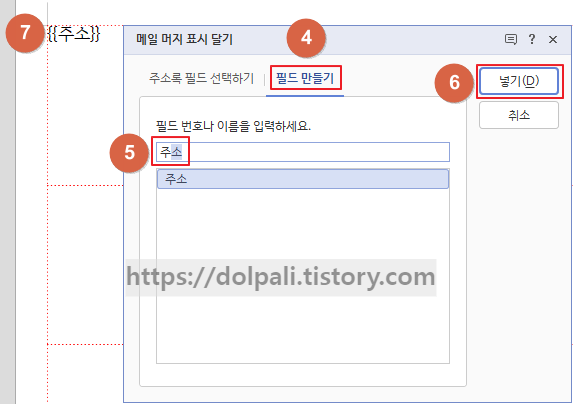
4. 메일 머지 표시 달기 창에서 필드 만들기 텝을 클릭합니다.
5. 필드 이름을 주소로 입력합니다.
6. 넣기를 클릭합니다.
7. 제대로 입력됐다면 라벨에 {{주소}}라고 입력이 되어 있을 것입니다.
*{{주소}}는 이후에 나올 엑셀의 주소 컬럼(열)의 데이터가 출력될 부분입니다.
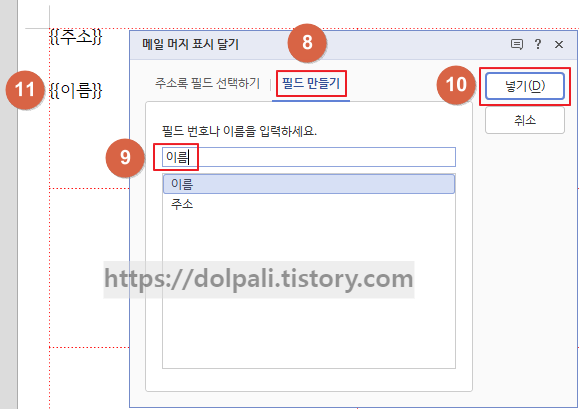
8. 메일 머지 표시 달기 창에서 필드 만들기 탭을 클릭합니다.
9. 이름을 입력합니다.
10. 넣기를 클릭합니다.
11. 라벨에 {{이름}}이 입력되었습니다.
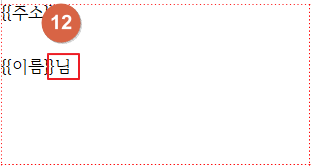
12. {{이름}}은 엑셀에 있는 데이터가 입력될 예정이고 뒤에 '님', '귀하'를 입력하면 이름 뒤에 자동으로 같은 내용이 입력됩니다. 지금은 잘 이해가 안 될 수 있지만 끝까지 읽어보시면 이해가 가실 겁니다.

위 사진과 같은 엑셀 파일을 만들고 주소.xlsx로 저장해 주겠습니다.
파일 이름은 중요하지 않지만 첫 번째 행에 주소, 이름은 제대로 입력해 줍니다.
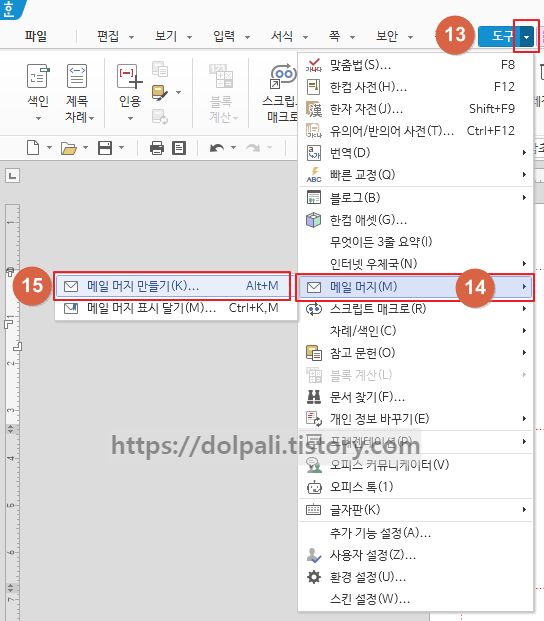
이제 엑셀에 있는 데이터를 가지고 라벨에 입력 작업을 해줄 시간입니다.
13. 메뉴 도구에서 역삼각형을 클릭합니다.
14. 메일 머지에 커서를 가져갑니다.
15. 메일 머지 만들기를 클릭합니다.
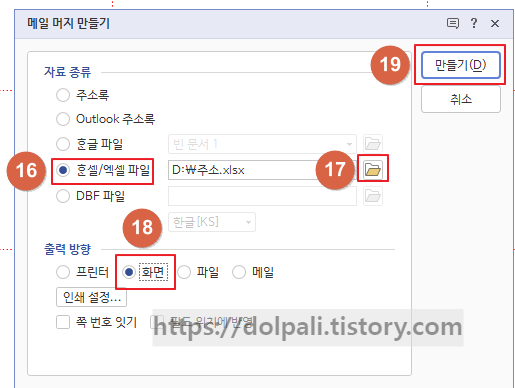
16. 한셀/엑셀 파일은 클릭합니다.
17. 폴터 아이콘을 클릭하고 불러올 엑셀 파일을 선택해 줍니다.
18. 화면을 클릭하여 출력하기 전에 확인해줍니다.

20. 엑셀에서 데이터를 가져올 시트를 선택합니다.
*추가하지 않았다면 Sheet1을 선택하면 됩니다.
21. 선택을 클릭하여 적용합니다.

22. 주소록 레코드 선택에서 기본적으로 전체가 선택되어 있으므로 선택을 클릭합니다.
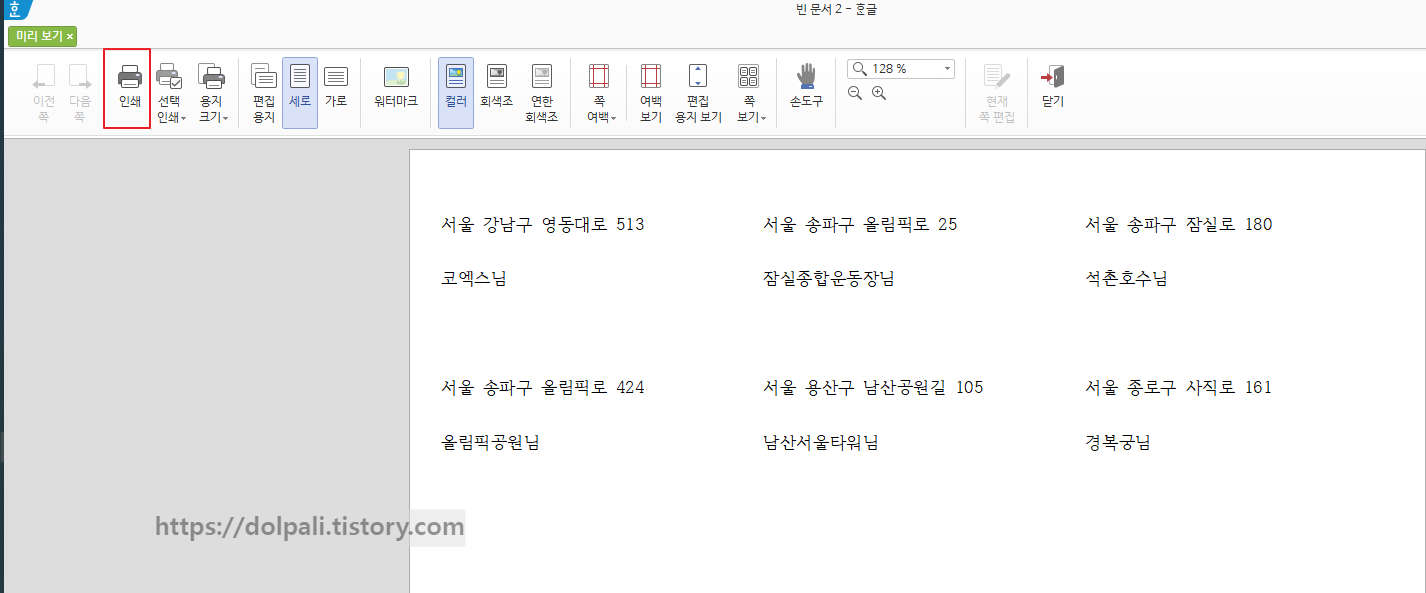
출력 방향을 화면으로 했으므로 바로 출력되지 않고 위와 같은 화면이 뜹니다.
출력하기 전에 확인해 주고 인쇄 버튼을 클릭하여 출력합니다.
인쇄하기 전에 용지에 라벨 스티커 용지가 세팅되어 있어야 합니다.

프린트된 라벨을 잘 떼어 붙이시면 되겠습니다.
'업무 프로그램 > 한글' 카테고리의 다른 글
| 한글 이력서, 표에 사진 넣는 방법 (4) | 2022.12.30 |
|---|---|
| 한글 자동 채우기, 표 자동 채우기 (0) | 2022.11.18 |
| 한글 구역 나누기, 설정, 해제(쪽, 표, 사진 번호 오류, 번호 다시 시작) (0) | 2022.11.10 |
| 한글 입력시 글자가 지워 지는 경우, 삽입/수정 고정(잠금)하기 (0) | 2022.11.08 |
| 한글 다단의 모든 것(문서 나누기/신문, 용어 설명, 사전, 팜플릿 양식) (2) | 2022.11.05 |




