
목차
한글의 자동 채우기 기능에 대해 알아보겠습니다.
자동 채우기란 미리 등록해둔 데이터를 자동으로 입력하는 기능으로 잘 활용한다면 노가다를 줄일 수 있는 유용한 기능입니다.

이런 식으로 단어들을 묶어서 자동으로 입력해 주는 기능입니다.
엑셀에서도 비슷한 기능이 있는데 이는 아래 링크를 참조해 주시기 바랍니다.
엑셀 사용자 목록 편집, 사용자 목록 대로 정렬하기
한글에서 자동 채우기 기능을 소개해 드린 적이 있습니다. 한글 자동 채우기, 표 자동 채우기 한글의 자동 채우기 기능에 대해 알아보겠습니다. 자동 채우기란 미리 등록해둔 데이터를 자동으로
dolpali.tistory.com
1. 한글 자동 채우기

1. 메뉴에서 입력 오른쪽에 있는 역삼각형을 클릭한다.
2. 채우기에 마우스 커서를 가져간다.
3. 자동 채우기 내용을 클릭한다.

4. 자동 채우기 목록에서 입력할 내용을 클릭한다.
5. 채우기 버튼을 클릭하여 입력한다.

이렇게 자동 채우기를 활용하면 쉽게 반복되는 내용들을 입력할 수 있지만 기본 데이터에 원하는 것이 없을 수 있습니다.
그런 경우 사용자 정의를 이용하여 원하는 대로 만들 수 있습니다.
2. 자동 채우기 내 마음대로 만들기
입력>채우기>자동 채우기 내용에 들어가 자동 채우기 내용 창을 띄웁니다.

1. 사용자 정의 탭을 클릭한다.
2. 제목을 입력한다.
3. 하나의 단어마다 엔터를 눌러 줄 바꿈을 하며 내용을 입력한다.
4. 추가 버튼을 클릭한다.
5. 사용자 정의 목록에 내가 입력한 내용이 보이면 정상적으로 입력된 것입니다.

입력>채우기에 가시면 사용자 정의 목록이 나옵니다. 클릭하면 입력해 놓은 내용이 본문에 출력됩니다.

이렇게 표에서 자동 채우기로 데이터를 입력할 수 있습니다.
표에 입력을 할 때 위 사진처럼 무작위 나라 이름이라면 한글에서 자동으로 채워주기 힘들지만 1,2,3,4,5와 같이 단순한 숫자를 입력하거나 같은 내용을 입력해야 하는 경우 표 자동 채우기라는 기능을 이용할 수 있습니다.
3. 한글 자동 채우기를 이용한 표 채우기
자동 채우기 기능을 이용하여 표의 셀을 채운다면 세로로만 입력됩니다.
하지만 가로로도 입력하고 싶은 경우에는 꼼수를 사용할 수 있습니다.

1. 표에 자동 채우기를 이용하여 세로로 입력하고 표를 선택한 상태에서 메뉴의 표 모양을 클릭한다.
2. 표 뒤집기를 클릭한다.
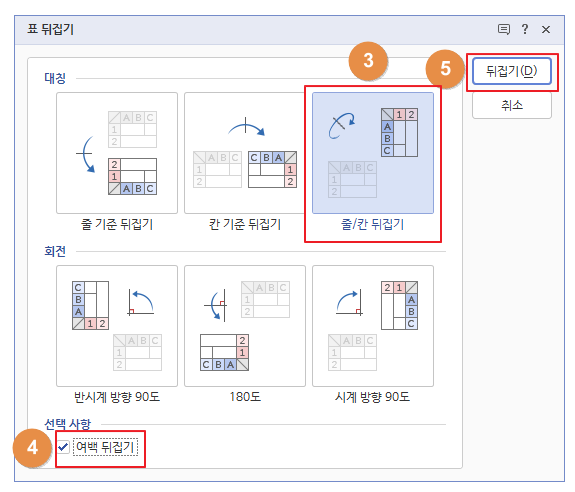
3. 줄/칸 뒤집기를 클릭한다.
4. 여백 뒤집기를 클릭한다.
5. 뒤집기를 클릭한다.
4번의 여백 뒤집기는 안 해도 되지만 하면 더 깔끔하게 뒤집어집니다.
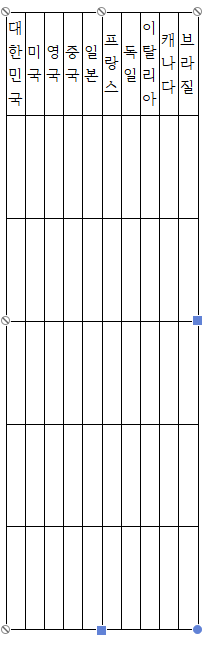
이제 내용은 잘 입력되었으니 표 모양만 잡아주면 됩니다.
이런 경우 말고 날짜나 숫자가 반복되는 경우에는 표 자동 채우기를 이용하여 반복되는 작업을 편하게 할 수 있습니다.
4. 한글 표 자동 채우기
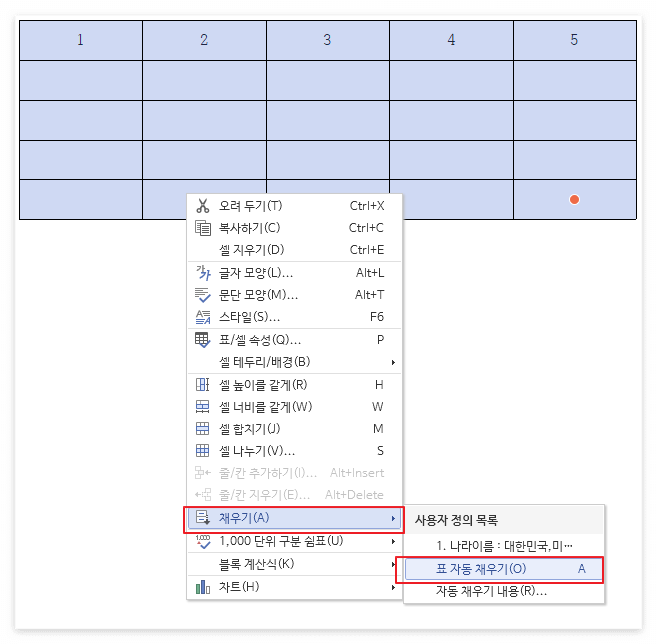
1. 자동 채우기 할 표에서 내용을 몇 개 정도 입력합니다.
2. 자동 채우기를 할 셀을 드래그하여 선택합니다.
3. 마우스 우클릭을 하여 채우기→표 자동 채우기를 클릭합니다.
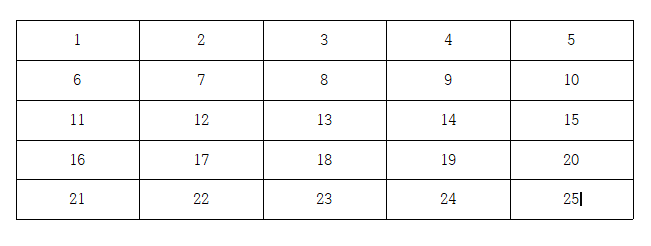
1~5만 입력했는데 6~25가 자동으로 입력되었습니다.
규칙이 없는 경우에도 위와 같이 채우기를 하면 같은 내용으로 채워 넣습니다.
이런 기능들을 잘 활용한다면 문서 전체 작성 시간이 많이 단축될 것입니다.
라벨을 만들 때 한글에서는 표 형식으로 만들기 때문에 이런 자동 채우기를 이용하면 시간을 단축시킬 수 있습니다.
한글에서 라벨을 만드는 방법은 아래 링크를 참고해 주시기 바랍니다.
한글 라벨 문서 만들기(폼텍, 바코드, 메일 머지)
한글에서 라벨 문서 만드는 방법을 알아보겠습니다. 라벨은 편지 봉투에 붙일 주소와 이름을 프린트하는 게 대표적인 예시이지만 바코드도 가능하고 엑셀로 되어 있는 데이터를 폼에 맞춰 인쇄
dolpali.tistory.com
5. 한글 2020 기준 자동 채우기 사용자 정의 목록 경로
C:\Users\사용자명\AppData\Roaming\HNC\User\Hwp\AutoFill.dat
위 경로의 파일이 한글 사용자 정의 목록 파일입니다.
포맷하거나 다른 사용자와 공유하고자 할 때 해당 파일을 옮기면 됩니다.
경로 중에 사용자명은 각 사용자별로 다릅니다.
'업무 프로그램 > 한글' 카테고리의 다른 글
| 한글 매크로를 이용한 반복작업 1초만에 끝내기(매크로 단축키) (1) | 2023.01.02 |
|---|---|
| 한글 이력서, 표에 사진 넣는 방법 (4) | 2022.12.30 |
| 한글 라벨 문서 만들기(폼텍, 바코드, 메일 머지) (4) | 2022.11.14 |
| 한글 구역 나누기, 설정, 해제(쪽, 표, 사진 번호 오류, 번호 다시 시작) (0) | 2022.11.10 |
| 한글 입력시 글자가 지워 지는 경우, 삽입/수정 고정(잠금)하기 (0) | 2022.11.08 |




