
목차
엑셀뿐만 아니라 보고서 등에서 쉽게 데이터를 보여주기 위해서 그래프를 사용하는 경우가 많이 있습니다.
하지만 데이터의 범위가 너무 넓은 경우에는 일부 데이터의 변화가 잘 나타나지 않는 것이 문제입니다.
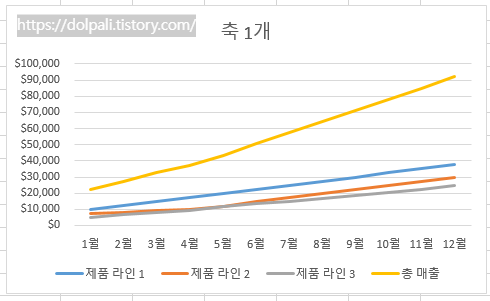
위 그래프를 보시면 총매출의 데이터 범위가 높아서 제품 1,2,3의 변화가 잘 보이지 않습니다.
이런 경우에 보조축을 사용하면 좀 더 변화량이 잘 보이도록 할 수 있습니다.
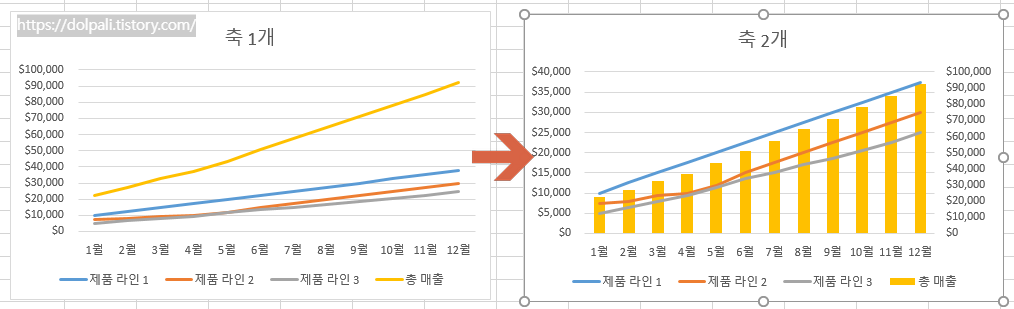
왼쪽에 있는 그래프틑 축이 1개인 그래프입니다.
제품 1~3과 합계가 같이 있어서 데이터 범위는 0~$100,000까지입니다.
당연히 합계가 제품 1~3의 개별적인 데이터보다 항상 크기 때문에 그래프의 반 이상은 총매출(노란색 선)이 차지하고 있습니다.
그렇다 보니 1~3의 변화량이 잘 안 보입니다.
이런 경우 보조축을 사용하여 합계를 따로 빼면 개별 매출과 총매출의 변화량을 쉽게 볼 수 있는 그래프로 만들 수 있습니다.
1. 엑셀 그래프 보조축 추가하기
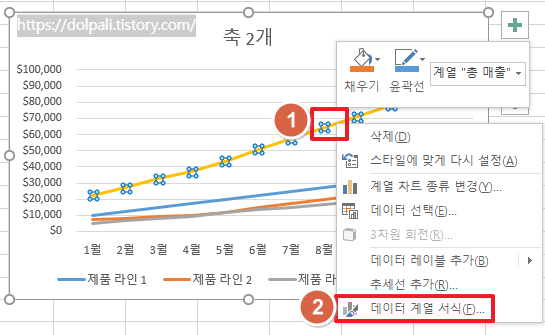
1. 보조축에 표시하고 싶은 그래프를 선택한 후 우클릭 합니다.
2. [데이터 계열 서식]을 클릭합니다.
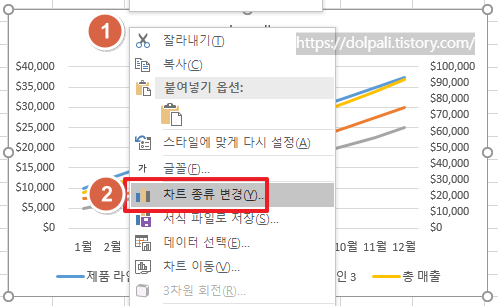
이렇게 보조축을 추가하면 총 매출의 노란선은 오른쪽에 있는 0~$100,000 기준으로 그려지고 다른 3개의 선은 0~$40,000까지의 왼쪽 주 축을 기준으로 그려지게 됩니다.
그런데 모두 꺾은선 그래프로 나오니까 구분이 쉽지 않습니다.
그래서 총매출을 막대그래프로 바꾸어서 가시성을 높여보겠습니다.
2. 엑셀 그래프 종류 변경하기
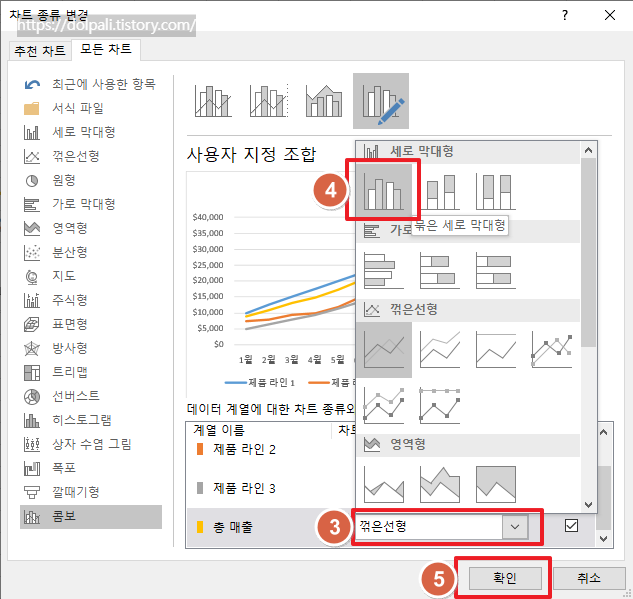
1. 그래프에서 우클릭합니다.
2. [차트 종류 변경]을 클릭합니다.
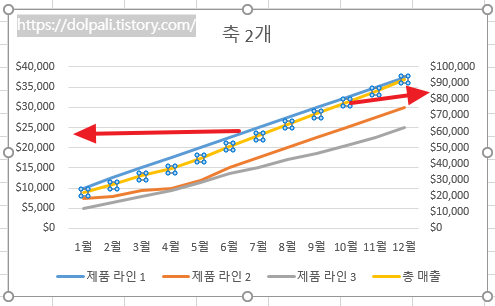
3. 총매출의 차트 종류를 클릭합니다.
4. [묶은 세로 막대형]을 클릭합니다.
5. [확인]을 클릭합니다.
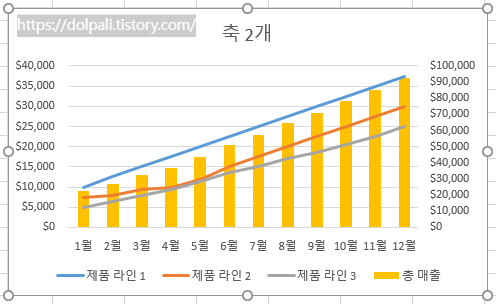
왼쪽의 주축에는 꺾은선 그래프의 기준인 0~$40,000가 나오고 오른쪽 보조축에는 0~$100,000이 나오게 되었으며 그래프의 종류도 다르게 표시되어 알아보기 편해진 것을 알 수 있습니다.
'업무 프로그램 > MS 엑셀' 카테고리의 다른 글
| 엑셀 올림, 내림(절사)(ft. ROUNDDOWN, ROUNDUP) (0) | 2024.01.04 |
|---|---|
| 엑셀에서 중복된 값 제거하고 고유값만 가져오기(ft. UNIQUE) (0) | 2023.12.27 |
| PDF의 표를 엑셀에 복사하기(ft. GPT, Bard) (1) | 2023.11.29 |
| 엑셀 그룹 기능을 이용하여 행 숨기기와 취소를 쉽게 해보자 (1) | 2023.11.27 |
| 엑셀 용량 줄이기 (3) | 2023.11.24 |




