
목차
많은 우여곡절 끝에 드디어 Copilot을 사용할 수 있게 되었습니다. 아직 한국어를 공식적으로 지원하고 있지 않아서 영어로 사용해야 해서 번역기를 돌려가며 사용해야 해서 다소 불편함이 있습니다. 사실 Copilot을 지르기 전에는 이것을 이용한 블로스 포스팅 주제가 넘처날 줄 알았지만 현실을 막상 뭘 해야할지 막막한 느낌이 있습니다.

아주아주 짧은 소감으로는 전반적으로 코파일럿(Copilot)은 엑셀에 붙어있는 Chat GPT 같은 느낌이고 기본적인 기능을 테스트해본 결과 예제생성, 정렬, 이익 계산 등에 대한 명령은 문제없이 잘 수행하고 있는 모습입니다. 그래서 엑셀을 사용해보지 않았던 초보자가 사용하기에 도움이 될 것 같습니다.
1. 코파일럿(Copilot) 사용 가능 여부 확인
사진에서 처럼 [홈] 탭의 도구모음에서 코파일럿(Copilot)을 확인할 수 있습니다.

전체적으로는 이런 느낌입니다. Copilot 아이콘을 클릭하면 오른쪽에 Copilot을 위한 미리 보기가 생성되고 거기서 Chat GPT에서 하듯이 대화를 하면 됩니다.

테스트를 위해 예제를 만들어 봤습니다. 사실 블로그에서 포스팅을 하면서 내용에 맞는 예제를 만드는 것도 은근 시간이 소요됐는데 "Try an example"로 간단하게 해결되었습니다. 하지만 영어로 되어 있으면 눈에 안들어오는지라 테이블을 한국어로 번역요청 해봤습니다.

그러나 치사한 Copilot은 아직은 지원하지 않는다면서 안해줍니다. GPT니까 번역할 수 있을텐데 안해주네요.
간단하게 정렬시켜보겠습니다.
2. 코파일럿(Copilot)을 이용한 정렬

정렬을 위해 [Sort by target number of total users.]라고 입력만 해봤습니다.

작업이 끝나고 확인해보니 지시한 대로 Total users를 기준으로 정렬을 한 모습을 확인할 수 있었습니다.

위 움짤에서 보듯 GPT처럼 작업하는데 시간은 조금 걸리지만 원하는 작업을 수행한 모습입니다. 이번에는 이익을 계산하는 열을 추가해 보도록하겠습니다.
3. 코파일럿(Copilot)을 이용한 이익계산

이익을 계산하기 위해 [Add one column to calculate profit compared to budget.]이라고 입력했더니 제안을 해줍니다. Profit을 계산할 때 Revenue-Budget을 하는게 어떤지 물어보고 있습니다. 열 추가를 위해 그 아래 있는 [Insert column]을 클릭해 보겠습니다.
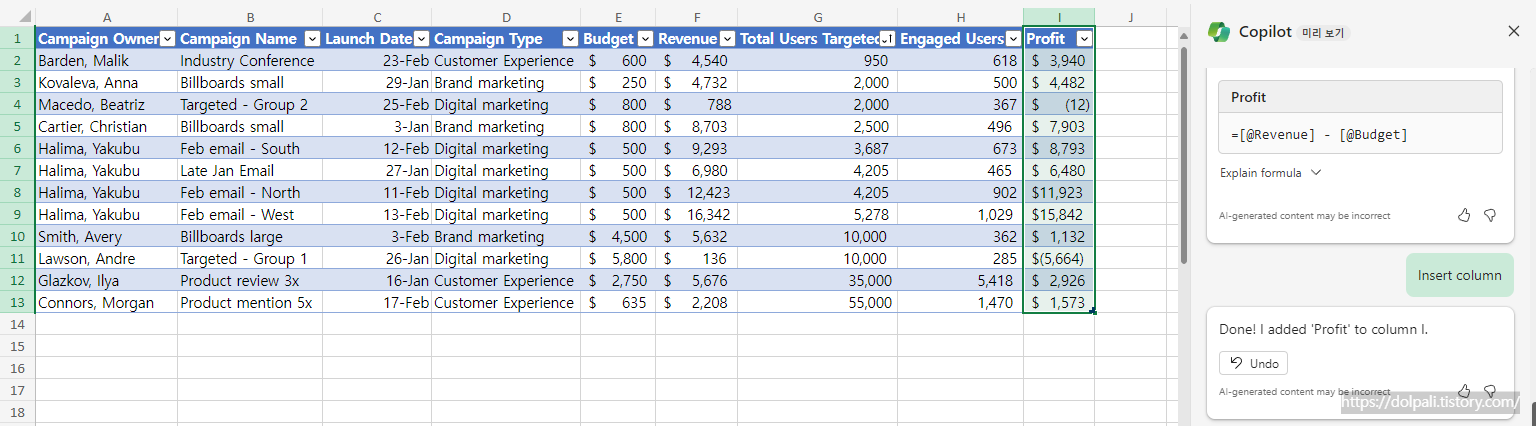
추천해 주었던 계산식이 포함된 Profit 열이 추가된 것을 볼 수 있습니다. 하지만 음수를 ()로 표현하는것은 미국식인것 같고 우리나라 스타일로 -로 표시해보도록 하겠습니다.
4. 코파일럿(Copilot)을 이용할 때 주의사항
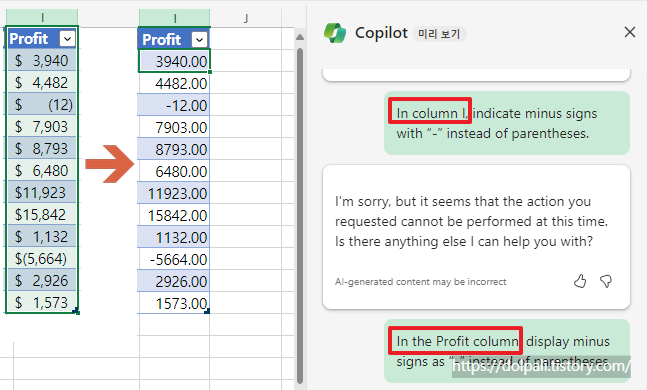
Copilot에서 샘플로 만들어준 데이터는 테이블입니다. 테이블은 그 안에서만 쓸 수 있는 별칭이 있습니다. 예를들어 Profit을 만들 때 사용했던 [@Revenue]는 F열인 Revenue의 데이터를 뜻합니다. 테이블에서 Copilot에 일을 시키기 위해서는 I열 보다는 테이블 헤더인 [Profit]을 사용해야 알아듣는 것 같습니다.
5. 코파일럿(Copilot) 작업 되돌리기
작업을 요청했는데 Copilot이 원하지 않는 형태로 작업을 하는 경우가 있습니다. 합계를 가장 아래 행에 추가시키고 싶었는데 이상한 위치에 추가해 놓았습니다.

이런경우 [Undo]를 클릭하여 작업을 쉽게 되돌릴 수 있습니다.
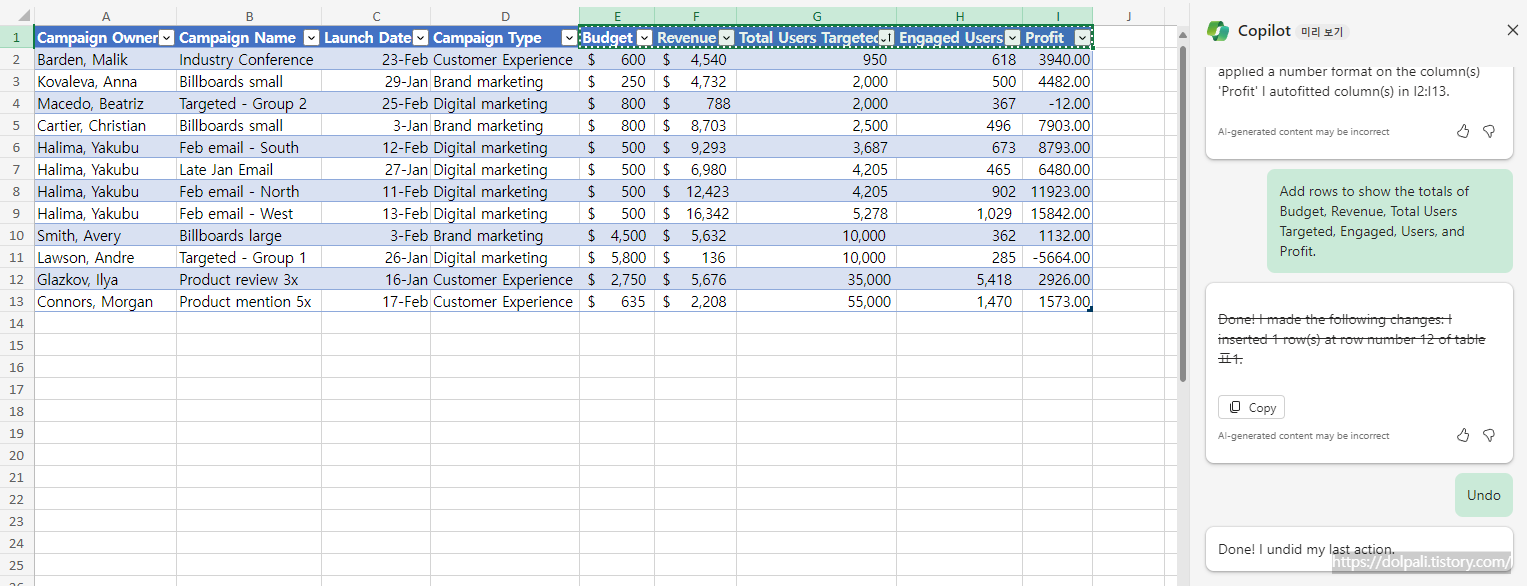
테이블에서 작업은 취소되며 Copilot 미리보기에서는 취소선이 그어지게 됩니다.
아주 간단하게 기능을 테스트 해봤지만 이러한 기본적인 내용은 사실 문장을 입력하지 않아도 Copilot에서 제안해주는 프롬프트를 사용하여 작업이 가능합니다. 다음 포스팅에서는 Copilot에서 제안해주는 프롬프트의 사용 방법에 대해 알아보겠습니다. 혹시 Copilot에 대해 궁금하거나 테스트해보고 싶은 부분이 있으시다면 리플 달아주시면 확인보도록 하겠습니다.
'업무 프로그램 > Microsoft 오피스 365 코파일럿' 카테고리의 다른 글
| 코파일럿(Copilot) 워드에서 다른 파일을 이용하여 초안 만들고 수정하기, 코파일럿에서 의미 색인이란? (0) | 2024.02.06 |
|---|---|
| Microsoft 365 프로그램 별 코파일럿(Copilot)에서 사용 가능한 기능 및 필수 라이선스 (1) | 2024.02.02 |
| 한국에서 Copilot 고객지원 받기는 힘들다 (0) | 2024.01.30 |
| 마이크로소프트 오피스 365 코파일럿(Copilot) 결제 방법 (0) | 2024.01.29 |
| 오피스 365 코파일럿(Copilot) 이용료는 얼마일까?(ft. 448,800원 아님) (0) | 2024.01.26 |




