
목차
지난글에서 파이썬은 하나도 할 줄 모르는 상태에서 GPT-4o를 이용하여 파이썬 코딩을 했던 경험을 포스팅 한 적이 있습니다. 그 포스팅에서는 파이썬 환경을 구성하는 것에 대해서는 설명하지 않았습니다. 그래서 이번 포스팅에서는 파이썬 초기 구동 환경을 구성하는 방법을 포스팅 해보고자 합니다.
https://dolpali.tistory.com/344
파이썬 1도 못하는 내가 GPT-4o를 이용하여 단어 암기 프로그램 만들기
최근에 정보보안 기사를 공부하며 단답형 문제들을 엑셀에 정리하고 있습니다. 영어 단어 암기장과 같이 뜻, 단어, 예문을 가진 엑셀입니다. 단어장을 이용해 외워지지 않은 단어만 빠르게 반복
dolpali.tistory.com
1. 파이참(PyCharm)과 아나콘다(Anaconda)
파이참은 JetBrains에서 개발한 통합 개발 환경(IDE, Integrated Development Environment)으로, 파이썬 프로그래밍 언어에 특화되어 있으며 가장 많이 사용합니다. 아나콘다의 강력한 패키지 및 가상 환경 관리 기능과 파이참의 강력한 코드 편집 및 디버깅 도구를 결합하면, 보다 효율적이고 생산적인 개발 환경을 구축할 수 있다고 합니다. 저의 경우 처음에 머신러닝 관련하여 파이썬을 설치하려고 하다보니 아나콘다를 설치하게 되었는데 설치가 어렵지도 않고 장점이 많아서 설치하길 잘했다고 생각합니다.
파이참을 설치하고 파이참에서 클릭 한번에 아나콘다를 설치할 예정입니다. 파이참에서 기본으로 아나콘다와의 연결을 지원하는 것만 봐도 얼마나 많이 사용 하고 있는지 알 수 있습니다.
파이참은 다음 두 가지 버전으로 제공됩니다.
- PyCharm Community: 무료 오픈 소스 버전으로 기본적인 기능을 제공합니다. 이번 포스팅에서 설치해볼 버전입니다.
- PyCharm Professional: 유료 버전으로 더 많은 기능과 향상된 생산성 도구를 제공하며 30일 무료 버전을 체험해 볼 수 있습니다.
2. 파이참(PyCharm) Community 버전 설치하기

1. 검색창에서 파이참을 검색합니다.
2. JetBrains의 PyCharm 홈페이지를 클릭하여 이동합니다.(https://www.jetbrains.com/ko-kr/pycharm/download/?section=windows)

3. 사용하는 OS인지 탭을 확인하고 스크롤을 아래로 내려 Community Edition에서 다운로드를 클릭합니다.

4. 다운로드 받은 PyCharm Community Edition을 더블클릭하여 실행합니다.

5. [PATH에 bin 폴더 추가]를 체크 합니다. 프로그래밍 언어에서는 환경변수 설정을 해야 하는 경우가 있는데 필수적인 환경변수를 지정해주지 않으면 나중에 수동으로 추가해야하니 체크하여 자동으로 추가합니다.
6. 연결 생성은 선택사항인데 파이썬 프로그램은 PyCharm으로 열어보겠다는 뜻입니다. 다른 에디터 프로그램을 사용하지 않으니 체크해줬습니다.
7. [다음]을 클릭합니다.

8. [설치]를 클릭합니다.

9. [나중에 재부팅 하겠습니다.]를 선택하고 저장할 것들을 저장하고 수동으로 재부팅 하던지 [지금 재부팅 하겠습니다.]를 선택하여 바로 재부팅 합니다. 위에서 PATH에 환경변수를 설정해 주었기 때문에 재부팅해야 적용이 됩니다.
10. [마침]을 클릭합니다.
3. 아나콘다(Anaconda) 설치하기
이제 파이참은 설치가 되었고 아나콘다를 설치해 보겠습니다. 파이참에서는 아나콘다를 원클릭에 설치할 수 있습니다. 그리고 잘 설치가 되었는지 확인도 할겸 새로운 프로젝트를 생성해 보겠습니다.

1. [New Project]를 클릭합니다.
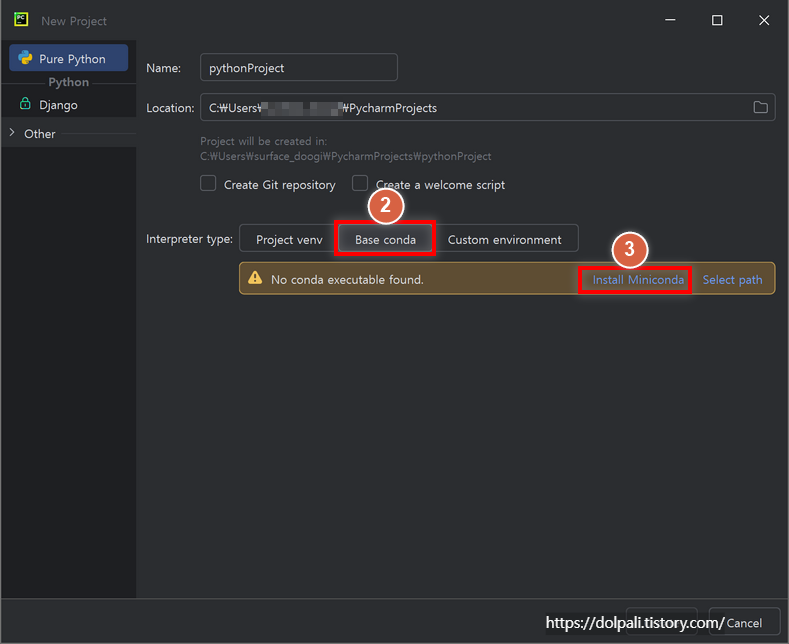
2. [Base conda]를 클릭합니다.
3. [Install Miniconda]를 클릭합니다.

자동으로 설치가 시작됩니다.
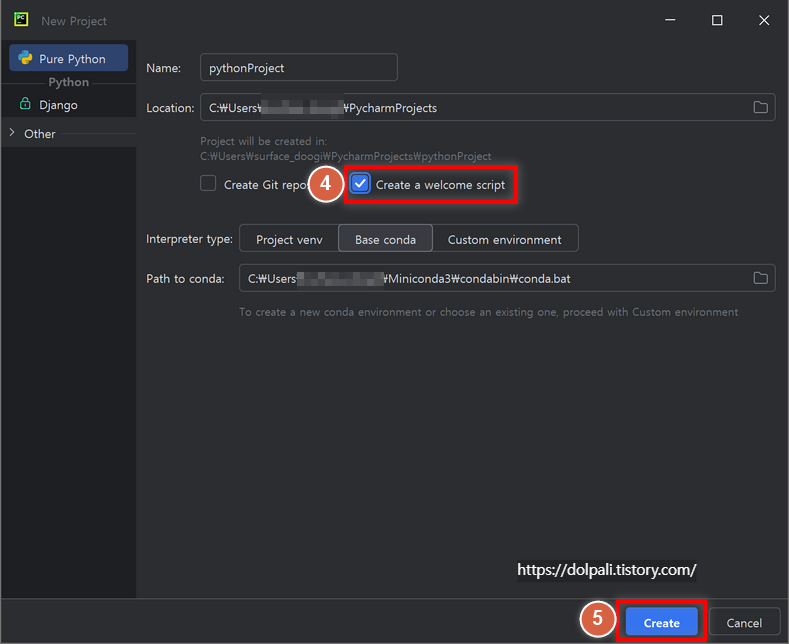
4. [Create a welcom script]를 클릭하여 아주 간단한 프로그램을 자동으로 만들어 보겠습니다. 저도 파이썬을 할 줄 모르기 때문에 체크하지 않으면 어디에 메인을 만들어 실행해야 할지 몰라서 체크했습니다. 체크하면 main.py를 만들어주기 때문에 편리합니다.
5. [Create]를 클릭합니다.

7. [Run]을 클릭합니다.
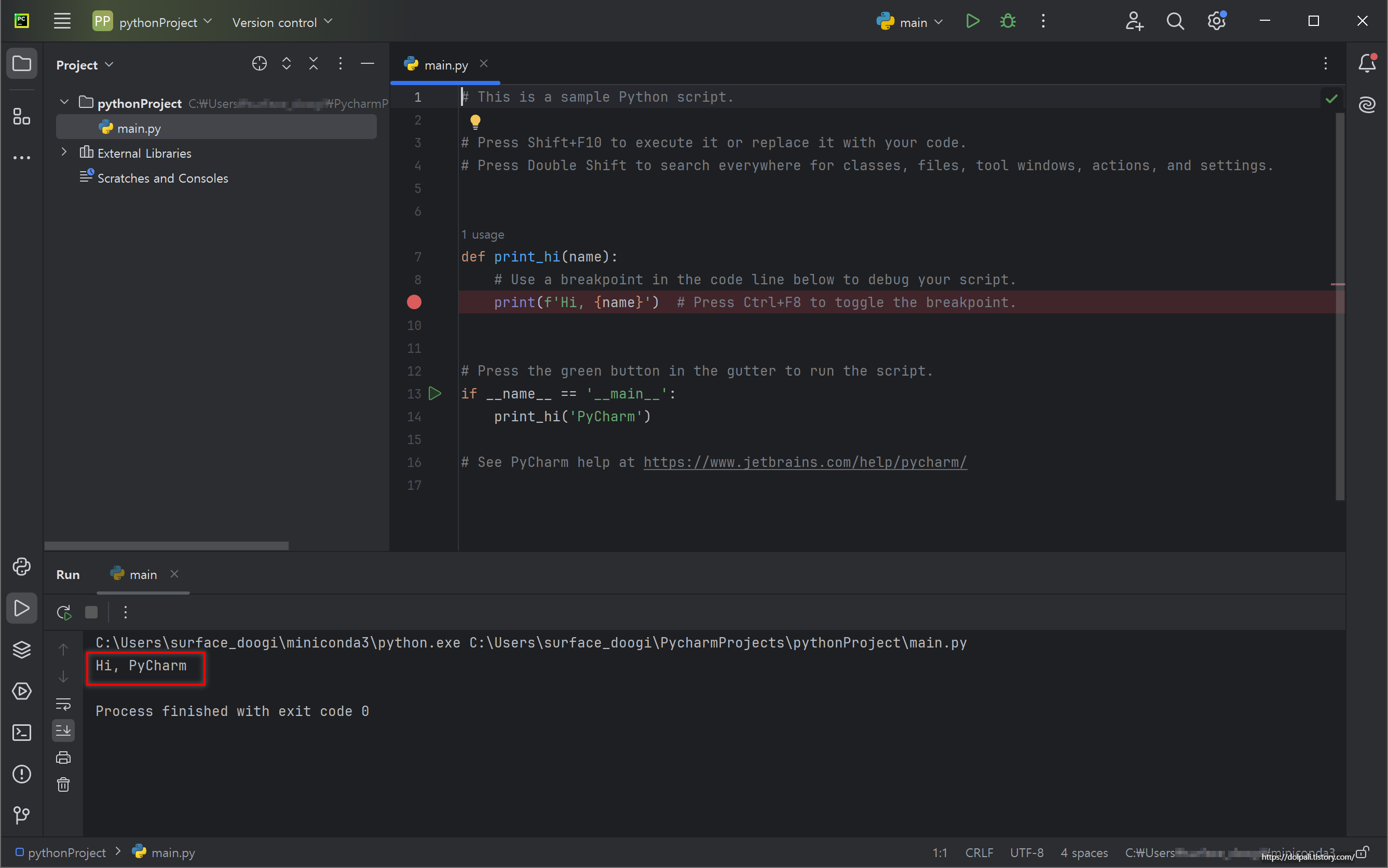
정상적으로 프로그램이 실행됐다면 [Hi, PyCharm]이 출력됩니다. 이제 파이썬 기본 설정이 끝났습니다. 이상태로 GPT-4o에게 코딩을 시켜도 되지만 코딩 외에도 우리가 해줘야 할 일이 하나 있습니다.
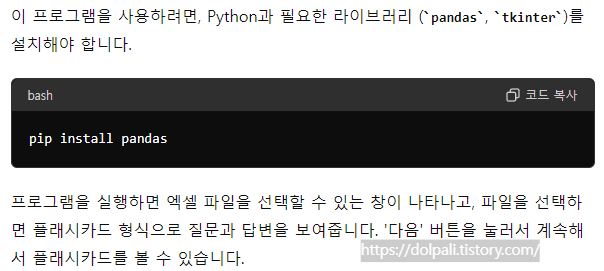
GPT에게 코딩을 시키면 위와 같이 라이브러리를 설치하라고 합니다. 하지만 어떻게 하는지 설명해 주지 않고 환경에 따라 방식이 다르기 때문에 우리 환경에 맞는 설치 방법을 알아보겠습니다.
4. 라이브러리(패키지) 설치하기(ft. pip install)
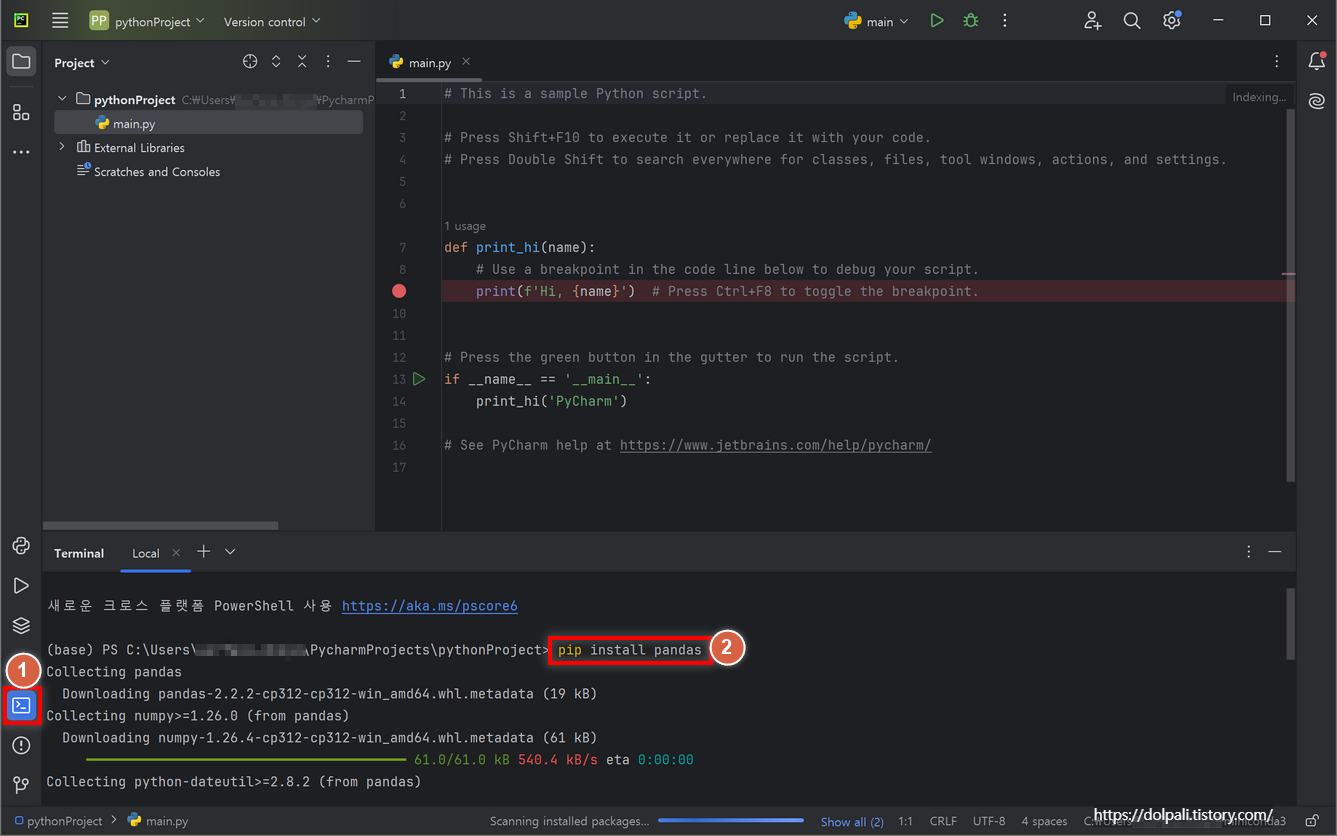
1. [Terminal]버튼을 클릭합니다.
2. 창에서 pip install 명령을 입력합니다.
이렇게 하면 자동으로 다운로드 되고 실행됩니다. 또한 우리는 아나콘다를 설치했기 때문에 이러한 환경이 공유되지 않고 프로젝트 별로 관리되기 때문에 여러 라이브러리가 꼬여서 오류가 생기는 일도 방지할 수 있습니다.
'IT issue' 카테고리의 다른 글
| 핸드폰이 안되는 해외여행에서 구글 지도 사용하기(구글 오프라인 지도) (0) | 2024.06.16 |
|---|---|
| 제미나이(Gemini)의 업그레이드 버전, 제미나이 어드벤스드(Gemini Advanced) 사용해 보기 (0) | 2024.06.06 |
| 파이썬 1도 못하는 내가 GPT-4o를 이용하여 단어 암기 프로그램 만들기 (0) | 2024.05.23 |
| 갤럭시 삼성페이에서 K-패스카드 교통카드로 추가하기 (0) | 2024.05.14 |
| 크롬 비어있는 새탭에서 바로가기 편집하기, 사용 중지 하기 (0) | 2024.04.12 |




