
목차
엑셀에서 문자를 나누거나 합칠 일이 많습니다.
내용이 정형적이거나 예상이 된다면, 또는 함수에 익숙하다면 아래 링크와 같은 여러 가지 문자함수를 이용하여 문자열을 다룰 것입니다.
엑셀 문자열을 자르거나 변경하는 함수
사실 엑셀에서 문자열을 변경하는 함수 중에 가장 많이 사용하는 함수는 TRIM입니다. 하지만 TRIM은 지난 포스팅에서 다루어 봤기 때문에 TRIM을 제외한 문자열을 다루는 함수를 알아보겠습니다. TR
dolpali.tistory.com
하지만 문자를 다루는 함수를 이용하기 전에 엑셀 빠른 채우기를 시도해 보는 것도 좋은 선택일 수 있습니다.
안되면 함수를 사용하면 되니까요.
하지만 두 가지 방법에 차이점은 있습니다.
함수를 사용하는 경우 원문이 변경되어도 따라서 결과가 변경되지만 빠른 채우기는 원문이 변경되면 빠른 채우기를 다시 해줘야 한다는 점입니다.
함수는 원문 텍스트를 참조하지만 빠른 채우기는 해당 셀에 입력하기 때문에 원문이 변경되었을 때 대응을 할 수 없습니다.
1. 빠른 채우기로 단어 추가하기
빠른 채우기를 이용하여 다양한 작업을 할 수 있습니다.
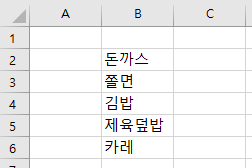
위와 같은 메뉴가 있다고 했을 때 A열에는 "맛있는 돈까스", B열에는 "돈까스 맛없어"라고 쓰고 싶다고 가정해 보겠습니다.
한두 번은 타이핑하면 되지만 원본이 많은 경우 그것도 쉽지 않습니다.
하지만 엑셀에서는 제공하는 유용한 기능인 "빠른 채우기"로 해결해 보겠습니다.
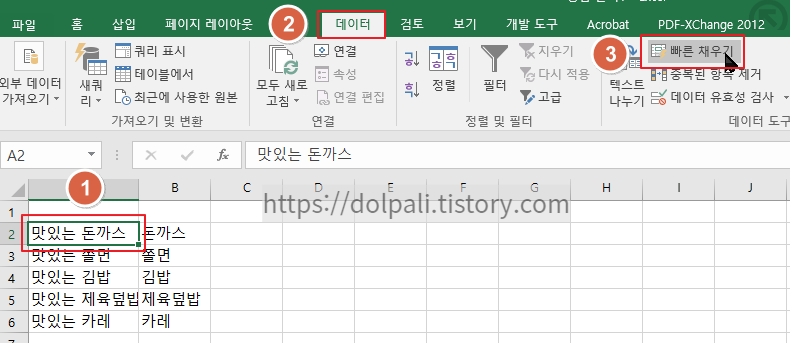
1. A2에 "맛있는 돈까스"라고 타이핑하고 엔터를 입력합니다.
2. 데이터 탭을 클릭합니다.(Ctrl+E)
3. 빠른 채우기를 클릭합니다.
2~3번 과정 없이 Ctrl+E로 한 번에 채울 수도 있습니다.
그렇게 하면 아래를 보시면 아시겠지만 "맛있는 쫄면", "맛있는 김밥" 등이 자동으로 채워진 것을 볼 수 있습니다.
물론 단어 뒤에도 추가 가능합니다.
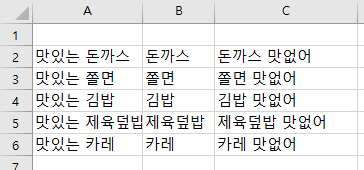
마찬가지로 "돈까스 맛없어"를 입력 후 Ctrl+E를 눌러 빠른 채우기를 통해 단어를 추가했습니다.
2. 빠른 채우기로 단어 합치기
이번에는 두 셀에 있는 단어를 합쳐서 한 셀에 넣는 작업을 빠른 채우기로 해보겠습니다.
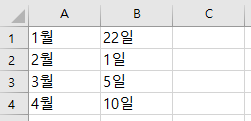
위와 같이 월과 일이 나누어져 있는데 하나의 셀에 합쳐보겠습니다.
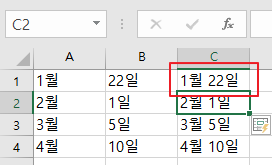
작업은 아주 간단합니다.
C1에 합쳐졌을 때 문자를 입력하고 엔터를 칩니다.(위 예시에서는 "1월 22일"입니다.)
셀이 C2로 이동하는데 이때 [Ctrl+E]를 입력합니다.
나머지 2월, 3월, 4월도 알아서 단어가 합쳐지는 것을 보실 수 있습니다.
3. 빠른 채우기로 문자열 나누기
마지막으로 문자열을 나누어 보겠습니다.
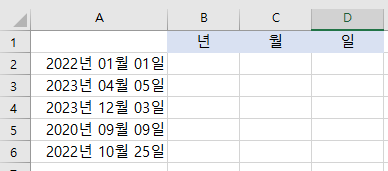
지금까지 빠른 채우기의 사용법을 보면 하나의 샘플을 입력해 주면 나머지를 똑같은 패턴으로 작업을 해주는 것을 볼 수 있습니다.
이번에도 마찬가지입니다.
하고 싶은 작업은 년, 월, 일에 A열에 있는 데이터를 각각 나누어 넣어주는 것이니 B2, C2, D2에 각각 입력해 주겠습니다.
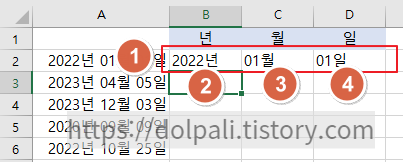
1. B2~D2에 각각 년, 월, 일을 입력합니다.
2~4. 각 셀에서 [Ctrl+E]를 한 번씩 눌러 열을 채워줍니다.
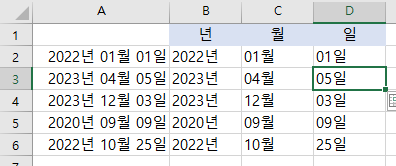
그럼 위와 같이 각 열에 년, 월, 일이 입력되었을 것입니다.
이와 같이 "빠른 채우기"는 많은 상황에서 다양하게 사용할 수 있고 잘 사용하면 작업시간을 많이 줄여줍니다.
뭔가 문자열이 있는데 반복작업을 해야 한다면 [Ctrl+E]를 먼저 해보시고 안되면 다른 방법을 이용해 보시면 좋을 것 같습니다.
'업무 프로그램 > MS 엑셀' 카테고리의 다른 글
| 엑셀 사용자 목록 편집, 사용자 목록 대로 정렬하기 (0) | 2023.02.11 |
|---|---|
| 엑셀 수식 틀린점 찾기(엑셀 수식 하나씩 확인, 검증) (0) | 2023.02.10 |
| 엑셀 문자열을 자르거나 변경하는 함수 (0) | 2023.02.06 |
| 엑셀 COUNT 함수 모아보기(COUNT, COUNTA, COUNTIF, COUNTIFS) (0) | 2023.02.05 |
| 엑셀 가장 큰 값(최댓값)/가장 작은 값(최솟값) 구하는 함수 비교(MAX, MAXIFS, MAXA, MIN, MINIFS, MINA) (1) | 2023.02.04 |




