
목차
한글에서 자동 채우기 기능을 소개해 드린 적이 있습니다.
한글 자동 채우기, 표 자동 채우기
한글의 자동 채우기 기능에 대해 알아보겠습니다. 자동 채우기란 미리 등록해둔 데이터를 자동으로 입력하는 기능으로 잘 활용한다면 노가다를 줄일 수 있는 유용한 기능입니다. 이런 식으로
dolpali.tistory.com
엑셀에도 한글의 자동 채우기와 유사한 기능이 있습니다.
한글의 기능과 유사하게 지정된 내용을 채울 수도 있고 편집하여 원하는 내용을 채울 수도 있습니다.
거기에 한가지 기능이 더 있는데 바로 사용자 목록대로 정렬을 할 수 있는 기능입니다.
차례대로 알아보겠습니다.
1. 엑셀 사용자 목록 편집하기
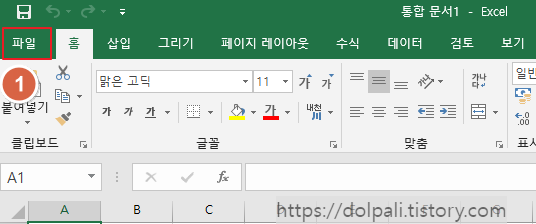
1. [파일] 탭을 클릭합니다.

2. [옵션]을 클릭합니다.
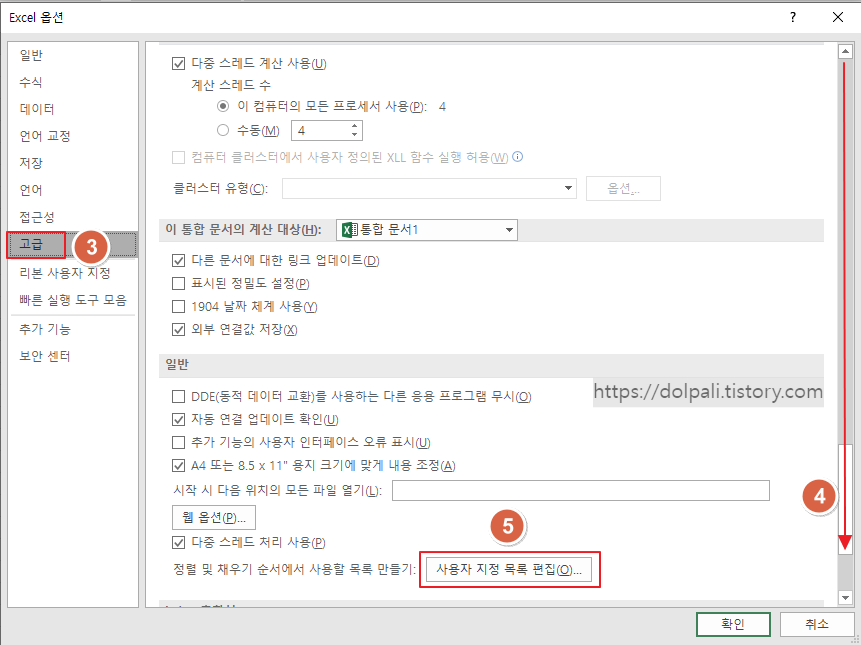
3. [고급]을 클릭합니다.
4. 휠을 아래로 내려 일반 항목을 찾습니다.
5. [사용자 지정 목록 편집]을 클릭합니다.

6. [목록 항목]에 추가할 목록을 하나씩 입력 후 엔터를 누릅니다.
또는 이미 엑셀에 입력되어 있다면 화살표를 클릭하여 영역을 지정해 줄 수 있습니다.
7. [추가]를 클릭하면 왼쪽에 사용자 지정 목록에 나타납니다.
8. 확인을 클릭합니다.
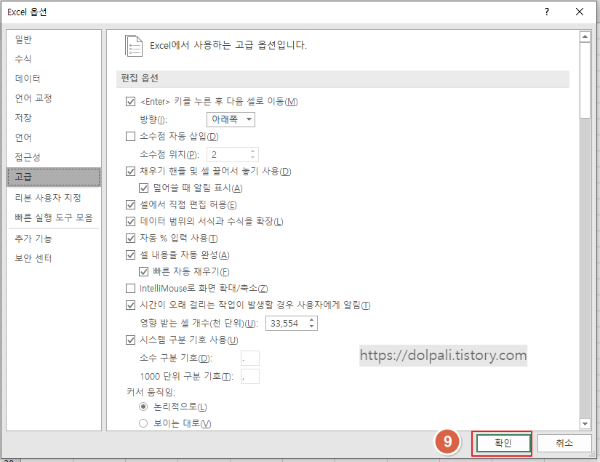
9. 마지막으로 한번더 [확인]을 클릭합니다.
사용자 목록 편집이 완료되었습니다.
이제 목록을 사용해 보겠습니다.
2. 엑셀 사용자 목록 사용하기
사용법은 아주 간단합니다.
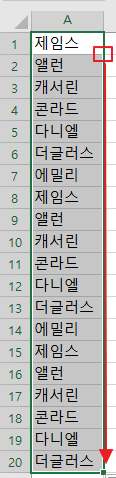
편집한 채우기 목록의 첫 번째 항목을 입력한 후 [채우기 핸들]을 드래그해 주면 우리가 저장한 목록이 반복되며 입력이 되는 것을 볼 수 있습니다.
3. 엑셀 사용자 목록으로 정렬하기
보통 엑셀에서 정렬이라고 하면 오름차순이나 내림차순으로 정렬하는 것을 생각하기 쉬운데 사용자 목록이 있다면 그 순서대로 정렬할 수 있습니다.
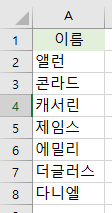
위 그림과 같이 사용자 목록에 있는 내용이 순서가 다르게 입력되어 있을 때 사용자 목록의 순서대로 정렬할 수 있습니다.
원래 위에서 입력한 순서는 [제임스-앨런-캐서린...] 순서였는데 지금은 순서가 다른것을 볼 수 있습니다.

1. 제목 열을 클릭합니다.
2. [데이터] 탭을 클릭합니다.
3. [정렬]을 클릭합니다.
4. [사용자 지정 목록]을 클릭합니다.
5. 정렬하기 원하는 목록을 선택합니다.
6. [확인]을 클릭합니다.
7. [확인]을 클릭합니다.
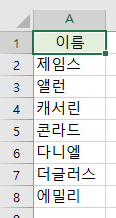
원래 목록의 순서대로 정렬이 된 것을 확인할 수 있습니다.
자주 사용하는 목록은 이렇게 저장해두면 한 번에 입력하고 정렬까지 편리하게 할 수 있습니다.
'업무 프로그램 > MS 엑셀' 카테고리의 다른 글
| 엑셀에서 큰 수, 작은 수를 순서대로 구하기 (0) | 2023.02.19 |
|---|---|
| 엑셀 데이터 유효성 검사 기본(입력값 제한, 검증) (0) | 2023.02.12 |
| 엑셀 수식 틀린점 찾기(엑셀 수식 하나씩 확인, 검증) (0) | 2023.02.10 |
| 엑셀 문자 자동으로 입력하기(자동 채우기, 자동 나누기) (0) | 2023.02.08 |
| 엑셀 문자열을 자르거나 변경하는 함수 (0) | 2023.02.06 |




