
목차
엑셀을 이용하여 데이터를 취합하거나 전달받을 경우 원하는 값이 아닌 값이 입력되어 오는 경우가 있습니다.
이런 경우 데이터가 유효하지 않다고 하는데 이를 막기 위해 엑셀에서는 입력받는 값을 제한하거나 범위를 지정할 수 있습니다.
아니면 값을 입력받지 않고 몇 가지 입력 값 중에서 선택하도록 할 수도 있습니다.
엑셀 데이터 유효성 검사 고급 항목에서는 허용되지 않는 값을 입력했을 때 확인창을 통해 알려주던지 셀에 입력 가능한 값을 팁으로 띄워줄 수도 있습니다.
여기서는 기본적인 유효성 검사에 대한 사용법만 알아보겠습니다.
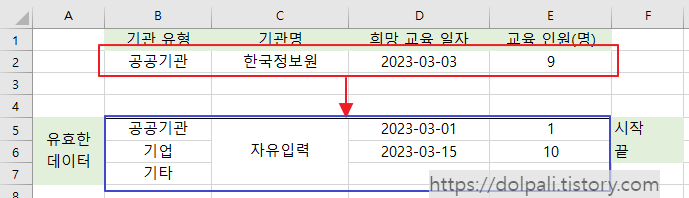
빨간 사각형이 사용자에게 입력을 받는 범위이고 파란 범위는 해당 열에서 입력 가능한 값을 표현한 것입니다.
예를 들어 기관 유형은 공공기관, 기업, 기타 3개중 하나를 선택할 수 있고 기관명은 자유롭게 입력할 수 있습니다.
희망 교육 일자는 2023-03-01 부터 2023-03-15 사이의 값을 입력할 수 있으며 교육 인원은 1명 이상 10명 이하를 입력할 수 있는 것입니다.
이와 같이 값을 제한하는 방법을 알아보겠습니다.
1. 엑셀 목록 데이터 유효성 검사

1. 유효성을 적용할 범위를 드래그 하여 선택합니다.
2. [데이터] 탭을 클릭합니다.
3. [데이터 유효성 검사]를 클릭합니다.
4. 제한 대상에서 [목록]을 클릭합니다.
5. 목록으로 나타낼 값을 지정하기 위해 화살표를 클릭합니다.
6. 미리 입력한 선택 가능한 값을 드래그하여 지정해 줍니다.
7. [확인]을 클릭합니다.
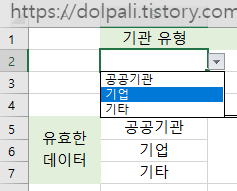
이제 기관 유형을 입력하는 셀에서는 공공기관, 기업, 기타 중 하나만 선택하여 입력 가능합니다.
2. 엑셀 날짜 데이터 유효성 검사
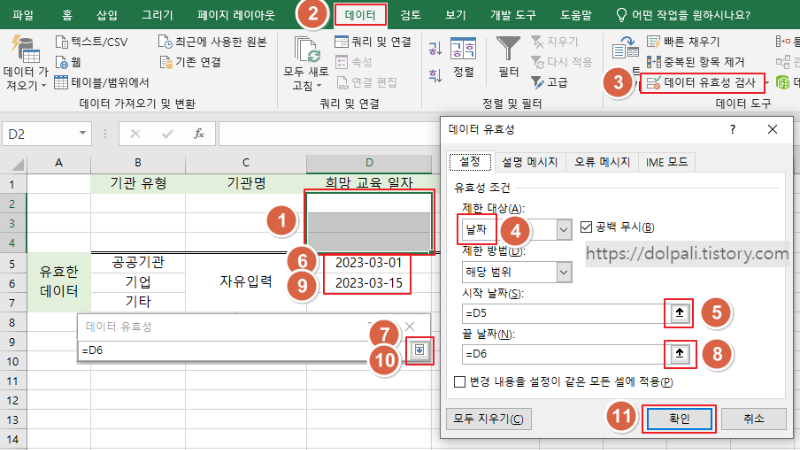
1. 날짜 입력을 제한하고 싶은 셀을 선택합니다.
2. [데이터] 탭을 클릭합니다.
3. [데이터 유효성 검사]를 클릭합니다.
4. 제한 대상에서 [날짜]를 클릭합니다.
5. 시작 날짜의 화살표를 클릭합니다.
6. 입력해놓은 시작날짜가 있는 셀(D5)을 클릭합니다.
7. 아래 화살표를 클릭합니다.
8. 끝 날짜의 화살표를 클릭합니다.
9. 입력해놓은 시작날짜가 있는 셀(D6)을 클릭합니다.
10. 아래 화살표를 클릭합니다.
11. 확인을 클릭하여 적용합니다.
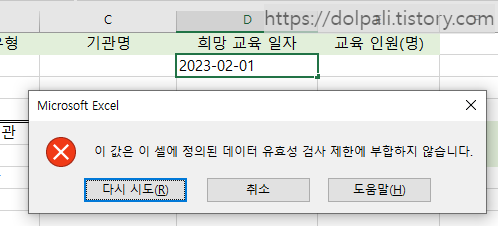
이제 희망 교육 일자에 설정해놓은 날짜(2023-03-01 ~ 2023-03-15)가 아니면 입력이 안 되는 것을 볼 수 있습니다.
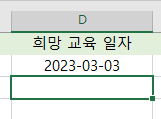
설정해 놓은 범위 내에서는 입력 가능합니다.
3. 엑셀 숫자 데이터 유효성 검사
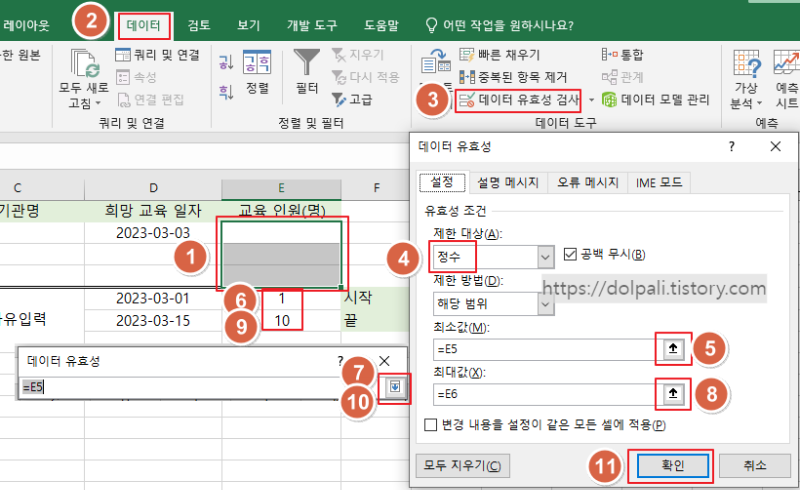
1. 숫자 입력을 제한하고 싶은 범위를 선택합니다.
2. [데이터] 탭을 클릭합니다.
3. [데이터 유효성 검사]를 클릭합니다.
4. 제한 대상에서 [정수]를 선택합니다.
5. [최소값]에서 화살표를 클릭합니다.
6. 미리 입력한 시작 값(E5)을 선택합니다.
7. 아래 화살표를 클릭하여 창을 닫습니다.
8. [최대값]에서 화살표를 클릭합니다.
9. 미리 입력한 시작 값(E6)을 선택합니다.
10. 아래 화살표를 클릭하여 창을 닫습니다.
11. [확인]을 클릭하여 적용합니다.
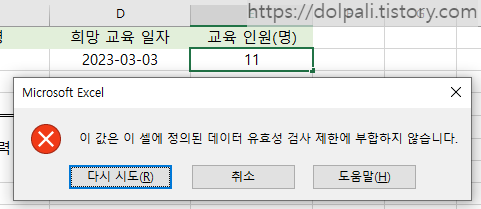
1~10 외의 정수를 입력하면 위와 같이 입력이 안됩니다.

입력가능한 값은 입력이 잘 되는 것을 보실 수 있습니다.
4. 엑셀 데이터 유효성 검사 해제하기
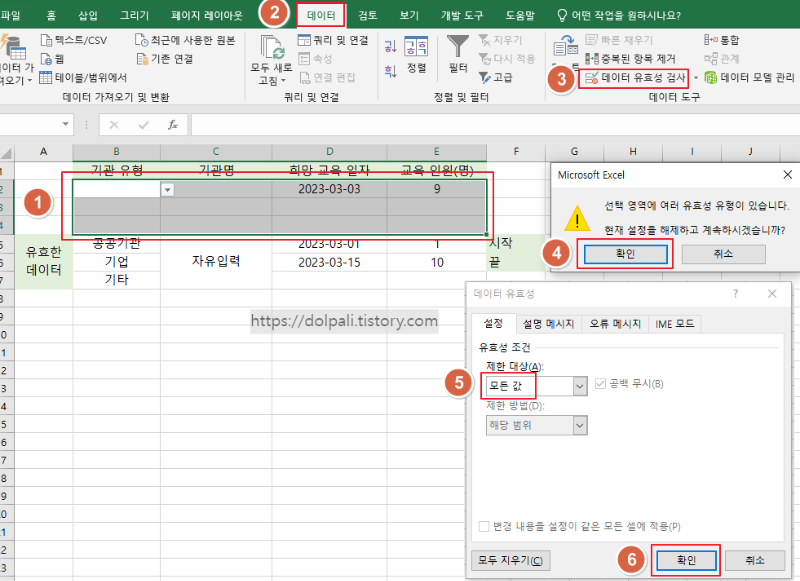
1. 유효성 검사를 해제하고 싶은 범위를 선택합니다.
2. [데이터] 탭을 클릭합니다.
3. [데이터 유효성 검사]를 클릭합니다.
4. [확인]을 클릭합니다.
5. 제한 대상에 [모든 값]이 설정 되어 있는지 확인합니다.
6. [확인]을 클릭합니다.
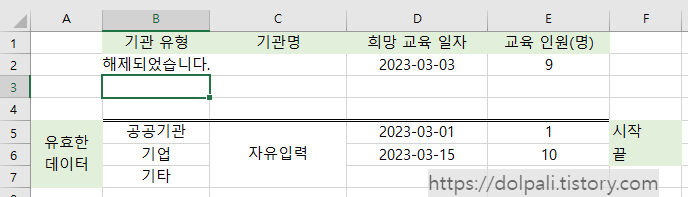
기관 유형에 유효성 검사가 해제되어 아무 값이나 입력 가능한 것을 볼 수 있습니다.
'업무 프로그램 > MS 엑셀' 카테고리의 다른 글
| 엑셀 참조기능을 이용해 업무 효율 높이기(기본편) (0) | 2023.03.01 |
|---|---|
| 엑셀에서 큰 수, 작은 수를 순서대로 구하기 (0) | 2023.02.19 |
| 엑셀 사용자 목록 편집, 사용자 목록 대로 정렬하기 (0) | 2023.02.11 |
| 엑셀 수식 틀린점 찾기(엑셀 수식 하나씩 확인, 검증) (0) | 2023.02.10 |
| 엑셀 문자 자동으로 입력하기(자동 채우기, 자동 나누기) (0) | 2023.02.08 |




