
목차
윈도우에서도 자체적으로 VMware나 VirtualBox같은 가상 머신을 무료로 지원하고 있습니다.
Hyper-V라고 부르는데 Windows라고 모두 되는 것은 아니고 Pro, Enterprise, Education 64비트에서 사용 가능하며 Home 버전은 사용 불가능 합니다.
무료지만 다른 가상 머신처럼 Windows나 Linux 등을 설치할 수 있으며 가상머신에 설치하더라도 각 운영체제별로 유효한 라이선스가 있어야 합니다.
또한 Windows와 Windows Server와의 기능이 서로 다릅니다.
어떻게 보면 당연하지만 특정 하드웨어에 종속된 프로그램이나 고정밀 애플리케이션은 동작에 제한이 있습니다.
동작을 위한 최소 사양은 다음과 같습니다.
Windows 10, 11
Enterprise 또는 Pro 또 Education
64비트 프로세서
VM 모니터 모드 확장에 대한 CPU지원
최소 4GB의 메모리
1. Hyper-V 활성화 하기
처음 윈도우를 설치하면 Hyper-V 기능이 비활성화되어 있을 것입니다.
가상 머신을 생성하기 전에 Hyper-V를 활성화하고 재부팅해야 합니다.
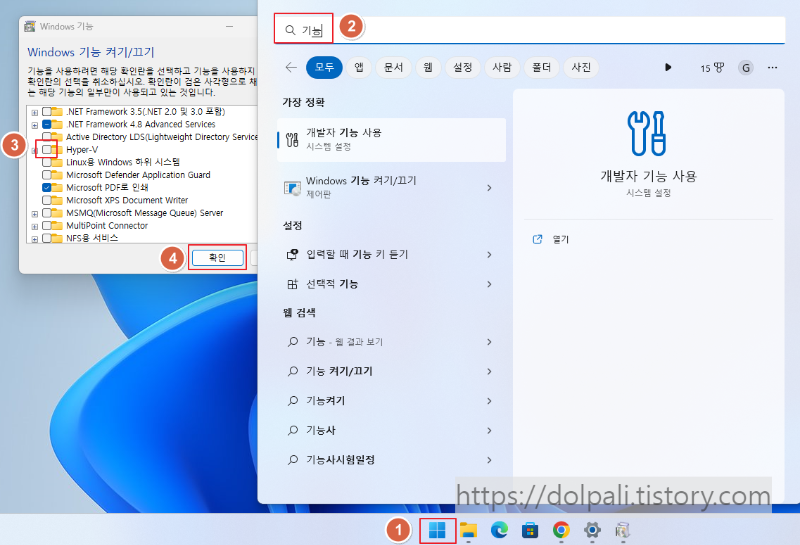
1. 작업표시줄의 윈도우 아이콘을 클릭합니다.
2. "기능"이라고 검색하여 [Winodws 기능 켜기/끄기]를 클릭합니다.
3. Hyper-V에 체크합니다.
4. 확인을 클릭합니다.
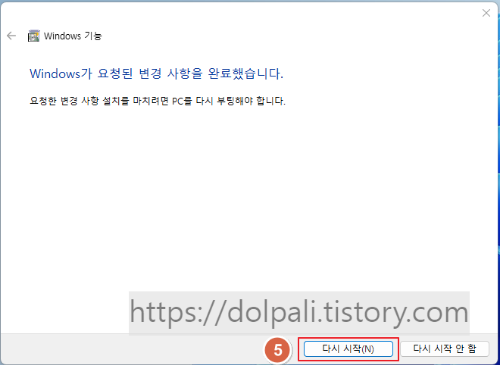
5. [다시 시작]을 클릭하여 설정을 적용합니다.
PowerShell 콘솔에서도 활성화할 수 있습니다.
Enable-WindowsOptionalFeature -Online -FeatureName Microsoft-Hyper-V -All
또는
DISM /Online /Enable-Feature /All /FeatureName:Microsoft-Hyper-V
2. 가상 머신 만들기
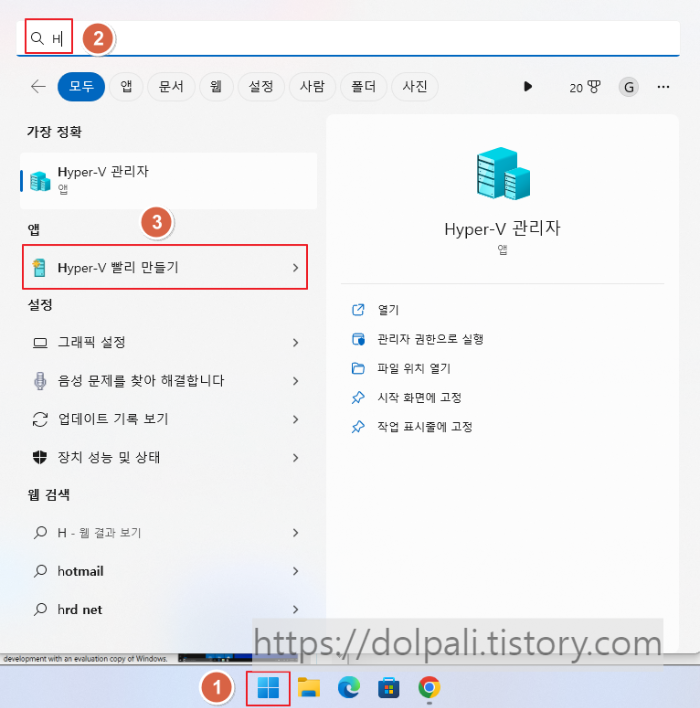
1. 윈도우 아이콘을 클릭합니다.
2. Hyper-V를 검색합니다.
3. Hyper-V 빨리 만들기를 클릭합니다.

4. 원하는 운영체제를 선택합니다.
5. [가상 컴퓨터 만들기]를 클릭합니다.
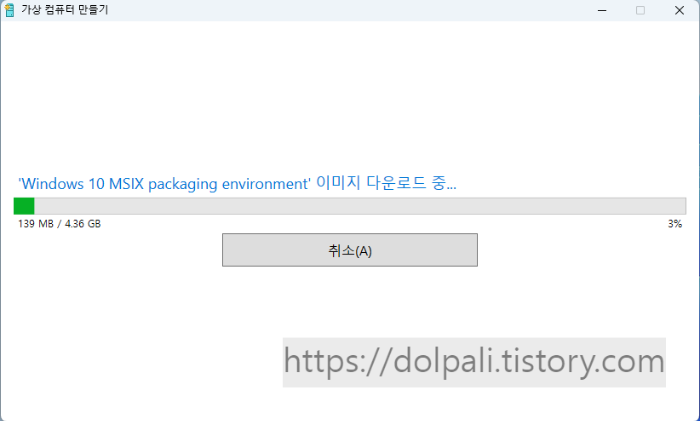
위와 같은 화면이 나오며 다운로드를 합니다.
잠시 기다렸다가 설치가 완료되면 연결을 클릭하여 실행합니다.
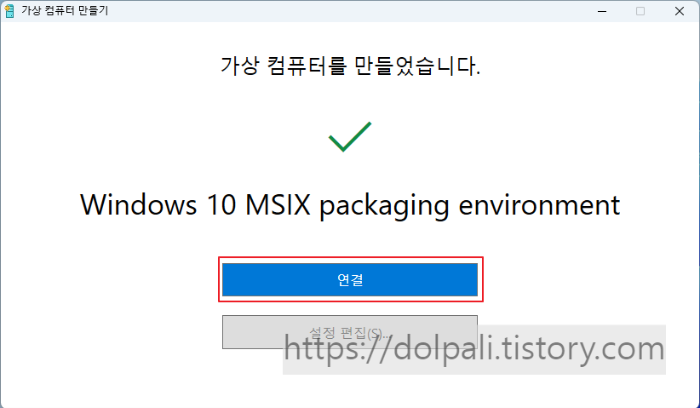
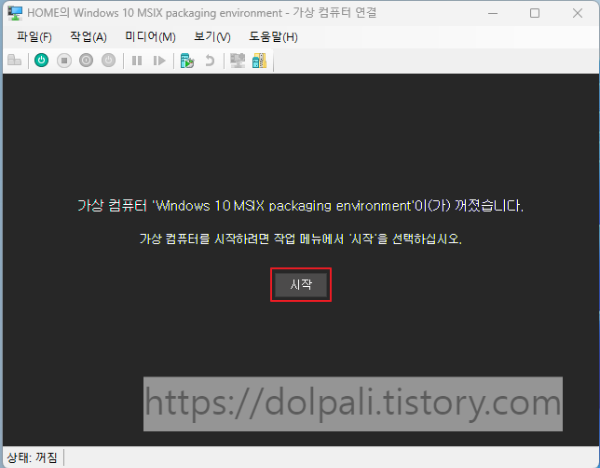
시작을 클릭합니다.
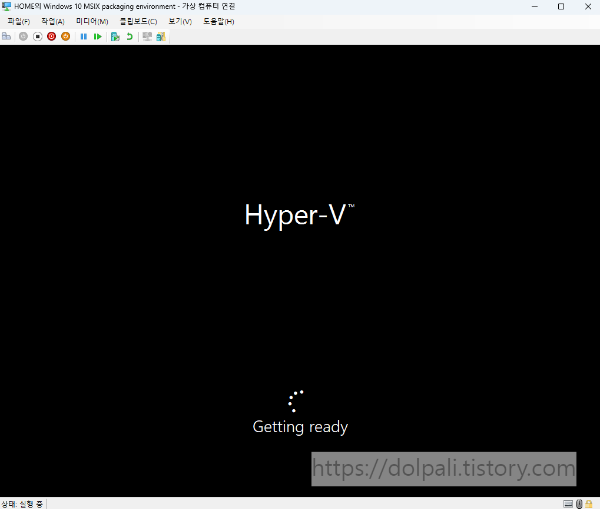
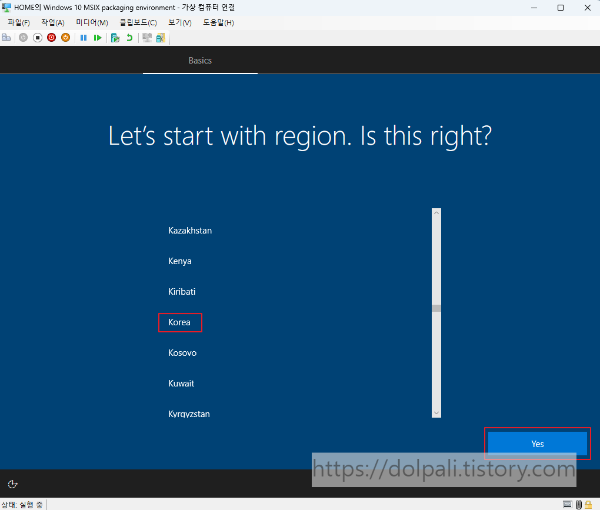
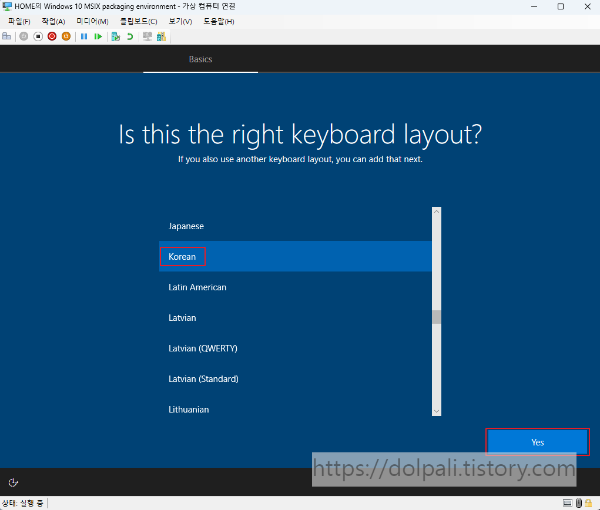
다음에 키보드 추가할지를 물어보는데 skip하시면 됩니다.
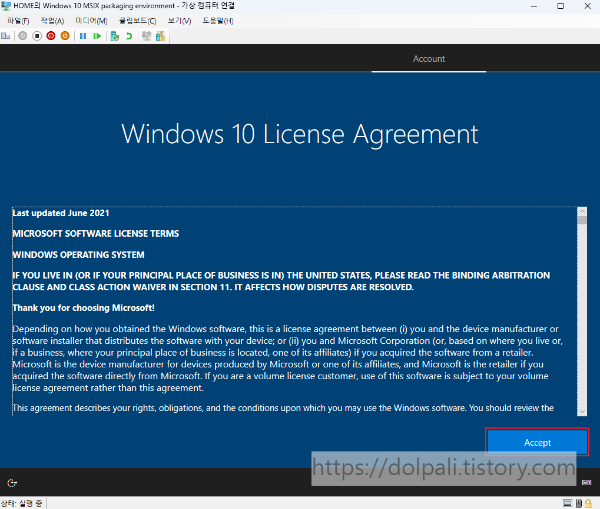
라이선스에 동의해줍니다.
이 뒤로도 계정입력 및 위치정보사용 여 등등을 물어보는데 원하는 대로 입력하고 넘어갑니다.
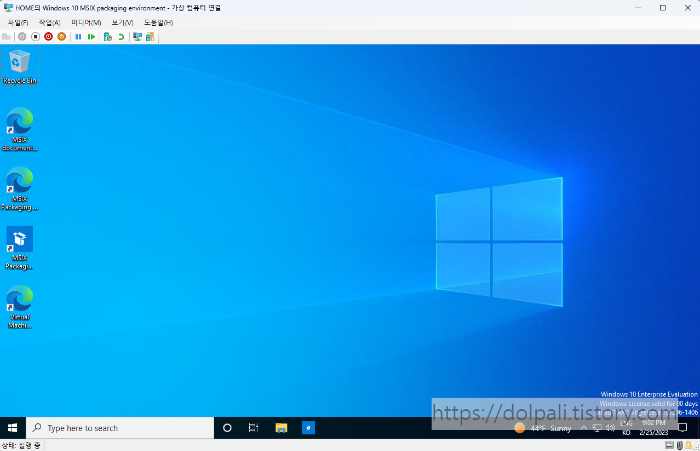
설치는 쉽게 끝납니다.
이제 가상 머신을 사용하면 됩니다.
가상 환경을 편하게 이용하기 위해서는 파일을 이동할 수 있어야 합니다.
그래서 마지막으로 원래 운영체제(호스트)와 가상 운영체제(게스트) 간의 파일 이동은 Ctrl+C, Ctrl+V로 가능합니다.
다만 윈도우 10의 경우는 별도 설정이 필요합니다.
Hyper-V 관리자에서 원하는 가상머신에서 [우클릭] -> [Hyper-V 설정] -> [고급 세션 모드 정책] -> [고급 세션 모드 허용]에 체크를 한 상태에서 가상머신을 실행합니다.
디스플레이 구성 팝업창에서 [옵션 표시] -> [로컬 리소스] 탭 클릭 -> 로컬 장치 및 리소스에서 [클립보드]에 체크 하면 윈도우 10에서도 파일 이동을 할 수 있습니다.
'각종 팁 > 윈도우(Windows) 팁' 카테고리의 다른 글
| Microsoft PC Manager(무료 PC 성능 올려주는 프로그램, 무료 PC 최적화 프로그램) (0) | 2023.03.10 |
|---|---|
| 엔비디아(NVIDIA) 업스케일링(AI 화질개선) 사용법과 전후 비교 (0) | 2023.03.05 |
| 실물 프린터만 되는 사이트에서 PDF로 프린트하기(인터넷 등기소에서 PDF로 프린트 하기) (0) | 2023.02.07 |
| 이미지를 인식하는 무료 매크로 사용법(업무자동화, RPA, 반복작업) (0) | 2023.02.01 |
| 이미지를 인식하는 무료 매크로 설치(업무자동화, RPA, 반복작업) (0) | 2023.01.31 |




