
목차
멀티 윈도우를 사용하면 화면을 조금 더 효율적으로 사용할 수 있습니다.
지하철에서 보면 요즘은 게임을 하면서 유투브를 보는 경우도 많이 있는데 이런 경우 유용합니다.
갤럭시에서 멀티윈도우를 사용하는 다양한 방법은 이전 포스팅에서 다루었으니 이번에는 아이패드에서 멀티윈도우를 사용하는 방법에 대해 알아보려고 합니다.
2023.06.26 - [IT이슈] - 멀티 윈도우를 이용해 유튜브보며 게임도 하자(ft. 붕괴)
아이패드에서는 화면을 3분할 해서 사용할 수 있다고 보시면 됩니다.
전체 화면을 2분할 하고 하나의 화면은 팝업창을 띄워서 사용합니다.
저 같은 경우 전체 화면을 유튜브 + 웹서핑, 추가 팝업은 카카오톡을 띄워서 활용합니다.
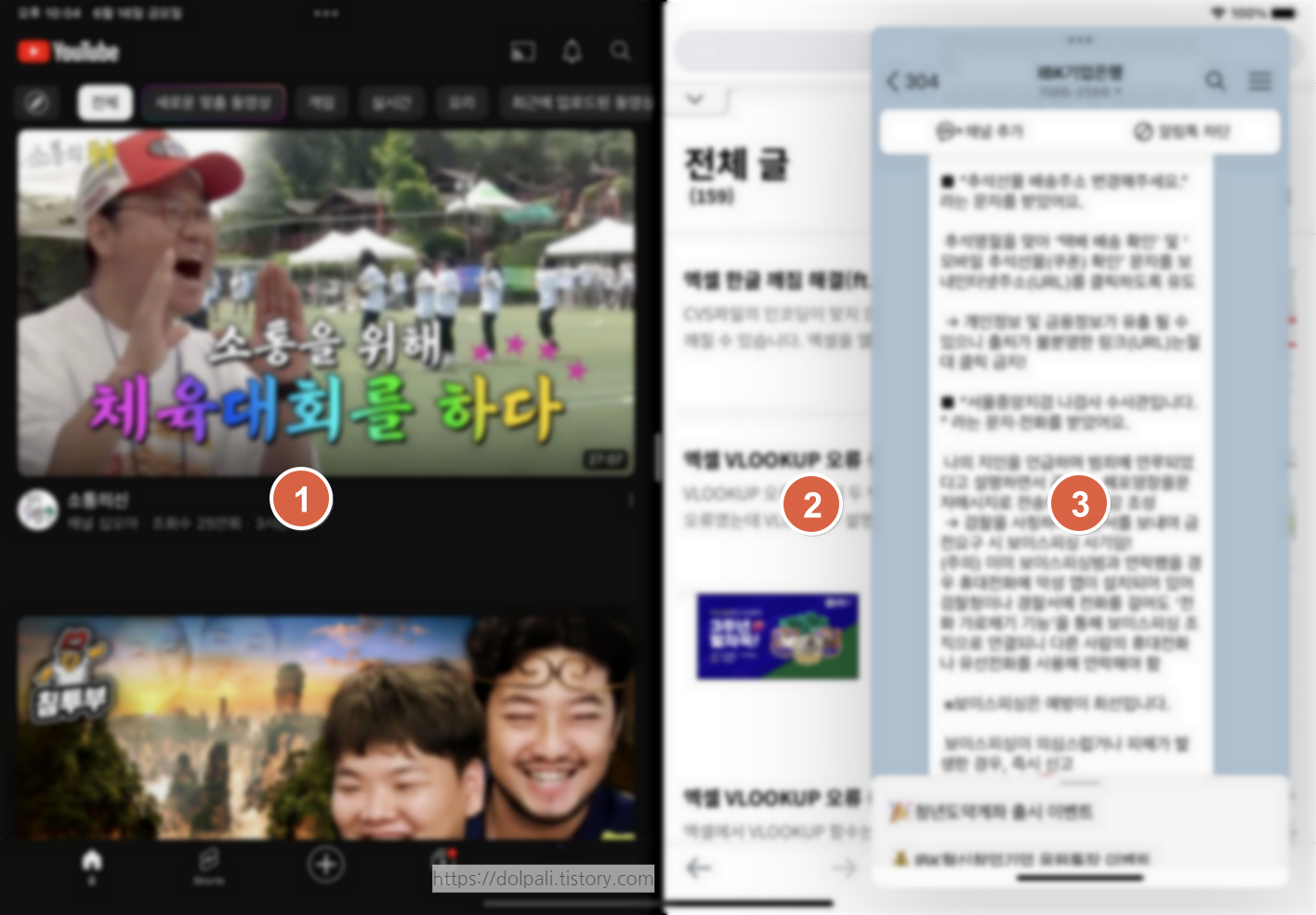
1. 유튜브
2. 웹서핑
3. 팝업(이동 및 감추기 가능)
이러한 기능을 애플에서는 멀티태스킹 기능이라고 합니다.
아이패드 상단에 있는 ...은 멀티 태스킹 버튼입니다.
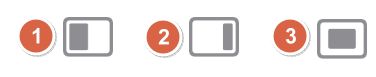
멀티 태스킹 기능에는 3가지가 있습니다.
1. Split View: 아이패드 화면을 크게 둘로 나눕니다.
두 앱 사이의 슬라이더를 드래그하여 화면을 차지하는 비율을 조정할 수 있습니다.
2. Slide Over: 하나의 앱을 팝업(플로팅) 창으로 띄웁니다.
드래그 하여 왼쪽, 오른쪽으로 옮기거나 숨길 수 있습니다.
3. 중앙 윈도우: 특정 앱의 경우 사용 가능합니다.
목차
1. 아이패드 멀티 윈도우 - 화면을 반으로 나누기(Split View)
1-1. 멀티 태스킹 버튼 이용하기
1-2. Dock 이용하기
2. 아이패드 멀티 윈도우 - 팝업창(Side Over)
1. 아이패드 멀티 윈도우 - 화면을 반으로 나누기(Split View)
1-1. 멀티 태스킹 버튼 이용하기
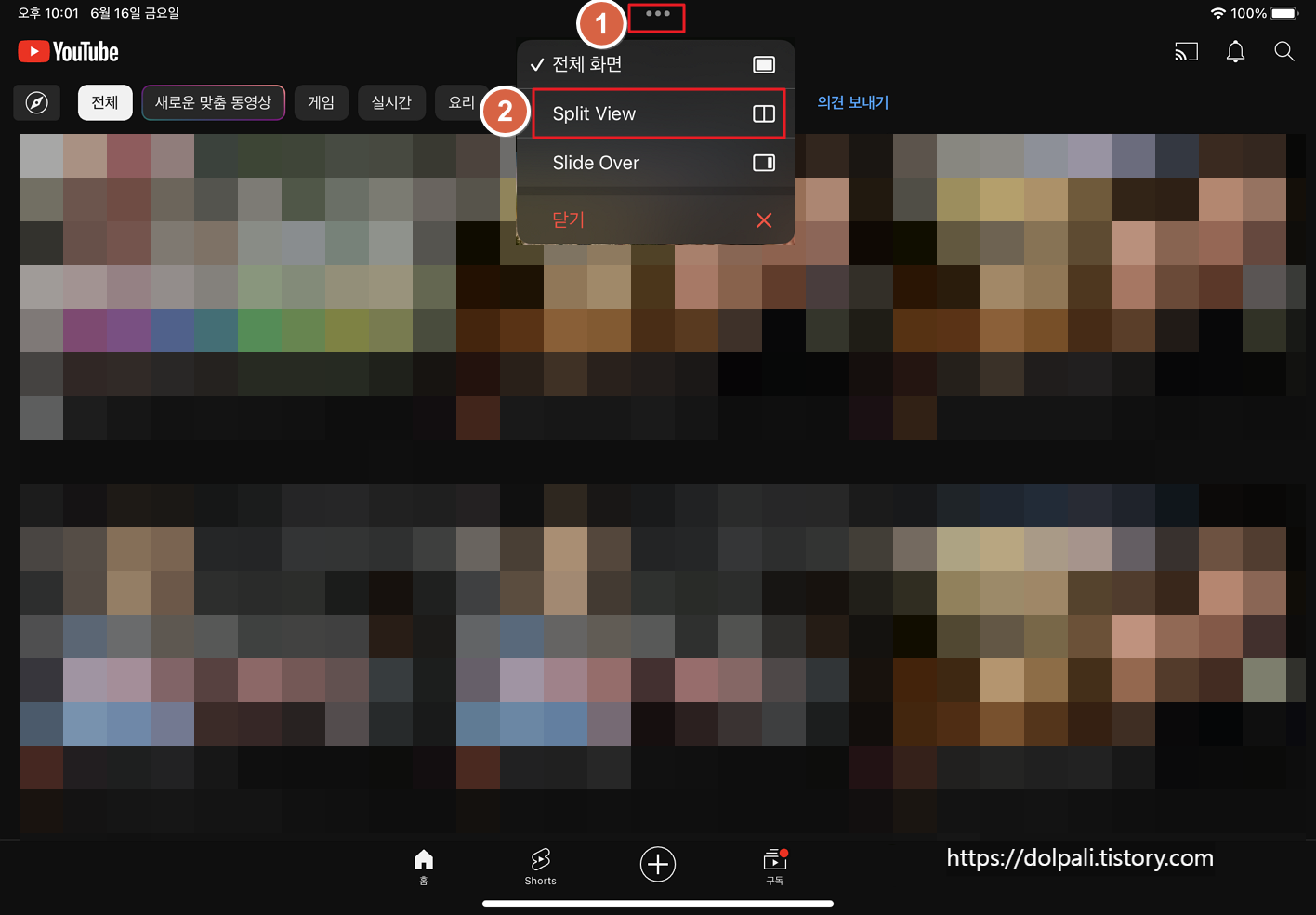
1. 멀티 태스킹 버튼(...)을 클릭합니다.
2. Split View를 클릭합니다.
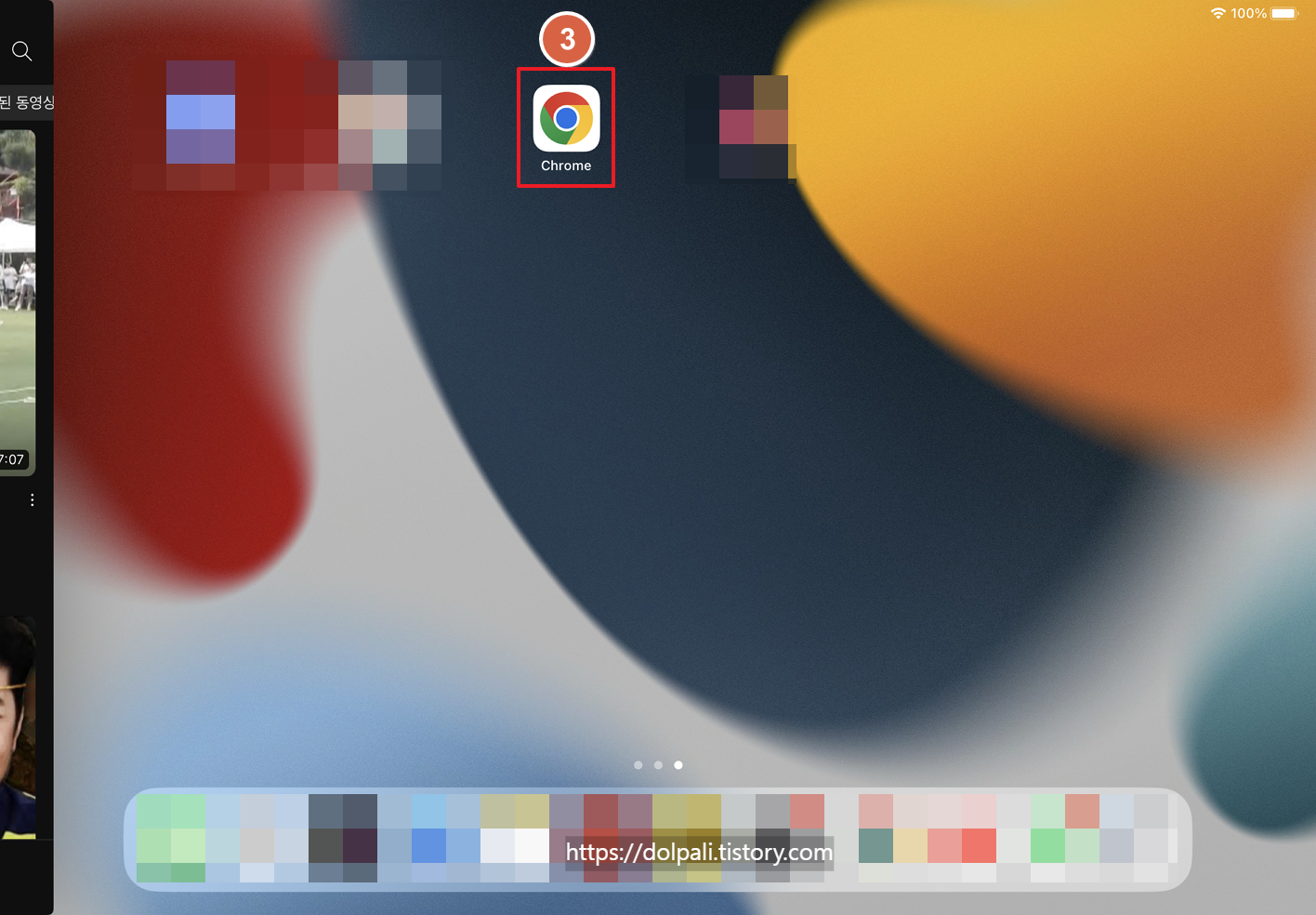
3. 크롬을 클릭하여 실행합니다.(사파리, 파이어폭스 등 다른 브라우저도 가능합니다.)
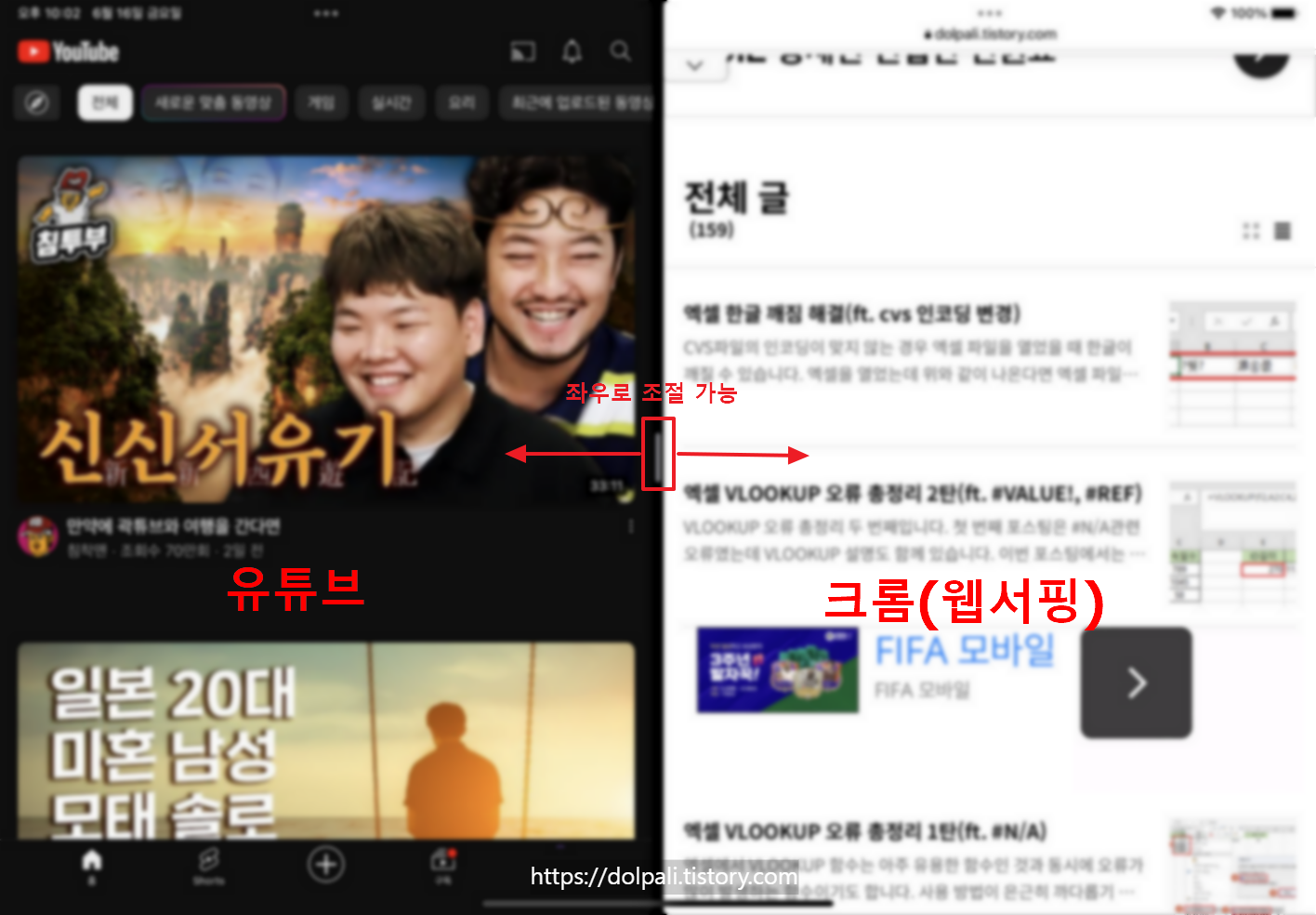
이렇게 창이 분할된 상태에서 가운데 슬라이더를 드래그하면 화면 비율이 조정 가능합니다.
1-2. Dock 이용하기
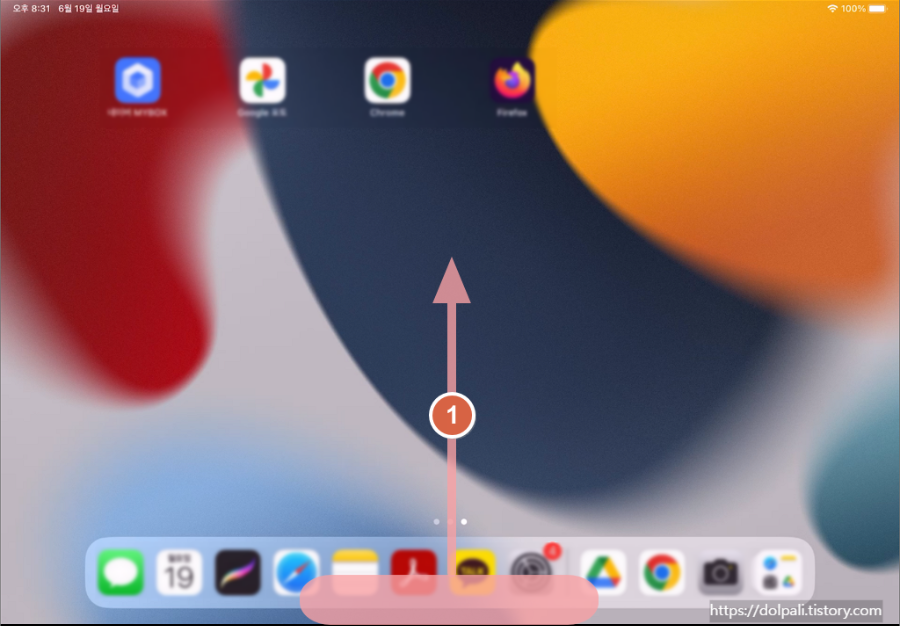
1. 화면 아래에서 위로 쓸어 올립니다.
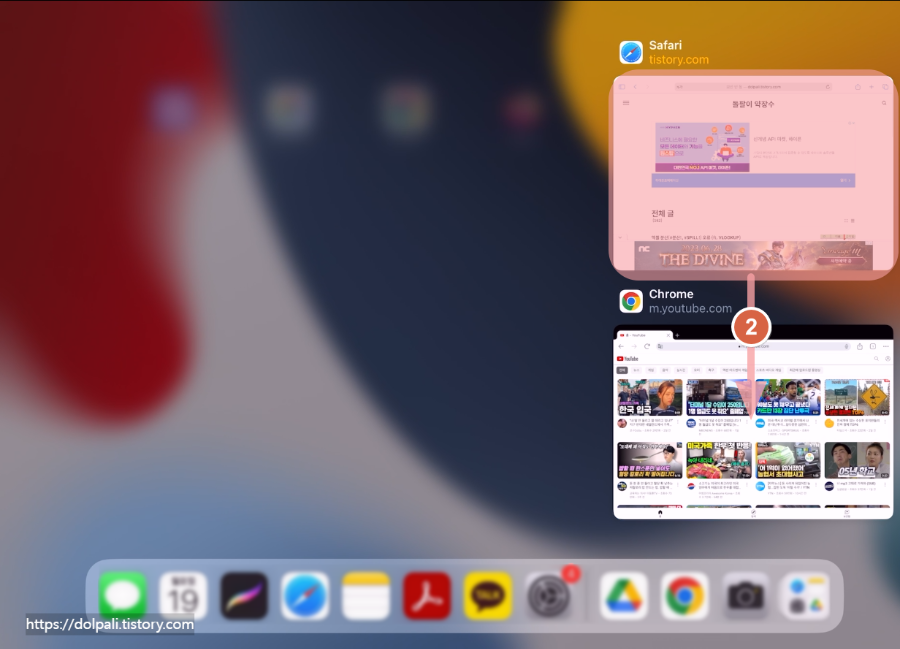
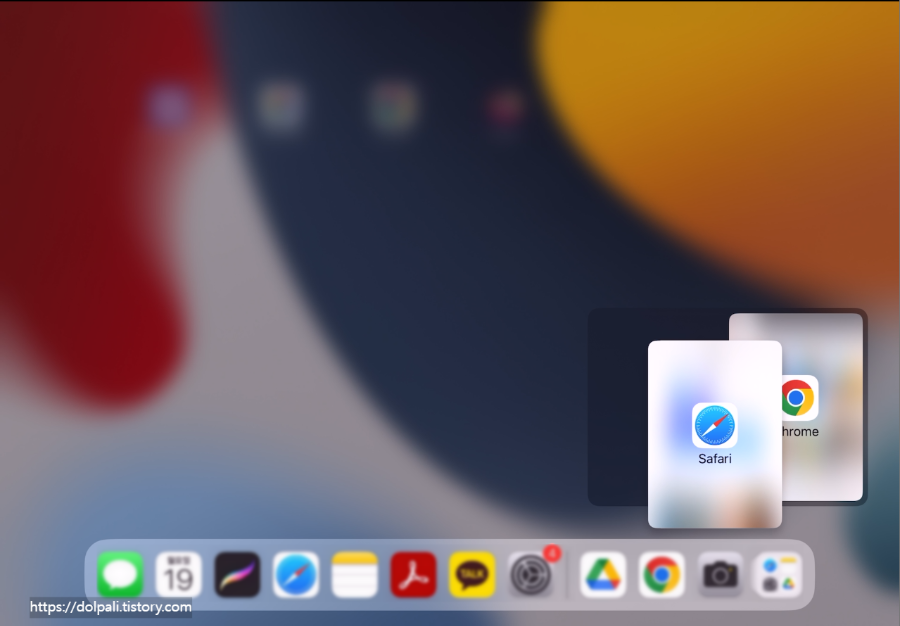
2. 합치고 싶은 창 중에 하나를 드래그 하여 다른 앱과 합칩니다.
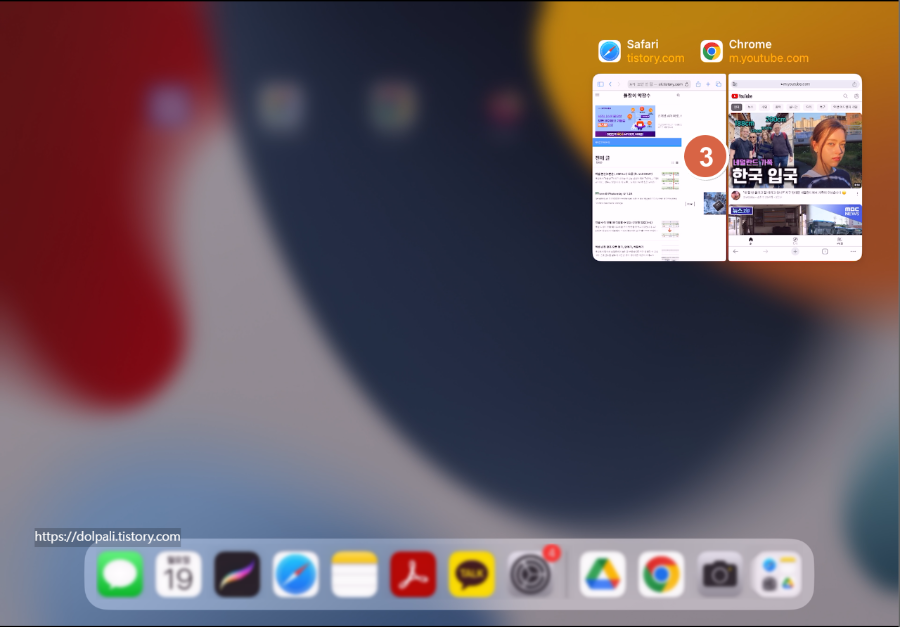
3. 두개의 앱이 합쳐져 하나의 앱처럼 되었습니다. 클릭하여 열어줍니다.
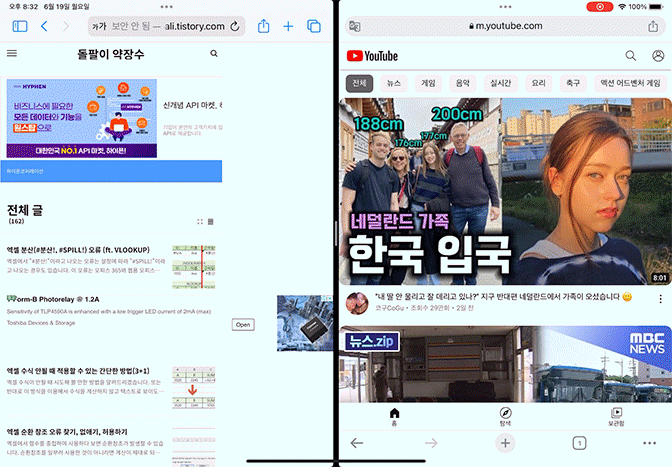
슬라이더를 드래그하면 화면 비율이 조정 가능합니다.
2. 아이패드 멀티 윈도우 - 팝업창(Side Over)
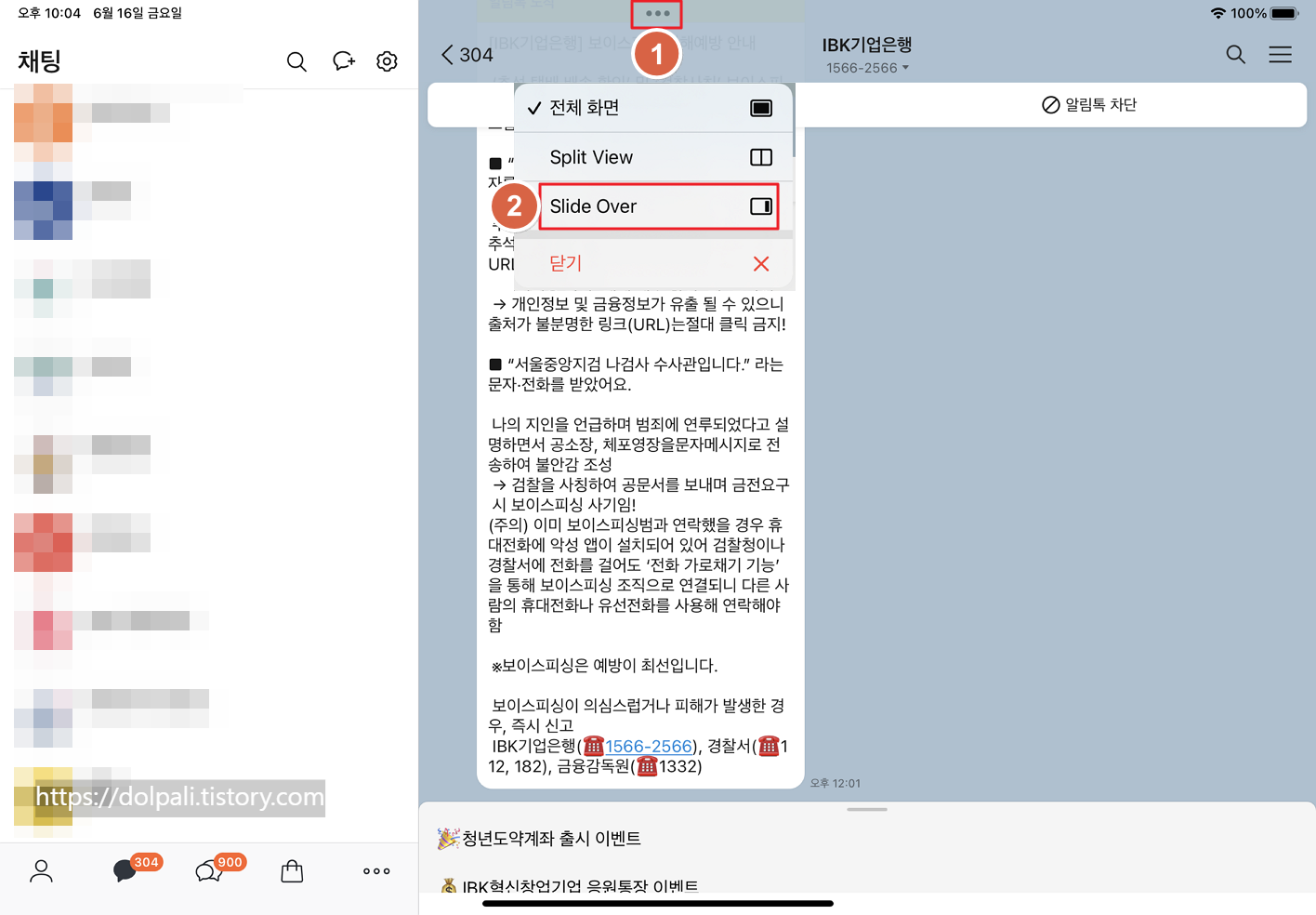
1. 멀티 태스킹 버튼(...)을 클릭합니다.
2. Slide Over를 클릭합니다.
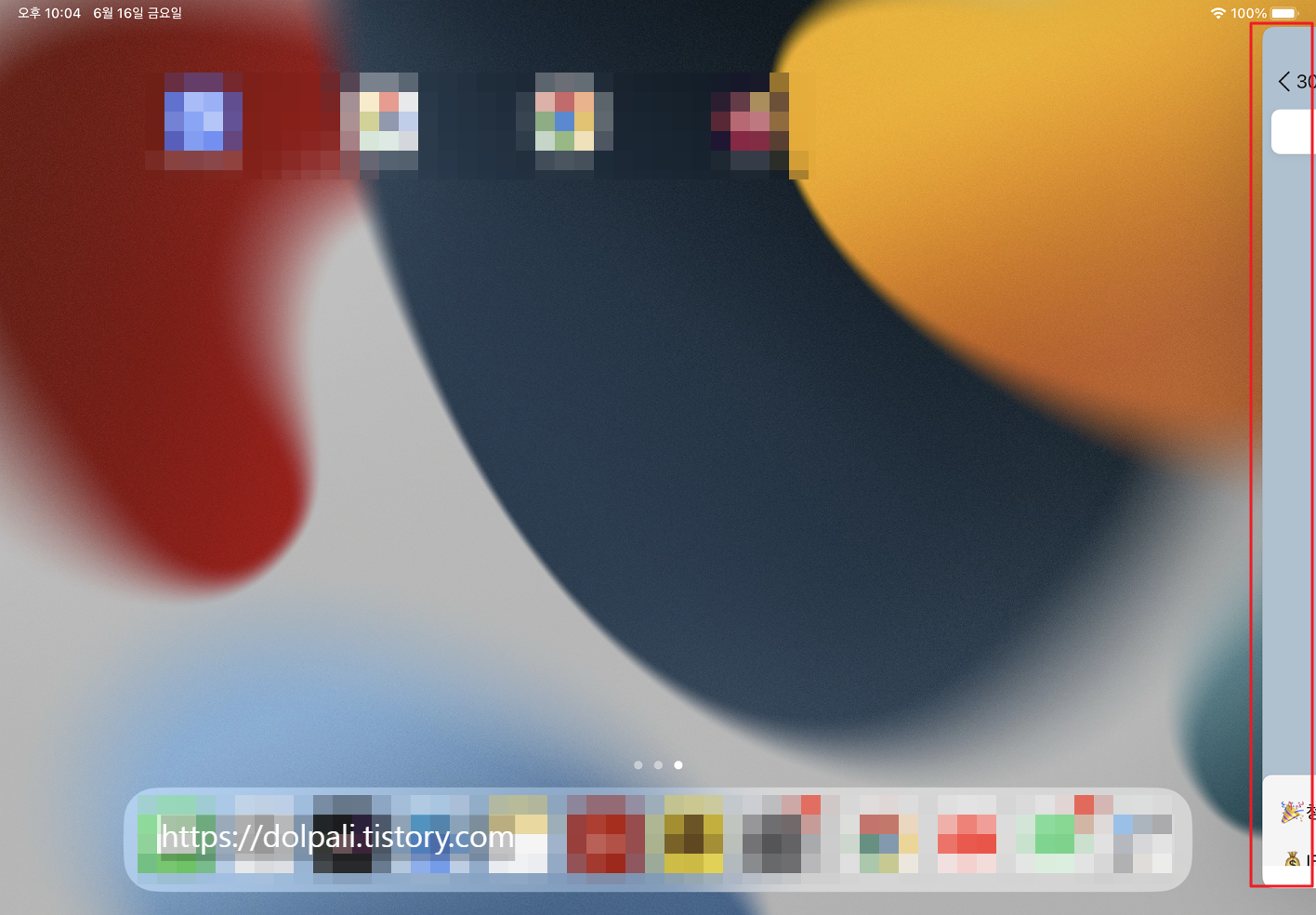
오른쪽으로 들어가는 애니메이션이 보입니다.
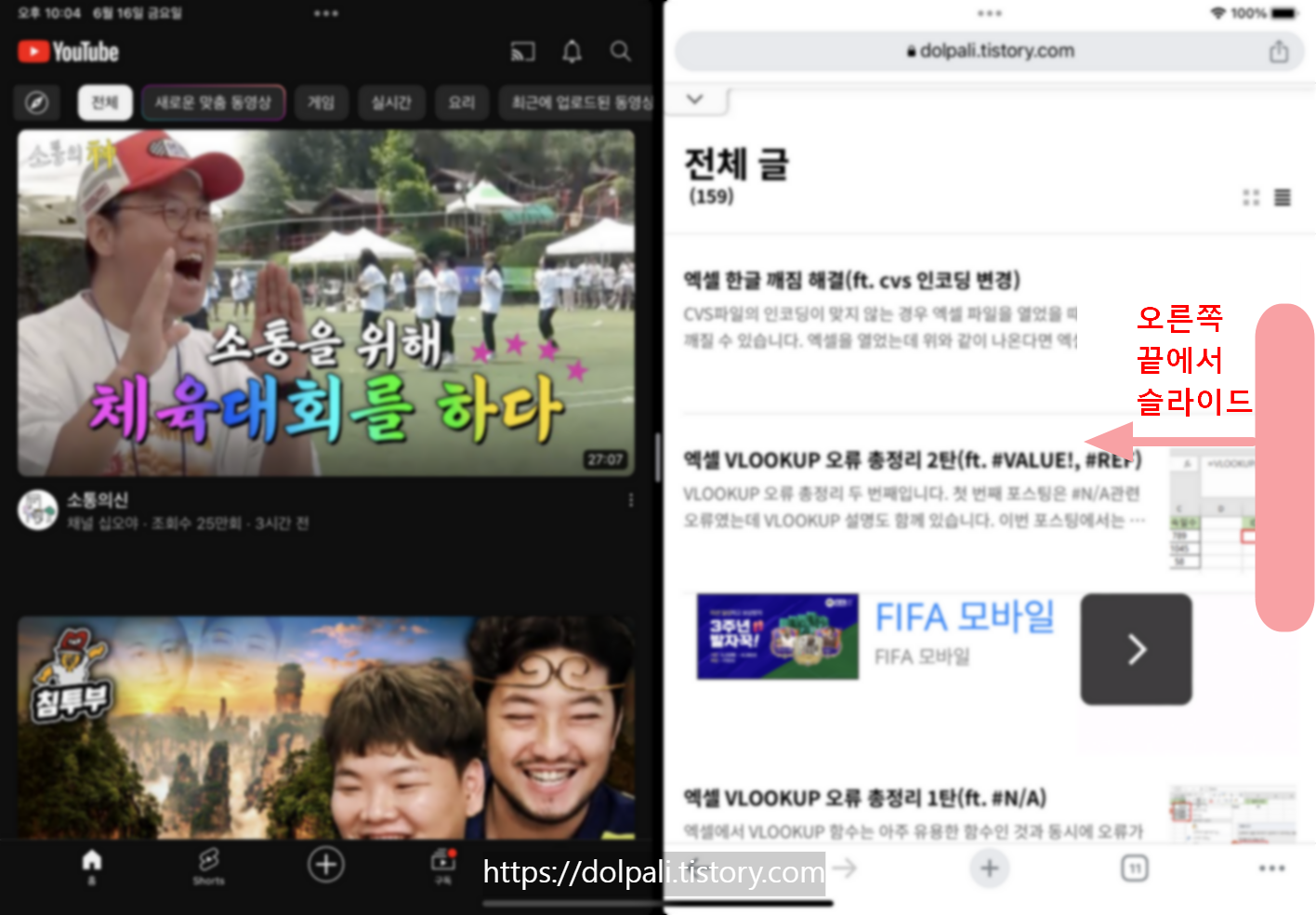
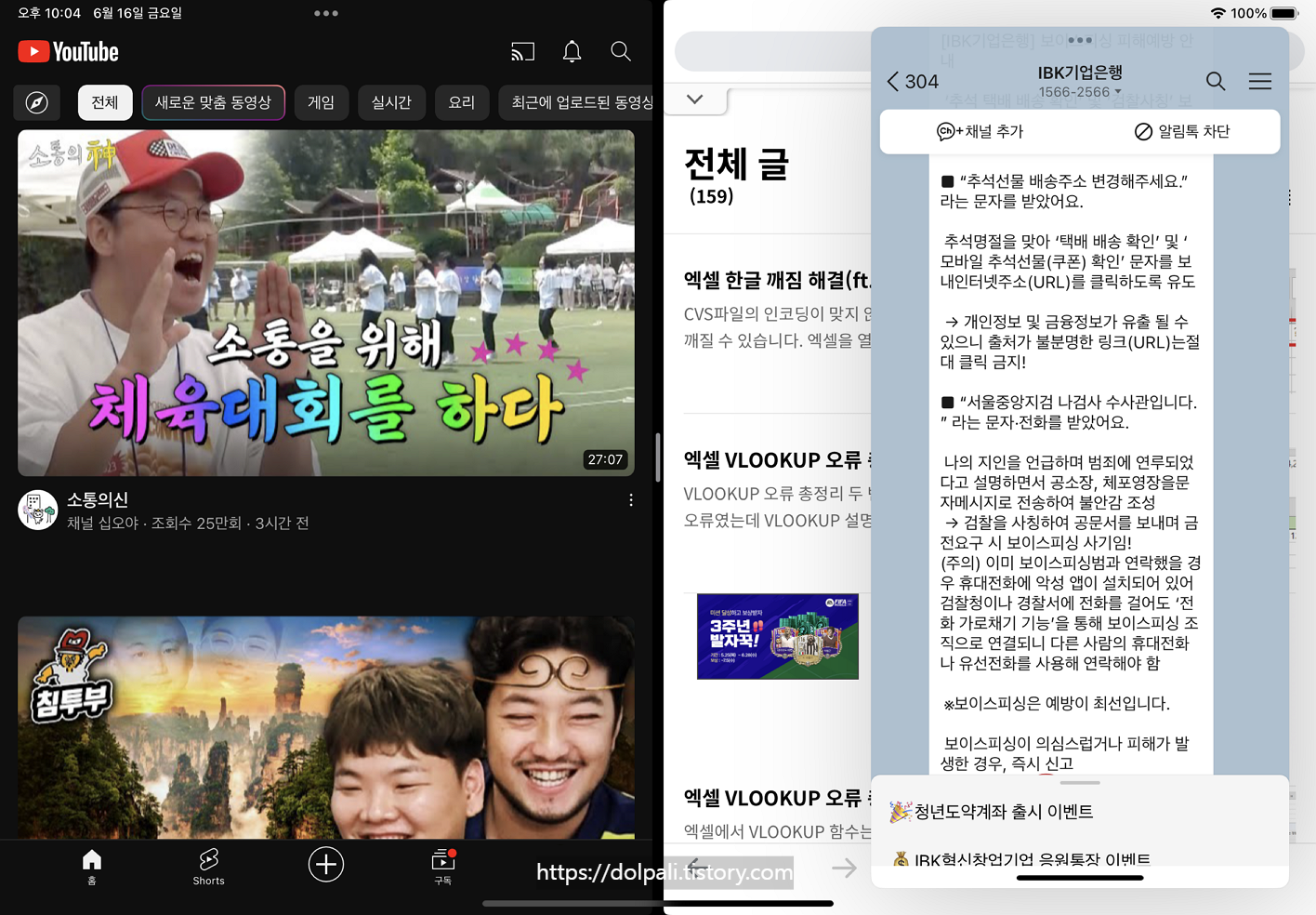
유튜브와 크롬 창(Split View)을 실행하고 오른쪽 모서리에서 왼쪽으로 드래그하면 숨어있던 카카오톡 창(Slide Over) 창이 나옵니다.
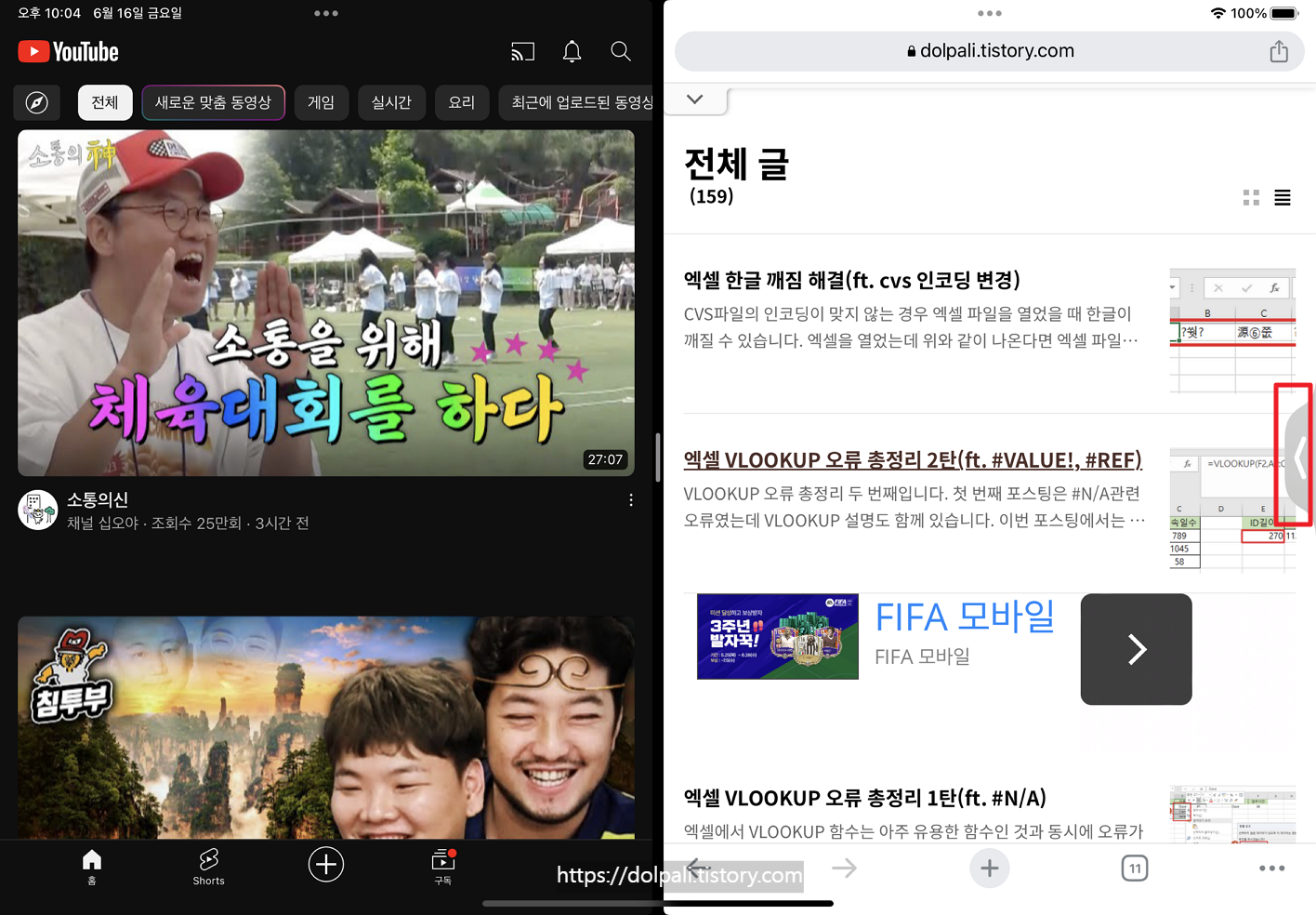
카카오톡의 멀티 태스킹 버튼(...)을 터치하여 오른쪽 모서리로 드래그 앤 드롭하면 앱이 있다는 표시를 살짝 해주고 없어집니다.
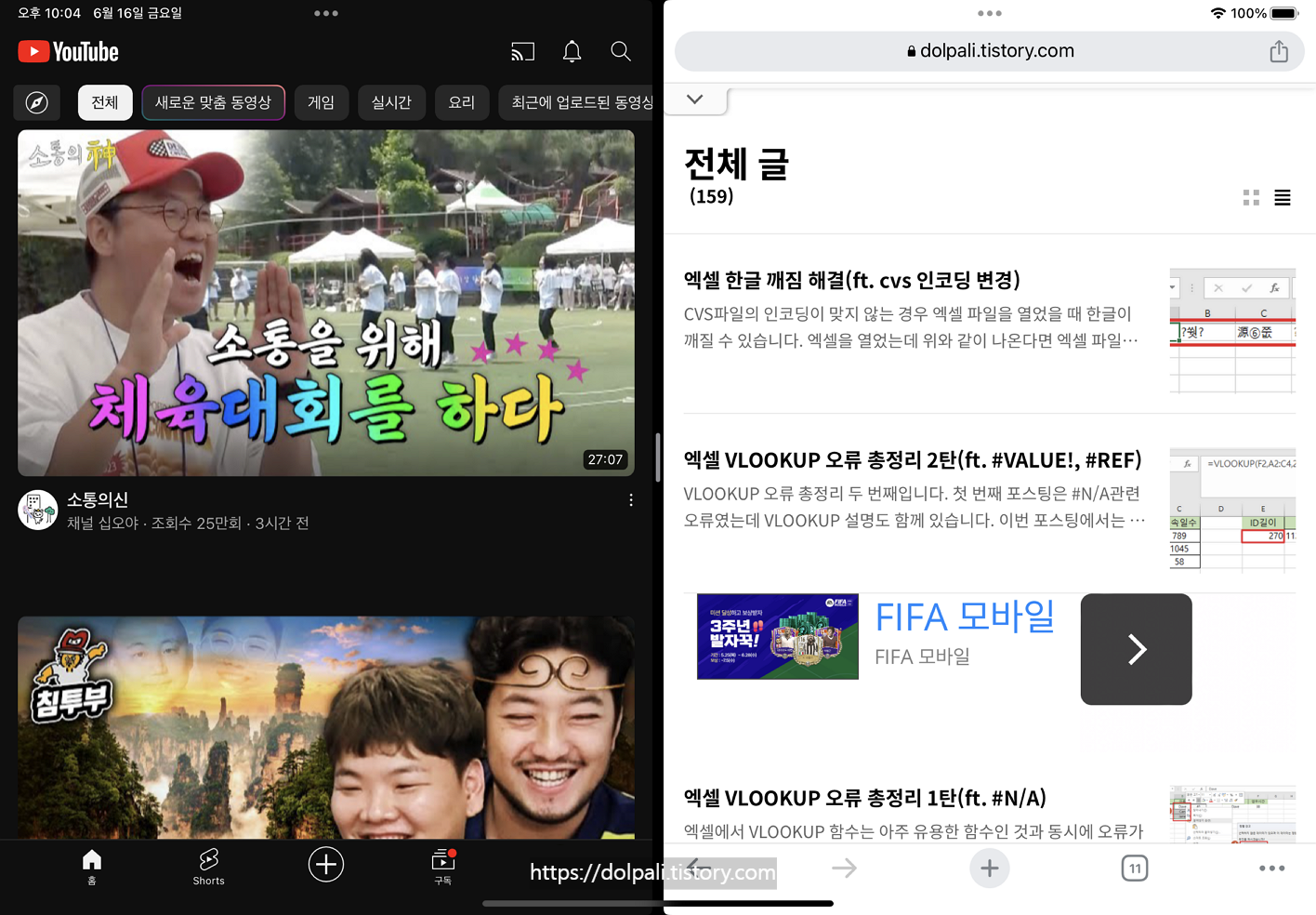
'IT issue' 카테고리의 다른 글
| 무료 엑셀을 사용하기 Ver.2(ft. 구글 스프레드시트) (0) | 2023.07.02 |
|---|---|
| 무료 엑셀을 사용하기 Ver.1(ft. 마이크로소프트 365, 오피스 365) (0) | 2023.07.01 |
| 코딩 한 줄 안하고 AI를 이용해 계산기 만들기(ft. 바드 vs Chat GPT) (0) | 2023.06.29 |
| 멀티 윈도우를 이용해 유튜브보며 게임도 하자(프리미엄 없이 PIP 보기) (0) | 2023.06.26 |
| 디즈니+에서 청소년 관람 불가 보기(ft. 콘텐츠 등급 설정, 성인인증) (0) | 2023.06.13 |




