
목차
인터넷 서핑을 하다가 좋은 자료가 있으면 천체 화면을 스크롤 캡처를 해두고 참고를 하곤 합니다.
웹 페이지는 스크롤 하면서 위에서 아래로 보도록 되어 있기 때문에 일반적인 방법으로 전체를 캡처하기가 힘듭니다.
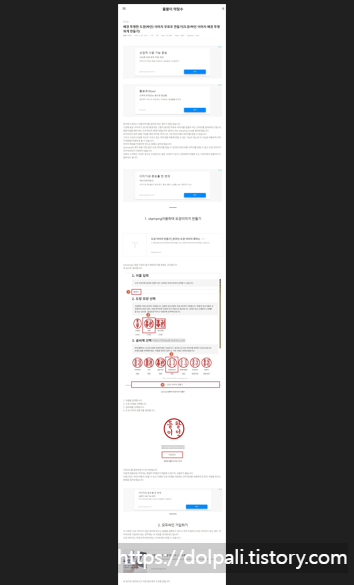
홈페이지나 블로그라면 즐겨찾기만 해도 되지 않겠냐고 생각 하시는 분들이 있을 수 있습니다.
저도 그렇게 생각했지만 막상 필요해서 찾으면 페이지가 접속이 안되거나 옮겨간 경우가 있어서 괜찮은 자료는 따로 저장을 해두고는 합니다.
경우에 따라서는 페이지를 다른 이름으로 저장 하기도 하지만 이런 경우 연관된 CSS가 깨지는 경우도 있고 무엇보다 불필요한 파일이 많이 생겨 용량도 커지고 보기에도 불편합니다.
그래서 왠만하면 스크롤 캡처를 이용하는데, 그것도 다양한 방법이 있어서 정리해보려고 합니다.
1. 브라우저 이용하기
가장 간단하고 쉽게 적용할 수 있는 브라우저를 이용하는 방법입니다.
사용하시는 브라우저에 맞는 방법을 선택하시면 됩니다.
가장 많이 쓰는 크롬의 경우는 직접적으로 제공하는 스크롤 캡처의 기능이 없어 다른 브라우저에 비해 편의성이 아쉽습니다.
1-1. 마이크로 소프트 엣지 이용하기
엣지(Edge)는 윈도우를 쓴다면 기본으로 설치가 되어 있습니다.
이전에는 인터넷 익스플로어(IE)였지만 여러 문제 때문에 새로운 브라우저인 엣지가 그 자리를 대신하게 되었습니다.
마이크로소프트에서 힘주어 만들고 있는 만큼 여러가지 편의 기능이 있는데 스크롤 캡처도 브라우저의 기본 기능으로 있어서 사용이 간편합니다.

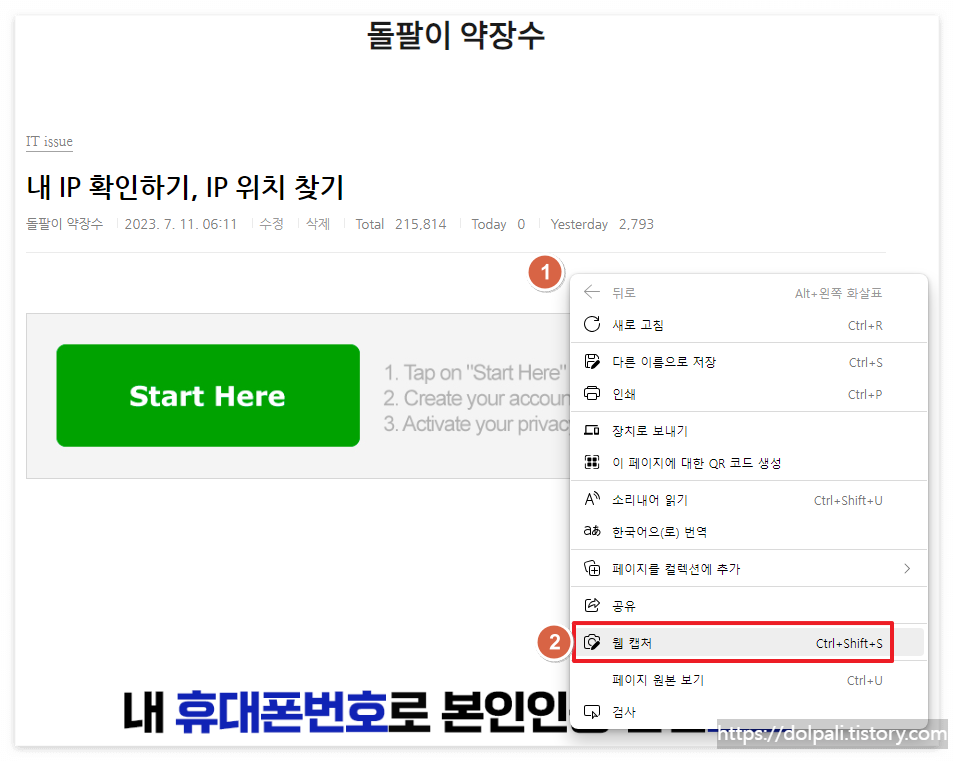
1. 웹 페이지의 빈공간에서 우클릭한다.
* 위와 같은 메뉴가 나오지 않는다면 빈 공간이 아니니 다른 곳에서 다시 우클릭한다.
2. [웹 캡처]를 클릭한다.(Ctrl + Shift + S)

3. [전체 페이지 캡처]를 클릭한다.
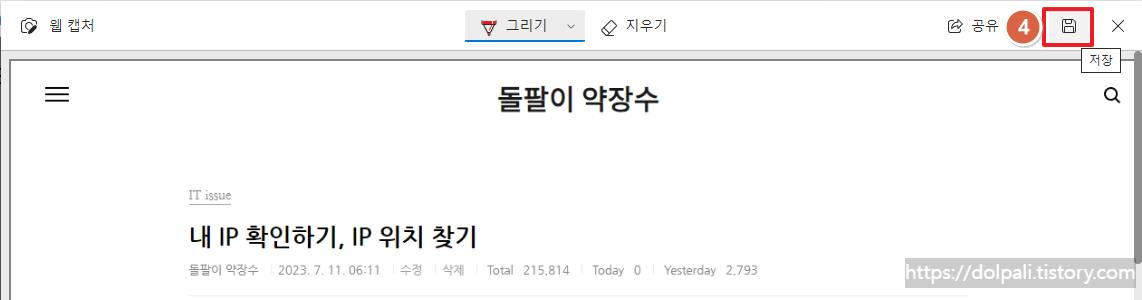
4. 웹 캡처 창에서 [저장]을 클릭한다.
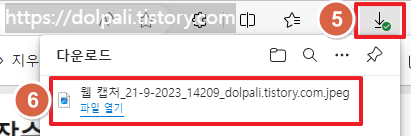
5. [다운로드]를 클릭한다.(Ctrl + J)
6. [파일 열기]를 하여 확인한다.
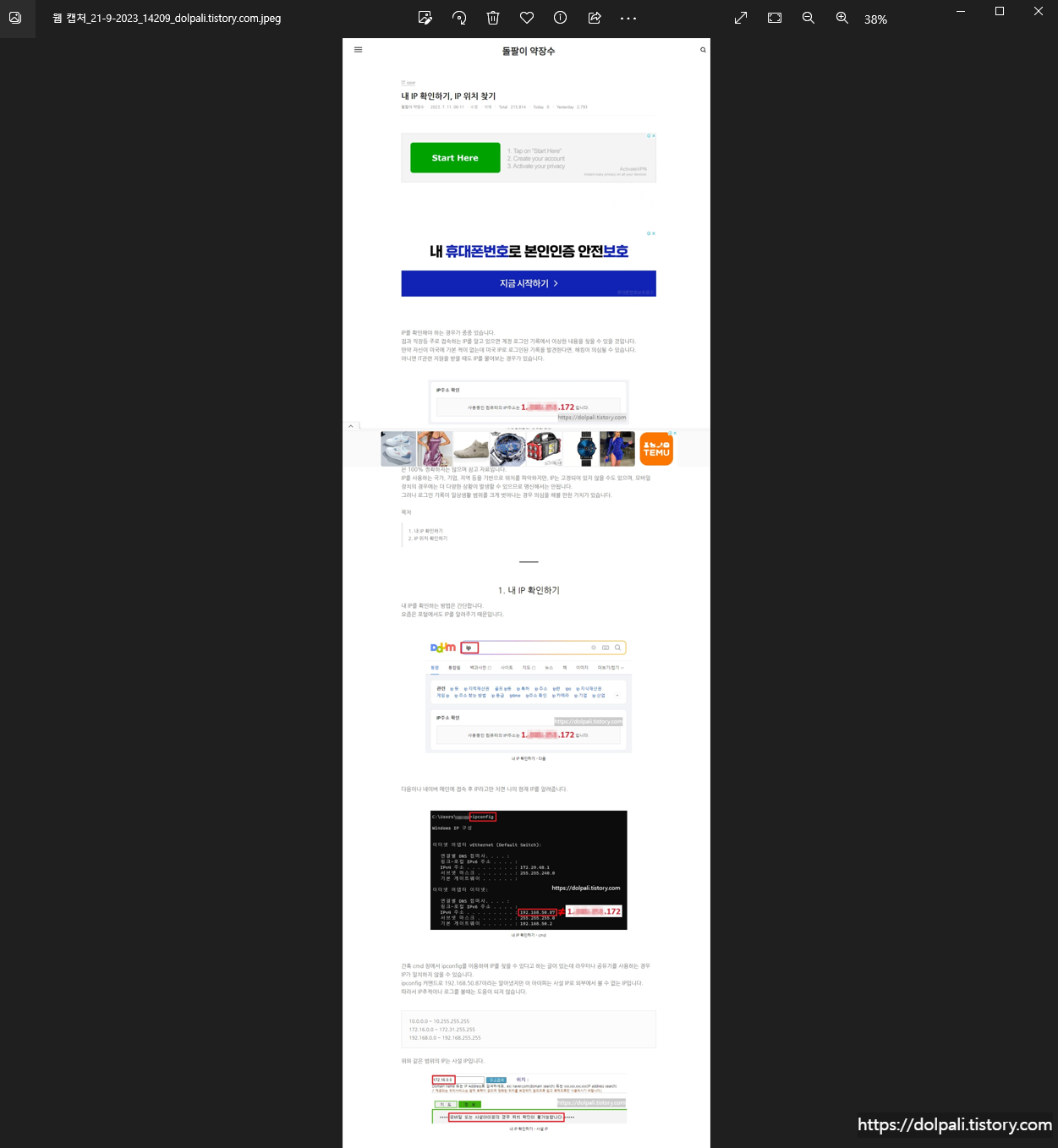
이렇게 저장하게 되면 전체 화면이 스크롤되어 캡처된 것을 확인할 수 있습니다.
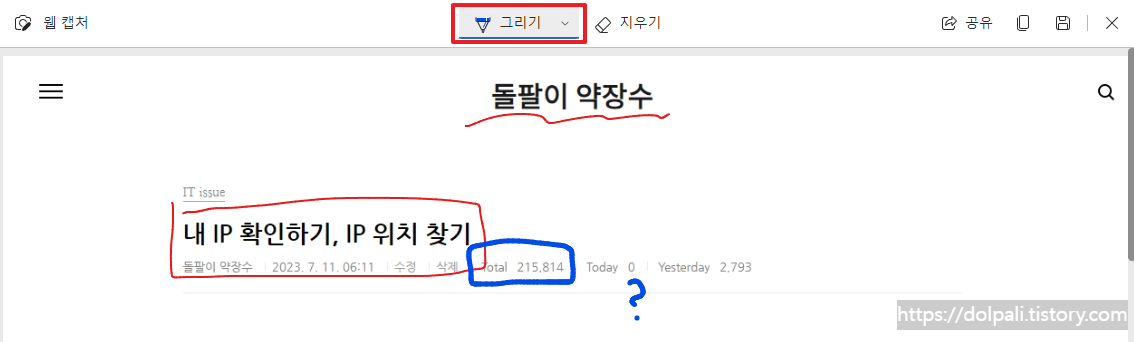
또한 바로 저장하지 않고 그리기를 이용하면 캡처 이미지에 바로 그릴 수 있으며 저장하면 그린 내용도 함께 저장됩니다.
1-2. 네이버 웨일 이용하기
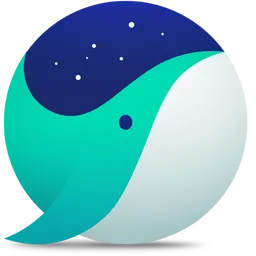
웨일은 네이버에서 만든 브라우저입니다.
국산 프로그램답게 편의성이 좋고 파파고와 연동되는 기능이 있는 것이 특징입니다.
웨일 역시 엣지와 같은 스크롤 캡처 기능을 자체적으로 제공해 주고 있습니다.
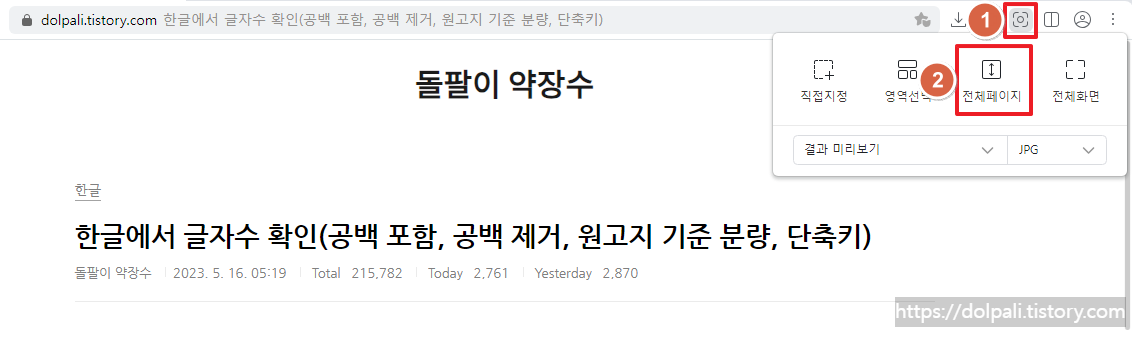
1. 웨일 오른쪽 위에 있는 단축 버튼 중에 [캡처]를 클릭합니다.
2. [전체페이지]를 클릭합니다.
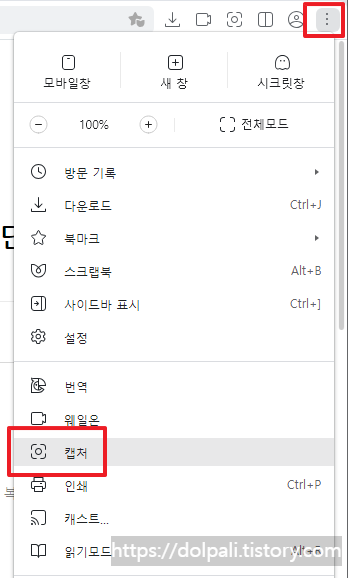
만약 해당 버튼이 보이지 않는다면 [설정→캡처]를 통해 메뉴에 진입 가능합니다.
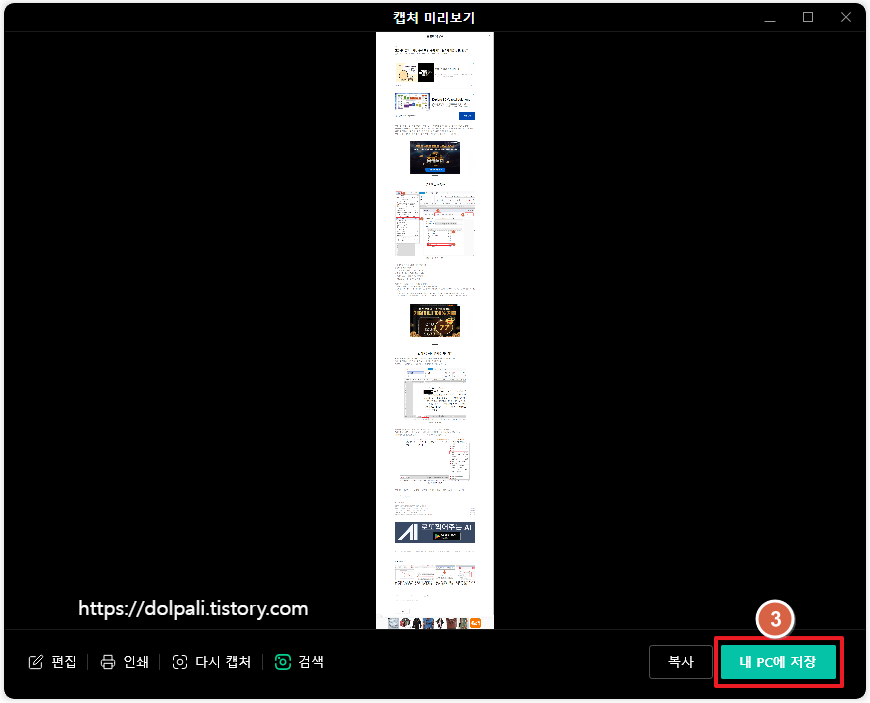
3. [내 PC에 저장]을 클릭하고 원하는 폴더를 지정하여 저장합니다.
캡처 버튼이 툴바에 바로 보여서 가장 사용이 편리합니다.
1-3. 크롬 이용하기(ft. 확장 프로그램)
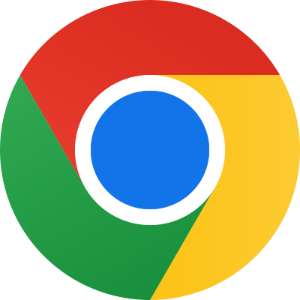
오늘 소개할 3개의 브라우저 중에서 크롬만 자체적으로 스크롤 캡처 기능을 제공하지 않고 확장 프로그램을 이용해야 스크롤 캡처가 가능합니다.
1-3-1. 크롬 확장 프로그램 설치하기
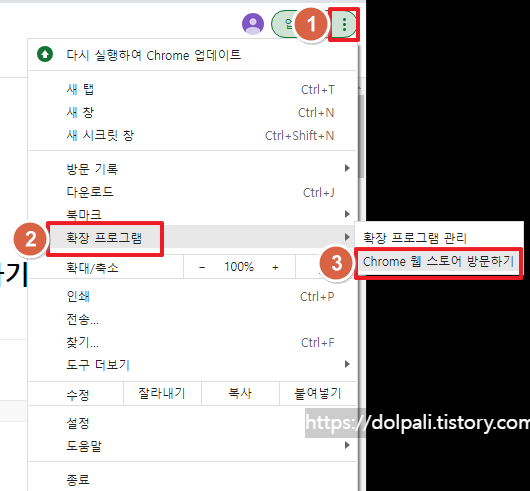
1. 크롬을 실행하고 설정을 클릭합니다.
2. [확장 프로그램]에 커서를 가져갑니다.
3. [Chrome 웹 스토어 방문하기]를 클릭합니다.

4. [scroll capture]를 검색합니다.
5. 여러 가지 프로그램이 검색되지만 가장 리뷰가 많은 [GoFullPage]를 설치합니다.
1-3-2. 크롬 확장 프로그램 이용하여 스크롤 캡처하기
설치가 정상적으로 되었다면 크롬 상단에 카메라 아이콘이 나옵니다.
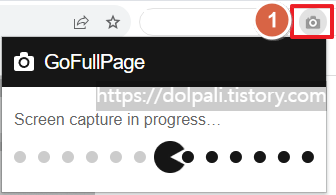
1. 스크롤 캡처 하고자 하는 페이지에서 카메라 모양의 GoFullPage 아이콘을 클릭합니다.
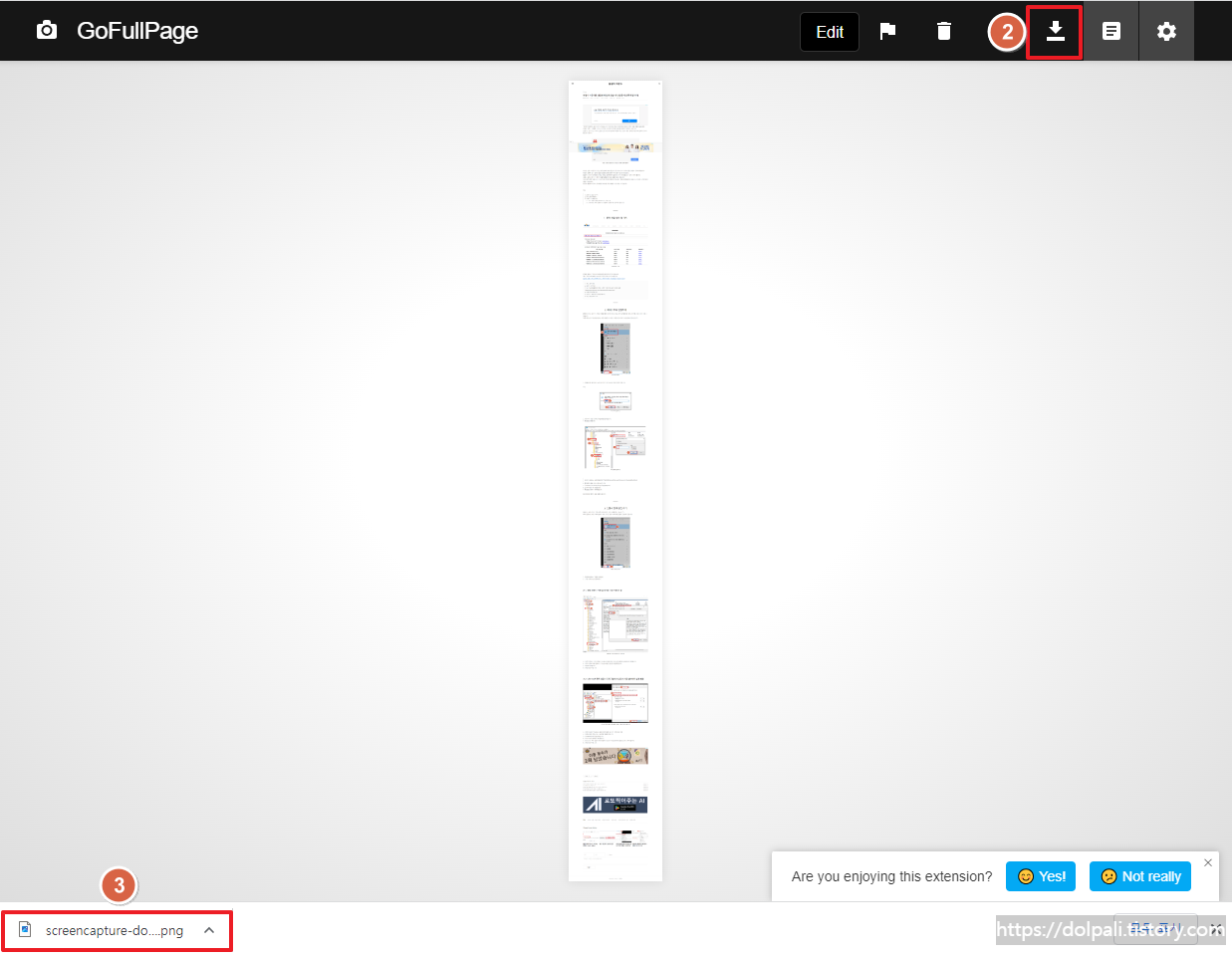
2. [저장] 버튼을 클릭합니다.
3. [다운로드] 폴더에 해당 스크롤 캡처가 저장됩니다.
1-4. 개발자 도구 이용하기
개발자 도구는 웹 브라우저에서 제공하는 개발자, 디자이너를 위한 도구입니다.
웹 페이지 화면의 코드를 확인하고 수정하거나 성능 측정 등을 하는데 사용하는 도구인데 다양한 기능을 제공하며 그중에 스크롤 캡처도 있습니다.
요즘에는 거의 모든 브라우저에서 개발자 도구를 제공하고 있으므로 설명하는 크롬이 아닌 다른 브라우저에서도 유사한 방식으로 스크롤 캡처를 할 수 있습니다.
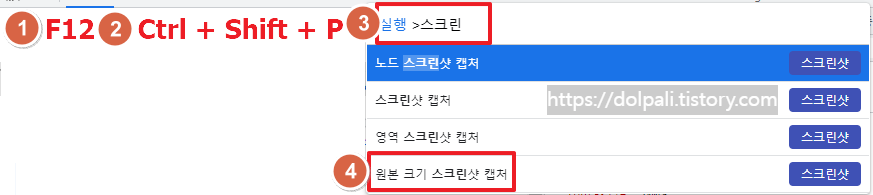
1. 스크롤 캡처 하고 싶은 웹 페이지에서 F12를 눌러 개발자 도구를 실행합니다.
2. [Ctrl + Shift + P]를 눌러 실행을 엽니다.
3. [스크린]을 입력합니다.
4. [원본 크기 스크린샷 캡처]를 클릭합니다.
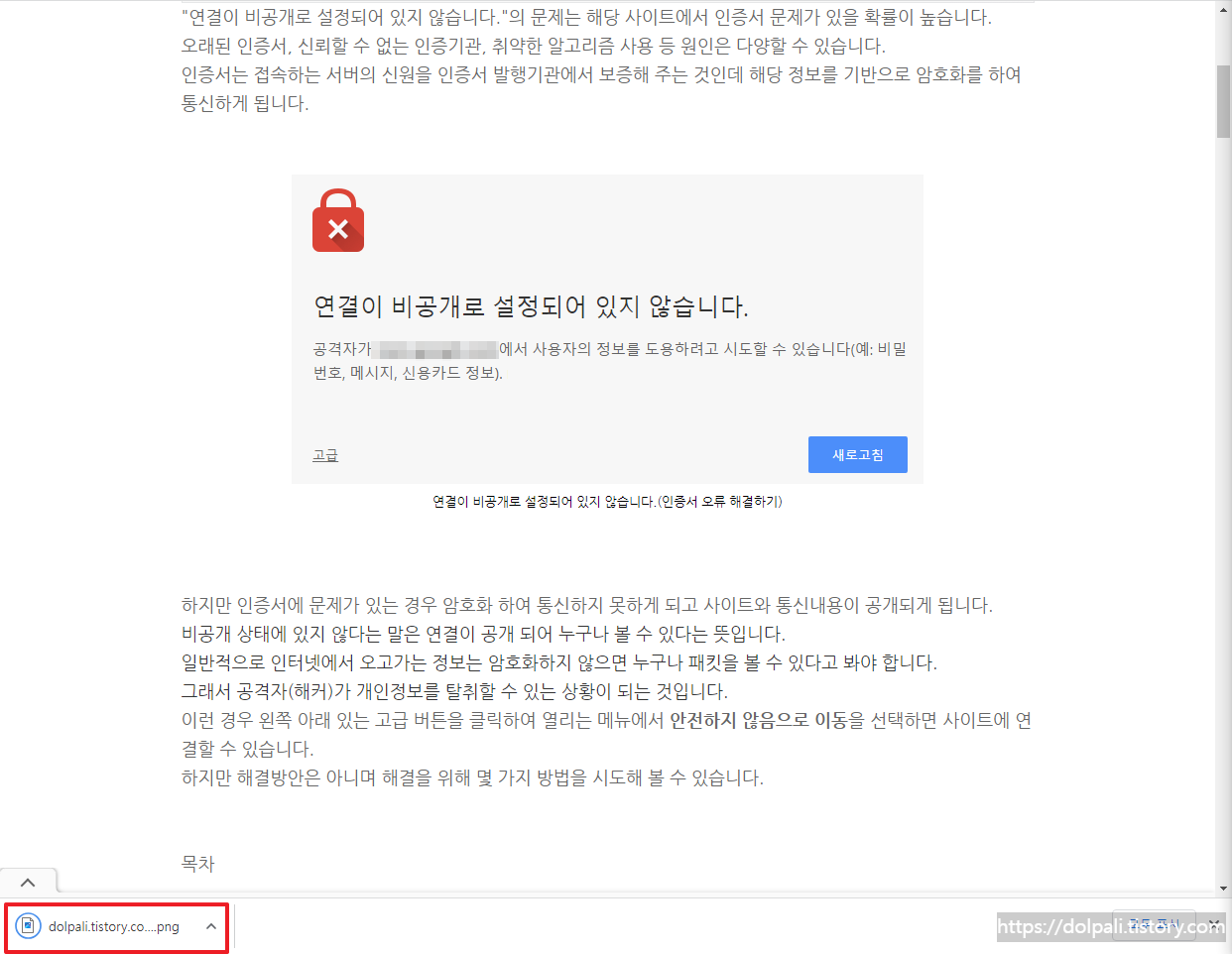
다운로드 폴더에 스크롤 캡처된 파일이 저장된 것을 확인할 수 있습니다.
예시 페이지의의 주소가 https://dolpali.tistory.com/196인데 캡처 파일명은 dolpali.tistory.com_196.png으로 만들어졌습니다.
2. 픽픽 이용하기
캡처 전문 프로그램인 픽픽은 이전에도 소개해 드린 적 있는데, 스크롤 캡처를 지원합니다.
픽픽이 설치되어 있다면 이를 이용해 스크롤 캡처를 할 수도 있습니다.
단축키를 사용할 수도 있지만 단축키를 모르시는 분들을 위해 위젯을 이용한 방법을 설명하겠습니다.
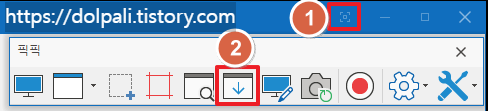
1. 픽픽을 실행 후 위젯 아이콘을 클릭합니다.
2. [자동 스크롤 캡처]를 클릭합니다.
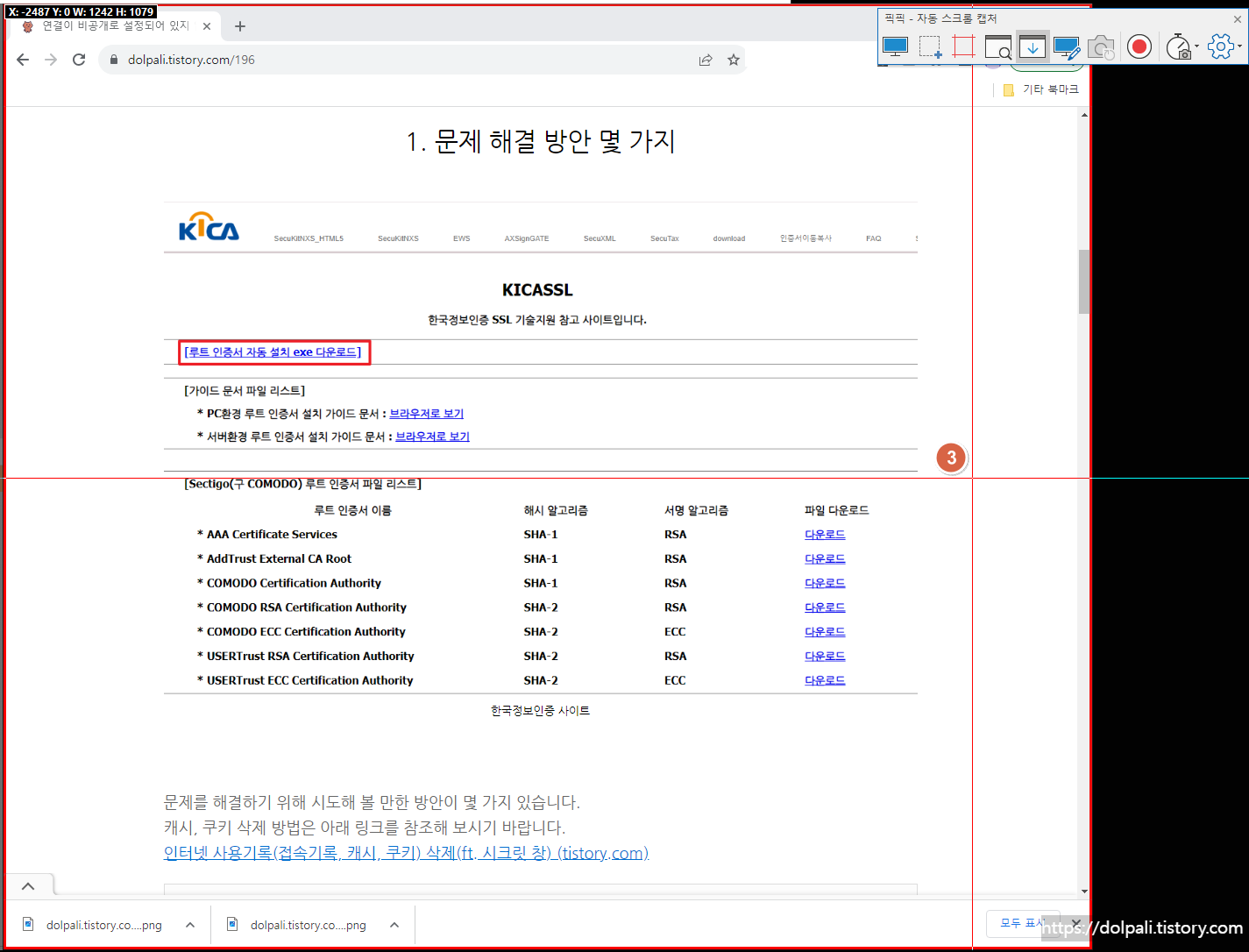
3. 스크롤 캡처할 창을 선택할 수 있는 커서가 생깁니다. 해당 영역에 가져가면 빨간 사각형으로 캡처될 영역이 빨간색으로 표시됩니다.
3. 인쇄기능 이용하기
인쇄기능을 이용하는 방법은 PDF로 인쇄를 하면 화면이 길어도 전체가 인쇄가 된다는 점을 이용한 방법입니다.
거의 모든 화면에서 인쇄가 가능하기 때문에 다른 방법이 안 되는 경우에 이용해 볼 수 있겠습니다.
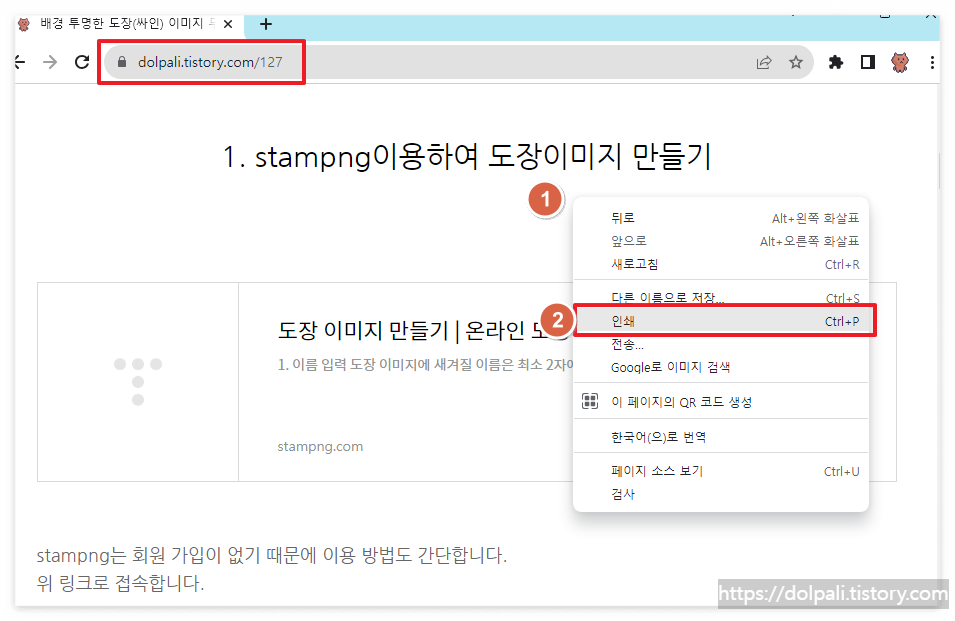
1. 스크롤 캡처 하고자 하는 페이지의 빈 공간에서 우클릭합니다.
2. [인쇄]를 클릭합니다.(Ctrl + P)
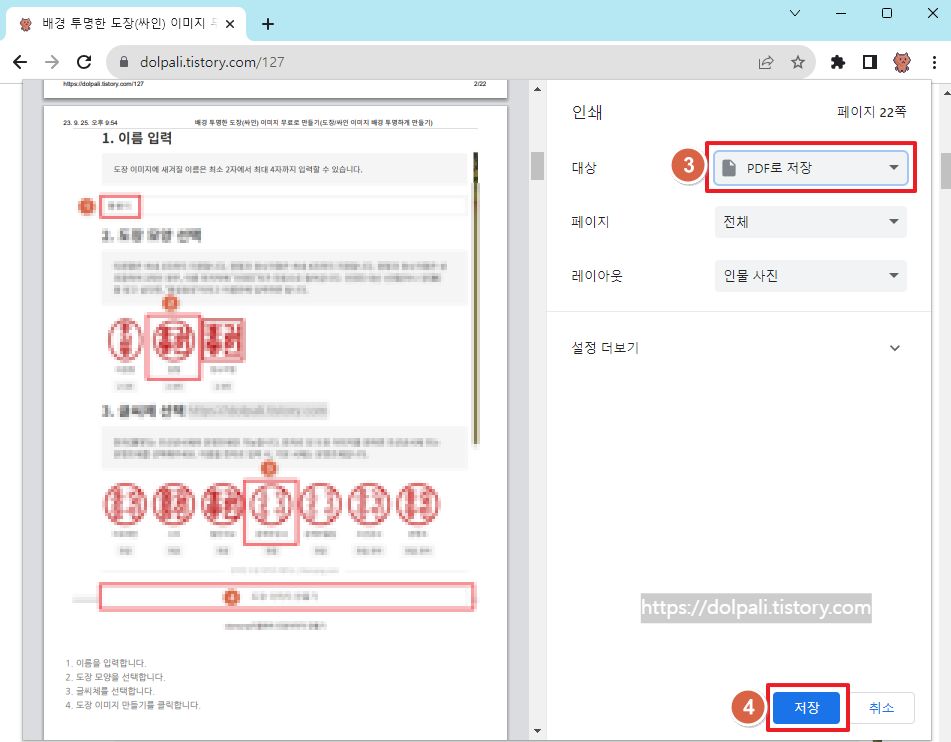
3. 대상에서 [PDF로 저장]을 선택합니다.
4. [저장]을 클릭합니다.
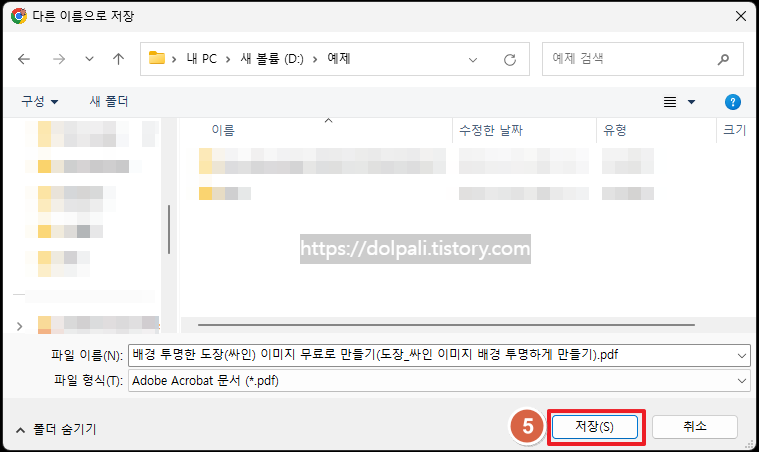
5. 저장하고 싶은 폴더와 파일명을 지정한 후 [저장]을 클릭합니다.
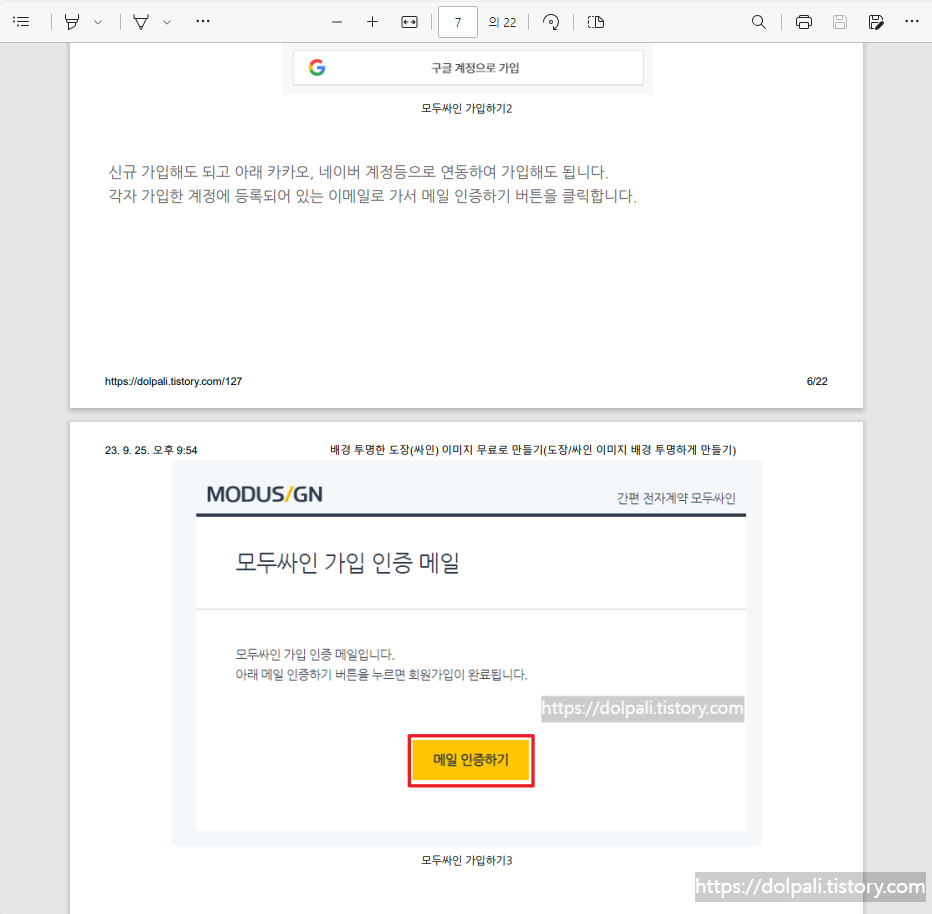
중간에 페이지가 끊기는 부분이 생기지만 전체 내용을 파악하기에는 문제가 없습니다.
'각종 팁 > 윈도우(Windows) 팁' 카테고리의 다른 글
| 특정 프로그램 마다 소리(볼륨) 다르게 조정하기 (0) | 2023.10.14 |
|---|---|
| 그림판 이용하여 사진 용량 줄이기/늘리기 (0) | 2023.10.11 |
| 윈도우 명령 프롬프트(cmd) 실행하기(ft. 관리자 권한으로 실행하기) (1) | 2023.09.30 |
| 화폐(통화) 기호 입력하기(ft. 달러, 유로, 엔, 위안 등) (1) | 2023.09.27 |
| 다운받은 무료 폰트 설치(추가)하기 (0) | 2023.09.13 |




