
목차
파워포인트(PPT) 자료 중 글자보다 이미지 위주로 되어있는 경우에는 A4용지 한 장에 2개 또는 4개, 많으면 6개의 슬라이드를 한 번에 인쇄하면 보기에도 편하고 종이낭비도 피할 수 있습니다.
하지만 말머리, 머리글 등 슬라이드 자체에서 가지고 있는 여백때문에 용지에 비해서 슬라이드가 작게 인쇄가 됩니다.
이런 경우 용지에 꽉 채워서 분할 인쇄할 수 있는 방법을 알아보겠습니다.
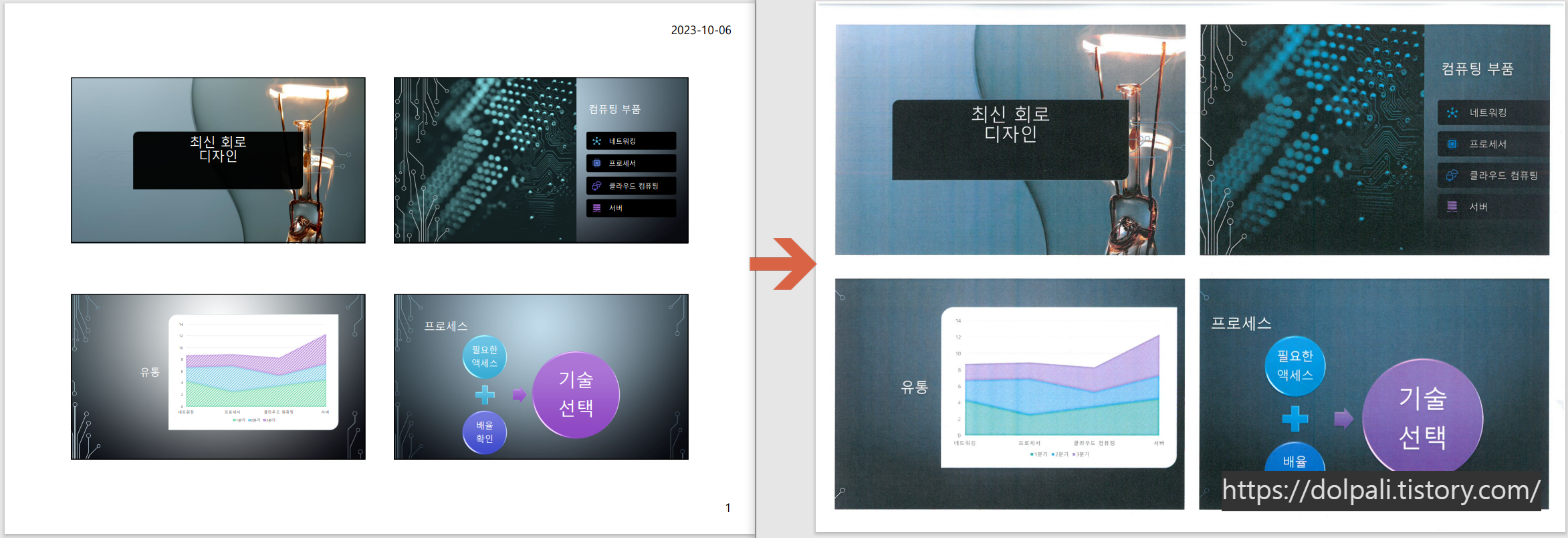
목차
1. 기본 모아찍기(용지에 맞게 크기 조정)
2. 프린트 설정을 이용한 모아 찍기
1. 기본 모아찍기(용지에 맞게 크기 조정)
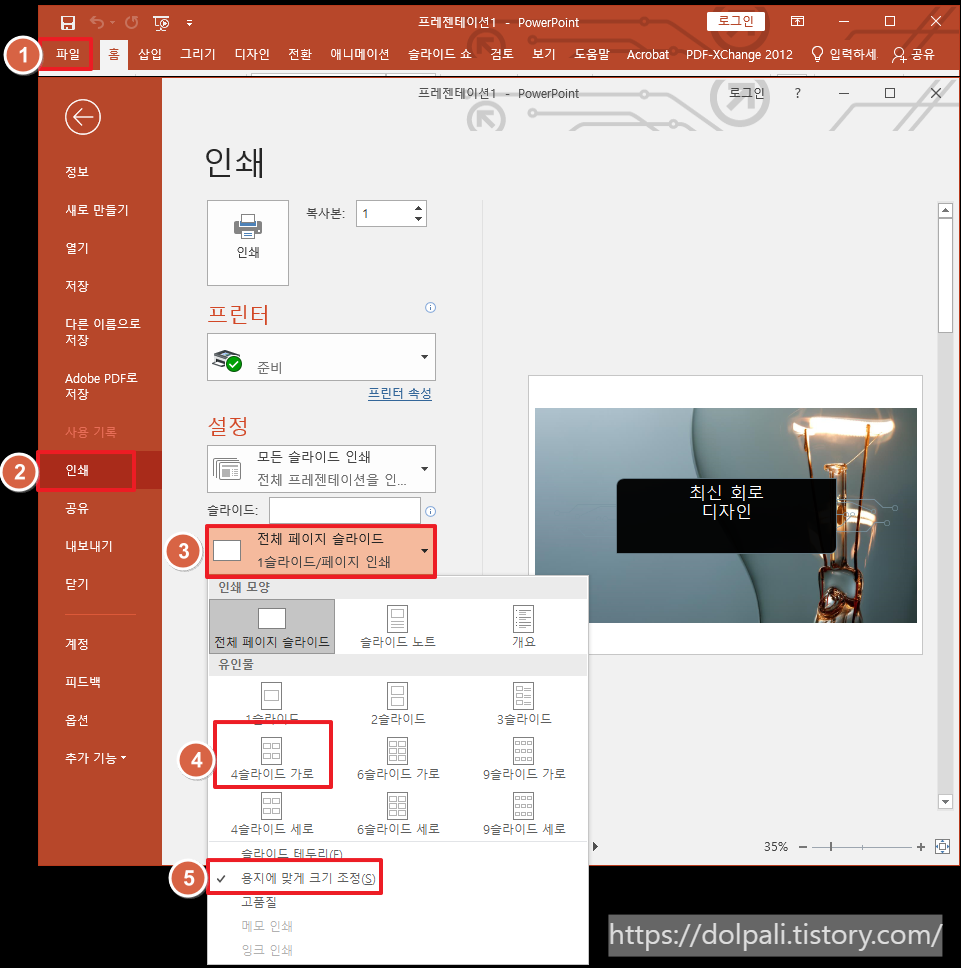
1. [파일] 탭을 클릭합니다.
2. [인쇄]를 클릭합니다.
3. 인쇄 모양을 클릭합니다.
4. [4슬라이드 가로]를 클릭합니다.
5. [용지에 맞게 크기 조정]을 클릭합니다.
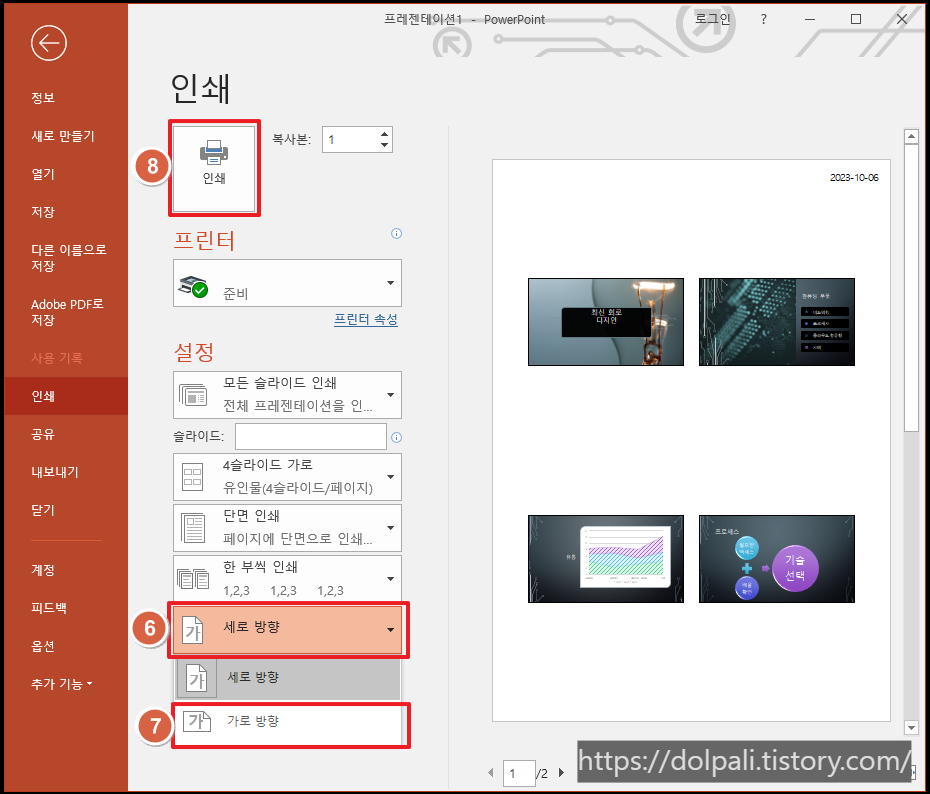
6. 용지방향을 클릭합니다.
7. [가로 방향]을 클릭합니다.
8. [인쇄]를 클릭합니다.
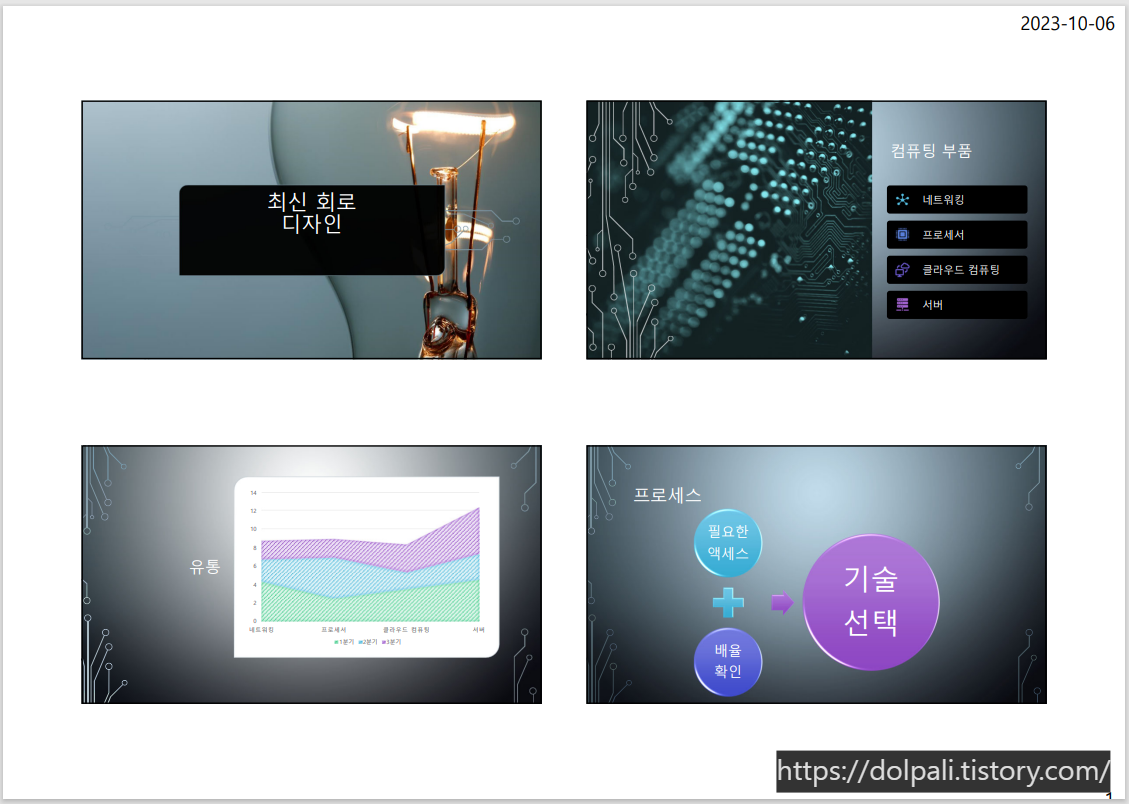
프린트한 결과를 보면 위와 같이 보이실 겁니다.

빨간색으로 박스 친 부분이 여백인데 파워포인트(PPT) 자체적으로 여백을 줄이는 것은 이와 같이 용지에 맞게 크기조정 옵션을 설정하거나 슬라이드 노트 마스터를 이용해야 합니다.
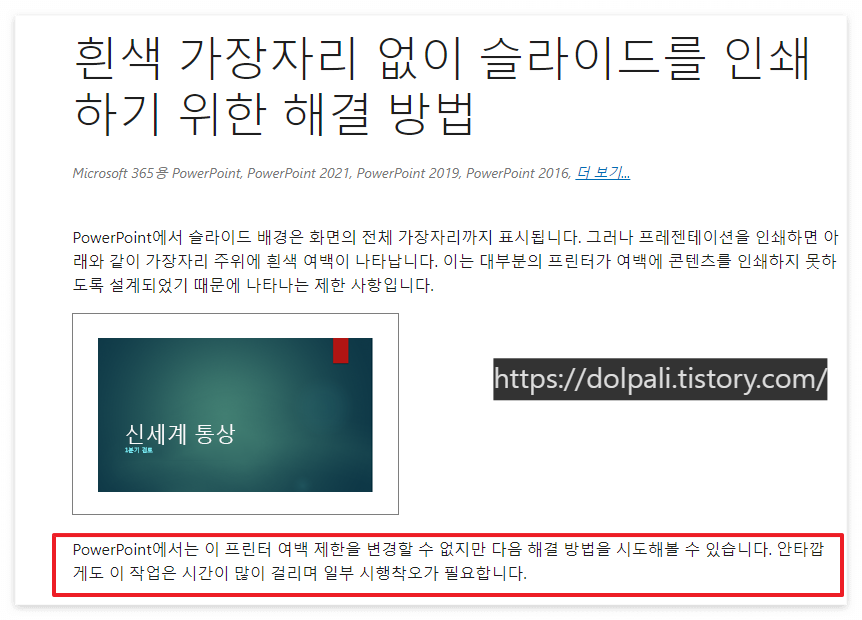
슬라이드 노트 마스터를 사용하여 여백을 제거하는 방법은 마이크로 소프트에서도 한 번에 안되고 될 때까지 여러 번 시도해야 한다고 합니다.
하지만 지금부터 설명드릴 프린트 속성(설정)을 이용하면 여백 없이 프린트할 수 있습니다.
2. 프린트 설정을 이용한 모아 찍기
인쇄화면에 진입하는 것은 위에서 설명드렸으므로 생략하겠습니다.
그리고 아래서 설명드리는 프린트 속성 메뉴는 사용하시는 프린트에 따라 메뉴가 다를 수 있습니다.
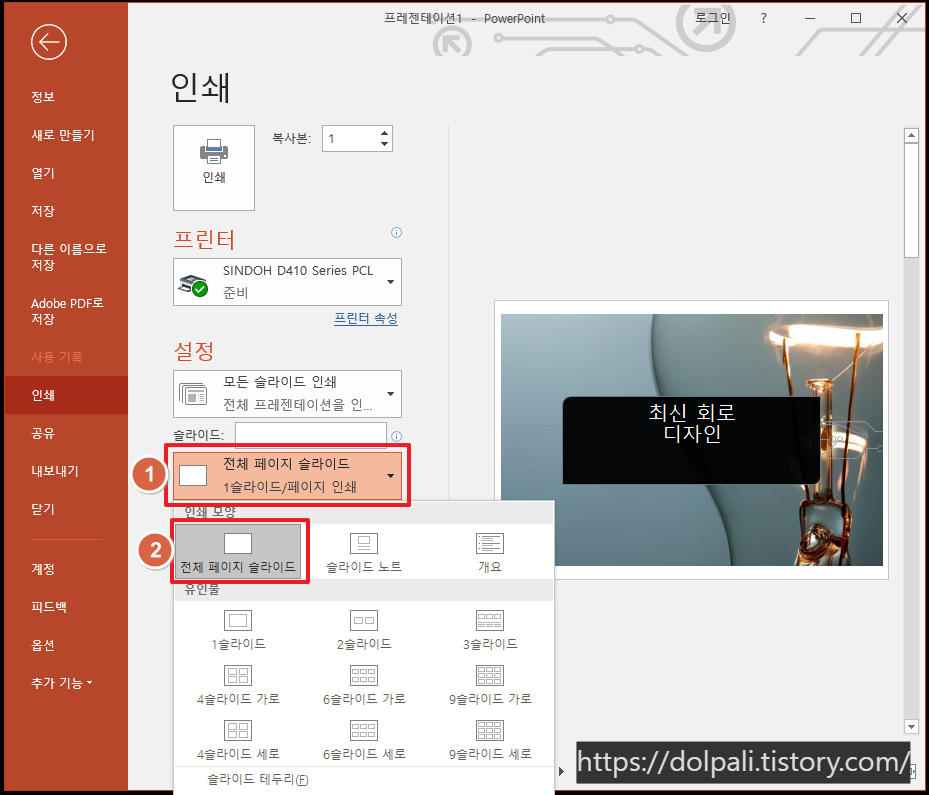
1. 인쇄 모양을 클릭합니다.
2. [전체 페이지 슬라이드]를 클릭합니다.
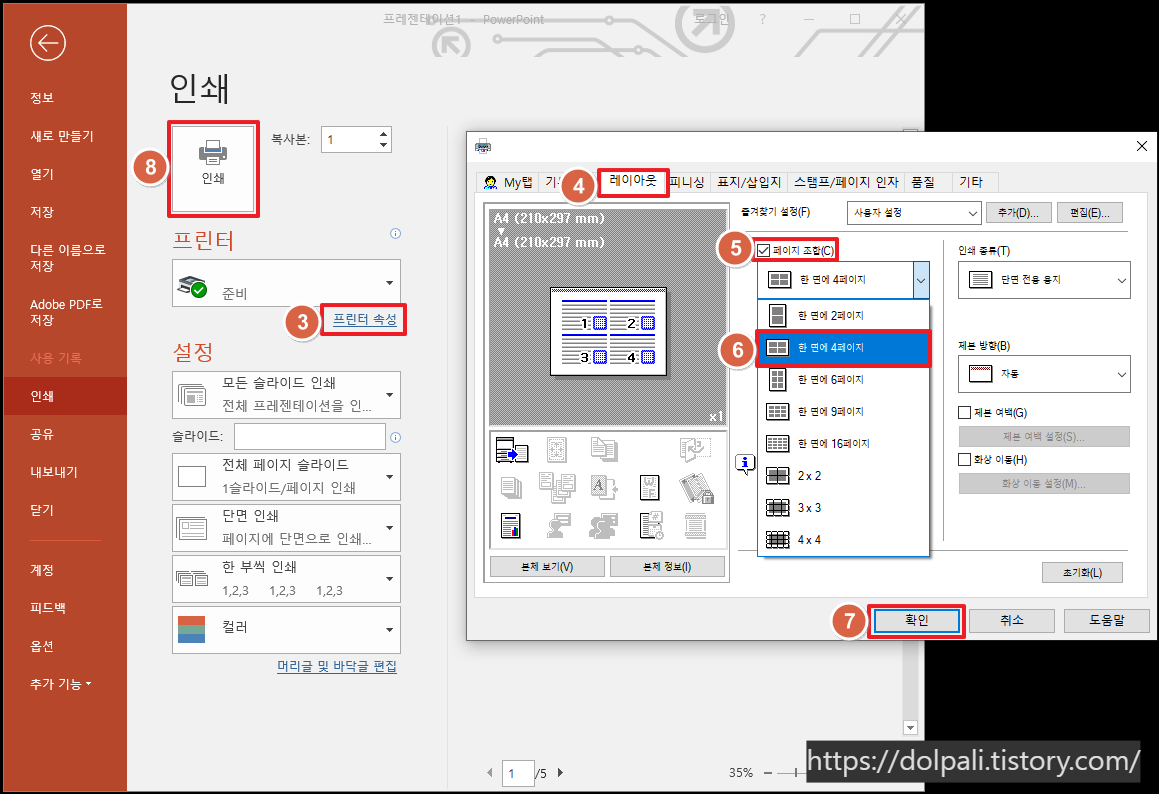
3. [프린트 속성]을 클릭합니다.
4. [레이아웃] 탭을 클릭합니다.
5. [페이지 조합]에 체크합니다.
6. [한 면에 4페이지]를 클릭합니다.
7. [확인]을 클릭합니다.
8. [인쇄]를 클릭합니다.
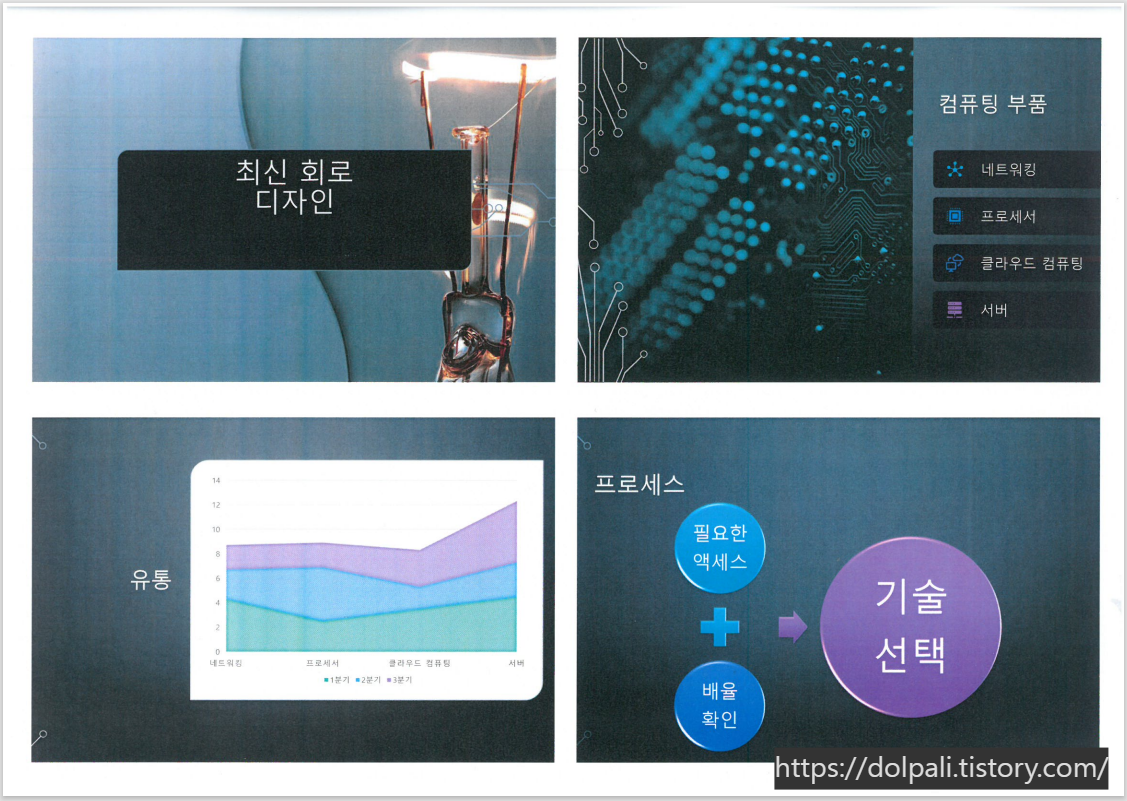
실제로 프린트된 종이를 다시 스캔한 이미지입니다.
파워포인트 설정을 이용한 방법보다 더 여백이 줄어든 것을 확인하실 수 있습니다.
'업무 프로그램 > MS 파워포인트(PPT)' 카테고리의 다른 글
| 파워포인트(PPT) 서로 다른 파일에 있는 내용 합치기 (0) | 2023.12.04 |
|---|---|
| 파워포인트(PPT) 페이지 자동 넘김, 넘기지 않기 (1) | 2023.12.01 |
| 파워포인트(PPT) 읽기 전용(수정불가), 비밀번호 설정/해제 (0) | 2023.09.20 |
| 파워포인트(PPT) 단일, 전체 슬라이드 글꼴(폰트) 한 번에 변경하기 (0) | 2023.08.30 |
| 파워포인트(PPT)에서 전체 슬라이드 번호를 표시할 수 있을까?(ft. 슬라이드(페이지) 번호 표시) (0) | 2023.08.23 |




