
목차
파워포인트에서는 파일의 최종본의 경우 더이상 수정을 할 수 없도록 설정하는 기능이 있습니다.
이런 기능을 이용하여 읽기 전용으로 만들 수 있습니다.
읽기 전용으로 만드는 경우 수정은 불가능 하지만(설정을 해제하지 않았다면) 내용을 볼 수는 있습니다.
하지만 비밀번호를 설정했다면 내용을 볼 수조차 없기 때문에 중요한 내용이 있는 파일을 클라우드나 휴대용 저장매체(USB 등)에 저장하는 경우 혹시 모를 유출에 대비해 비밀번호를 설정해 두는 것이 좋습니다.
1. 파워포인트(PPT) 읽기 전용을 설정하는 두 가지 방법
1-1. 읽기 전용 설정/해제
1-2. 최종본으로 표시 설정/해제
1-3. 읽기 전용 문서가 해제되지 않거나 편집할 수 없는 경우
2. 파워포인트(PPT) 비밀번호 설정과 해제
2-1. 비밀번호 설정에 들어가기
2-2. 비밀번호 설정
2-3. 비밀번호 해제
1. 파워포인트(PPT) 읽기 전용을 설정하는 두 가지 방법
웹하드에 문서를 저장해 놓고 공유하는 상황이라면 읽기 전용을 설정하여 다른사람과 파일을 공유할 때 실수로 내용을 수정하거나 하는 일을 방지할 수 있습니다.
1-1. 읽기 전용 설정/해제
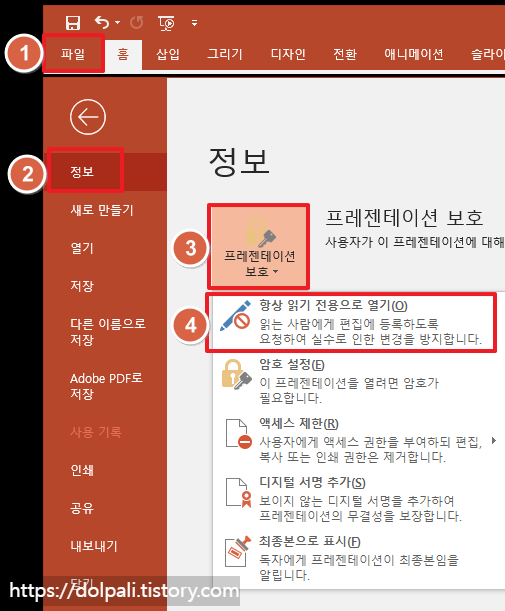
1. [파일]탭을 클릭한다.
2. [정보]를 클릭한다.
3. [프리젠테이션 보호]를 클릭한다.
4. [항상 읽기 전용으로 열기]를 클릭한다.
이렇게 설정한 파일을 닫았다가 다시 열어보겠습니다.
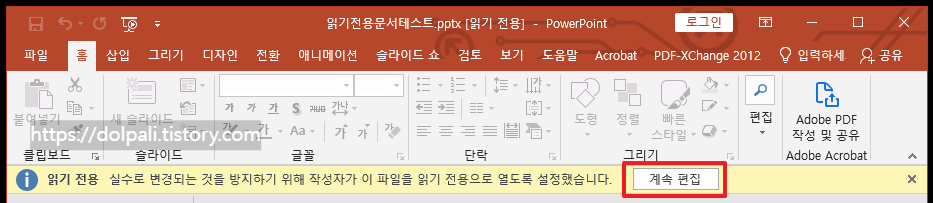
이렇게 안내 문구가 나오면서 수정이 되지 않으실 겁니다.
[계속 편집]을 클릭하면 편집이 가능하지만 매번 해야하므로 완전히 해제하려면 다시 [파일→정보→프리젠테이션 보호→항상 읽기 전용으로 열기]를 클릭해주면 해제됩니다.
1-2. 최종본으로 표시 설정/해제
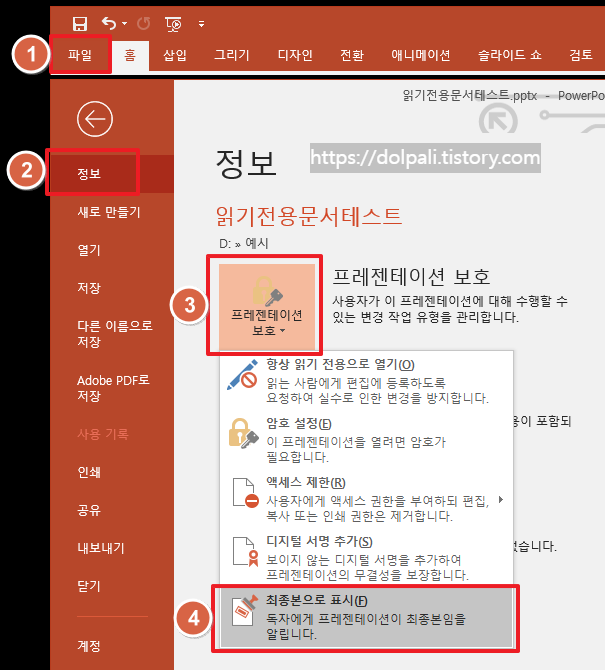
1. [파일]탭을 클릭한다.
2. [정보]를 클릭한다.
3. [프리젠테이션 보호]를 클릭한다.
4. [최종본으로 표시]를 클릭한다.
이렇게 설정한 파일을 닫았다가 다시 열어보겠습니다.

이렇게 안내 문구가 나오면서 수정이 되지 않으실 겁니다.
[계속 편집]을 클릭하면 편집이 가능하지만 매번 해야하므로 완전히 해제하려면 다시 [파일→정보→프리젠테이션 보호→최종본으로 표시]를 클릭해주면 해제됩니다.
이와같이 파워포인트에서 제공하는 읽기전용 기능은 쉽게 해제가 되므로 정말 수정하면 안되는 경우는 PDF로 만들어서 공유하고 본 파일은 비밀번호를 설정하여 변경이 안되도록 하는 것이 좋겠습니다.
기본적으로는 이와 같이 클릭 한번에 쉽게 읽기 전용을 해제할 수 있지만 해제가 안되는 경우가 있을 수 있습니다.
그런경우에 어떻게 해야하는지 알아보겠습니다.
1-3. 읽기 전용 문서가 해제되지 않거나 편집할 수 없는 경우
기본적으로는 이와 같이 클릭 한번에 쉽게 읽기 전용을 해제할 수 있습니다.
하지만 문서를 전달 받은 사람이 PPT가 열리지 않는다고 하면 파워포인트 설정에 보안이 강화되어 있을 수 있습니다.
인터넷으로 전달받은 문서는 악성 코드가 있을 수 있으므로 파워포인트에서는 신뢰하지 않습니다.
그래서 보안 단계를 낮춰 줌으로써 파일을 편집 상태로 만들 수 있습니다.
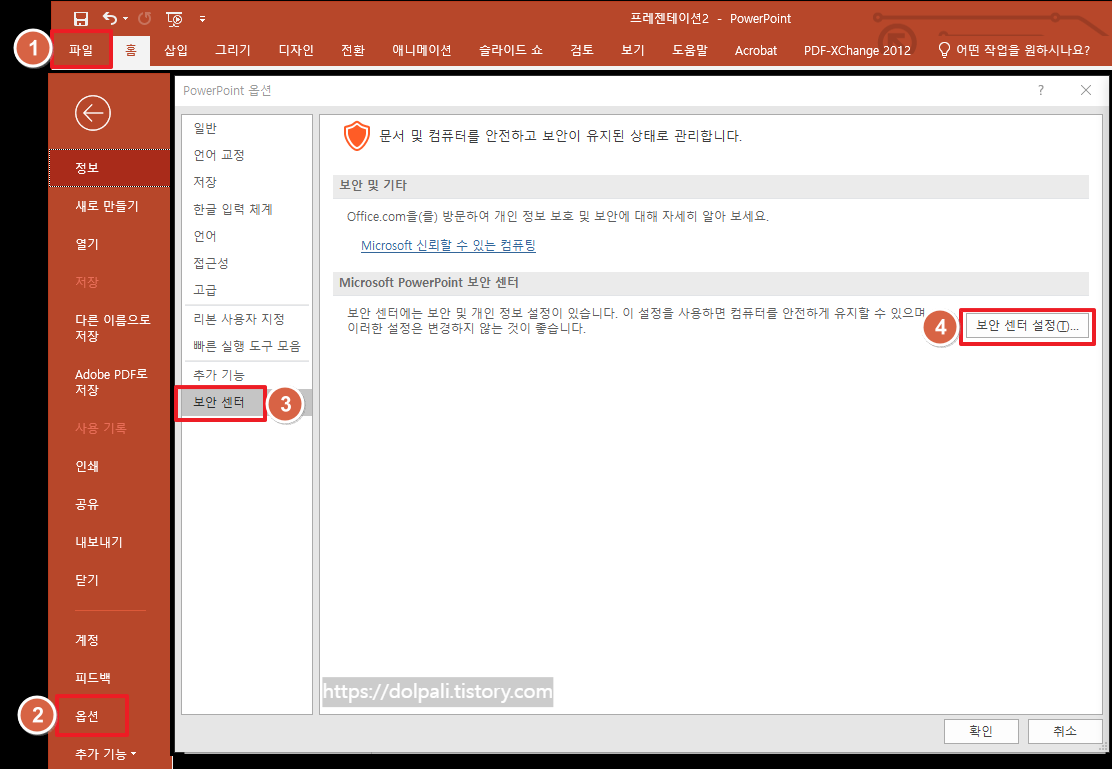
1. [파일]탭을 클릭한다.
2. [옵션]를 클릭한다.
3. [보안 센터]를 클릭한다.
4. [보안 센터 설정]를 클릭한다.

5. [파일 차단 설정]을 클릭한다.
6. [선택한 파일 형식을 제한된 보기에서 열고 편집 허용]을 클릭한다.
7. [확인]을 클릭한다.
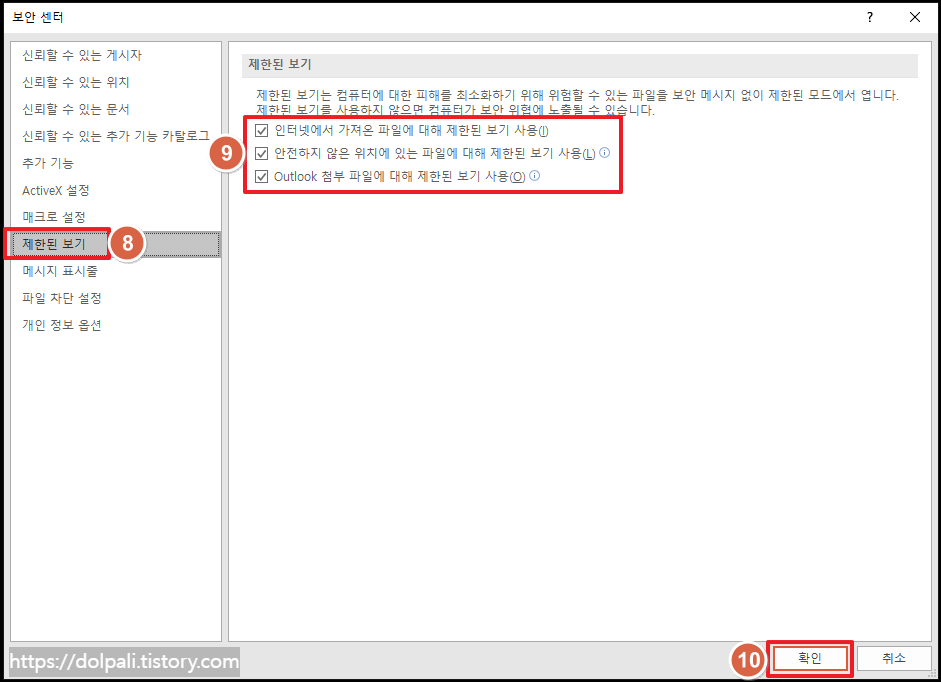
8. [제한된 보기]를 클릭한다.
9. 체크 박스에 체크한다.
10. [확인]을 클릭한다.
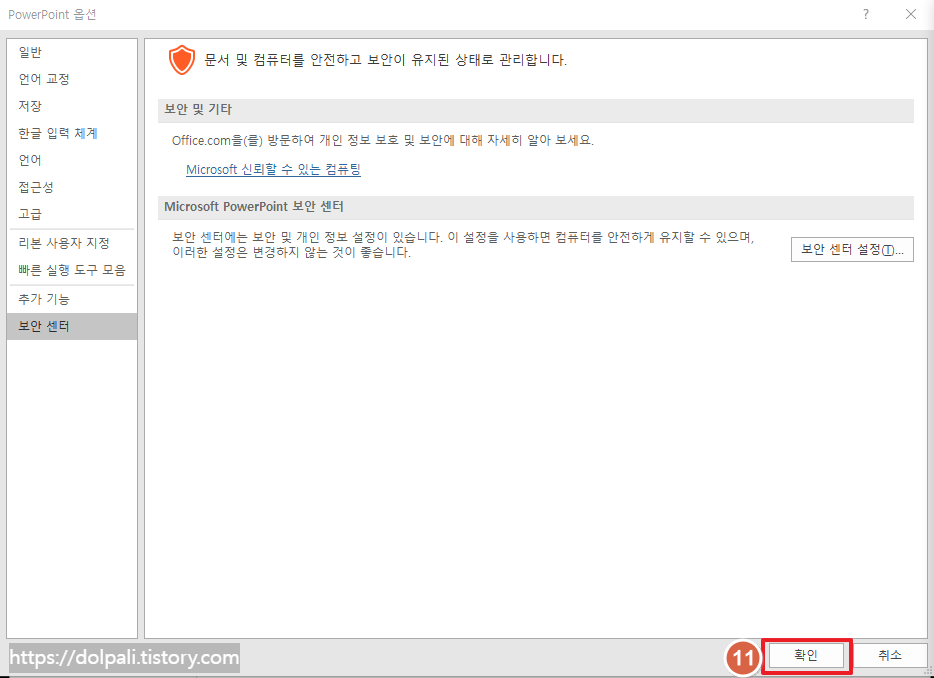
11. [확인]을 클릭한다.
이와 같은 과정을 거쳐서 보안 단계를 낮추면 파일을 읽고 편집할 수 있을 것 입니다.
2. 파워포인트(PPT) 비밀번호 설정과 해제
2-1. 비밀번호 설정에 들어가기
파워포인트에서 비밀번호 설정과 해제는 모두 [암호 설정]에서 합니다.
[암호 설정]에 들어가는 방법을 설명하고 설정과 해제를 따로 설명드리겠습니다.
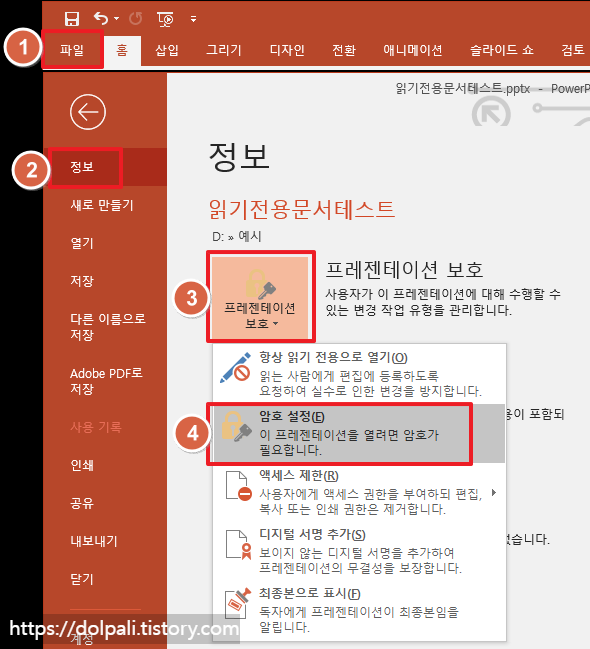
1. [파일] 탭을 클릭합니다.
2. [정보]를 클릭합니다.
3. [프리젠테이션 보호]를 클릭합니다.
4. [암호 설정]을 클릭합니다.
2-2. 비밀번호 설정
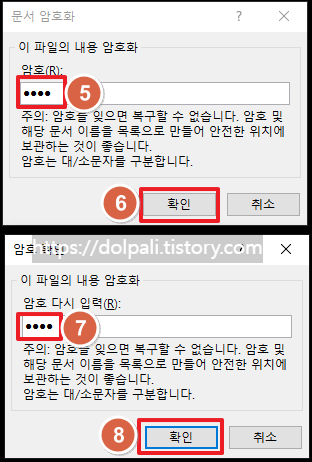
암호 설정 에서
5. 비밀번호를 입력합니다.
6. [확인]을 클릭합니다.
7. 5에서 입력한 비밀번호를 재입력 합니다.
8. [확인]을 클릭합니다.
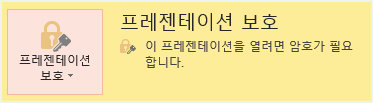
이제 프리젠테이션(PPT)파일에 암호가 설정되었습니다.
읽기전용과는 다르게 암호를 알지 못하면 파일을 읽을 수도 없습니다.
2-3. 비밀번호 해제
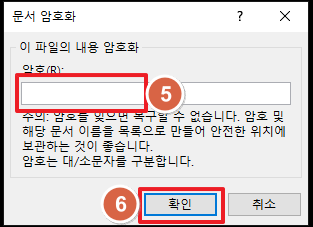
2-1을 참고하여 비밀번호 설정에 들어갑니다.
5. 암호 입력란에 있는 암호를 전부 지워 공백으로 만듭니다.
6. [확인]을 클릭합니다.
이렇게 하면 해당 파일에서 암호가 사라지고 파일을 열 때 더이상 암호를 묻지 않습니다.
'업무 프로그램 > MS 파워포인트(PPT)' 카테고리의 다른 글
| 파워포인트(PPT) 페이지 자동 넘김, 넘기지 않기 (1) | 2023.12.01 |
|---|---|
| 파워포인트(PPT) 여러 페이지를 한 장에 꽉 차게 여백 없이 인쇄하기(ft. 프린트 속성) (0) | 2023.10.18 |
| 파워포인트(PPT) 단일, 전체 슬라이드 글꼴(폰트) 한 번에 변경하기 (0) | 2023.08.30 |
| 파워포인트(PPT)에서 전체 슬라이드 번호를 표시할 수 있을까?(ft. 슬라이드(페이지) 번호 표시) (0) | 2023.08.23 |
| 파워포인트(PPT) 가로, 세로 혼합하기, 특정 페이지만 세로로 방향 바꾸기(ft. 하이퍼링크) (0) | 2023.08.16 |




