
목차
파워포인트로 슬라이드를 만들 때 전체 폰트를 한 번에 변경하고 싶은 경우가 있습니다.
아니면 여기저기서 자료를 복사하다가 서로 폰트가 달라지는 경우가 있습니다.
이런 경우 폰트가 하나로 되어 있는 경우 한 번에 전체 슬라이드의 폰트를 변경할 수 있습니다.
하지만 여러개가 섞여 있는 경우 종류별로 한 번씩 변경해주어야 합니다.
폰트를 변경하는 다양한 방법을 알아보겠습니다.
목차
1. 마스터 슬라이드 기능 이용하기
1-1. 마스터 슬라이드 기능을 이용하여 폰트 바꾸기
1-2. 마스터 슬라이드 기능을 이용했는데 폰트가 변경되지 않는 경우
2. 글꼴 바꾸기 옵션 사용하기
1. 마스터 슬라이드 기능 이용하기
1-1. 마스터 슬라이드 기능을 이용하여 폰트 바꾸기
파워포인트에서 전체적으로 설정이나 내용을 변경하고 싶을 때에는 슬라이드 마스터를 이용하면 대부분 가능합니다.
하지만 주의 하실 점은 특정 슬라이드의 폰트를 변경한 경우 슬라이드 마스터에서 변경하더라도 적용되지 않는다는 점입니다.
즉, 초기 상태에서 글꼴을 변경한 경우 마스터 기능을 이용하여 변경이 되지 않습니다.

1. [보기] 탭을 클릭한다.
2. [슬라이드 마스터]를 클릭한다.
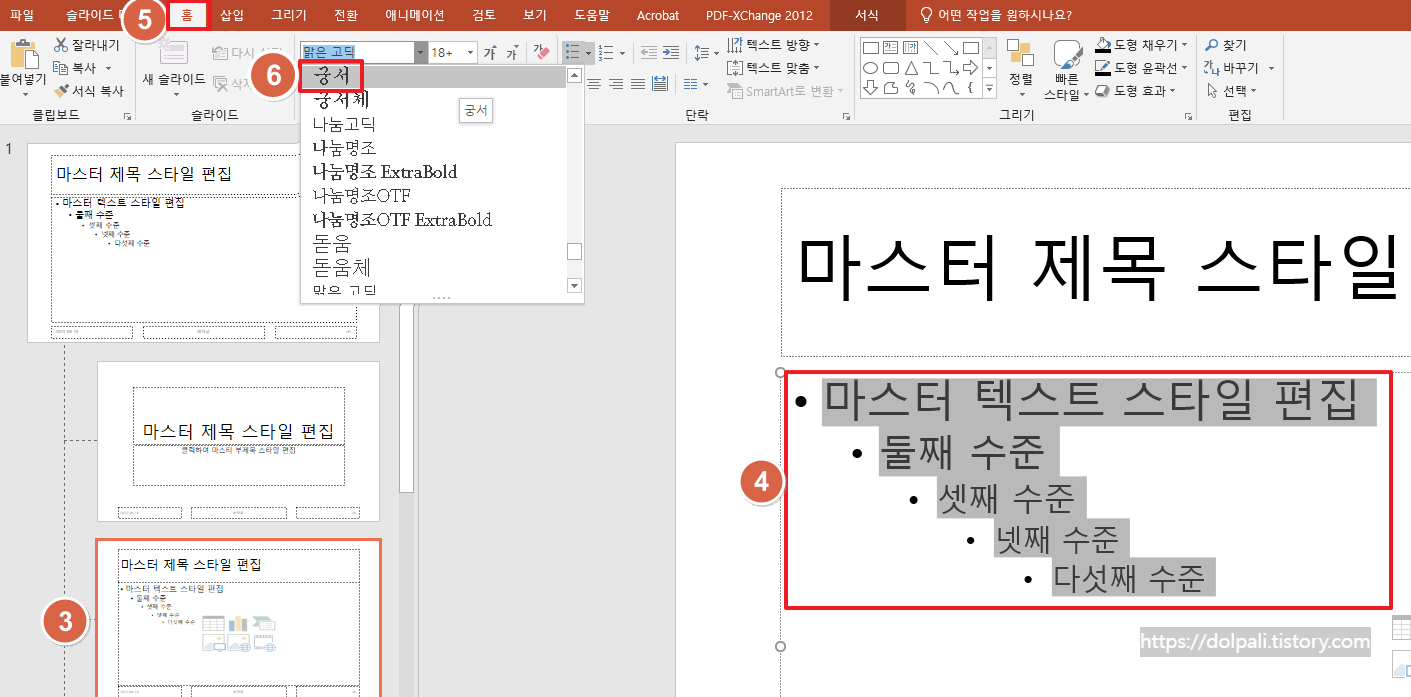
3. 변경하려는 슬라이드 스타일을 선택한다.
자동으로 마지막으로 선택된 슬라이드가 선택되어 있다.
4. 변경하고 싶은 부분을 마우스로 드래그하여 선택한다.
5. [홈] 탭을 클릭한다.
6. 글꼴(폰트)를 변경한다.

7. [슬라이드 마스터] 탭을 클릭한다.
8. [마스터 보기 닫기]를 클릭하여 적용시킨다.
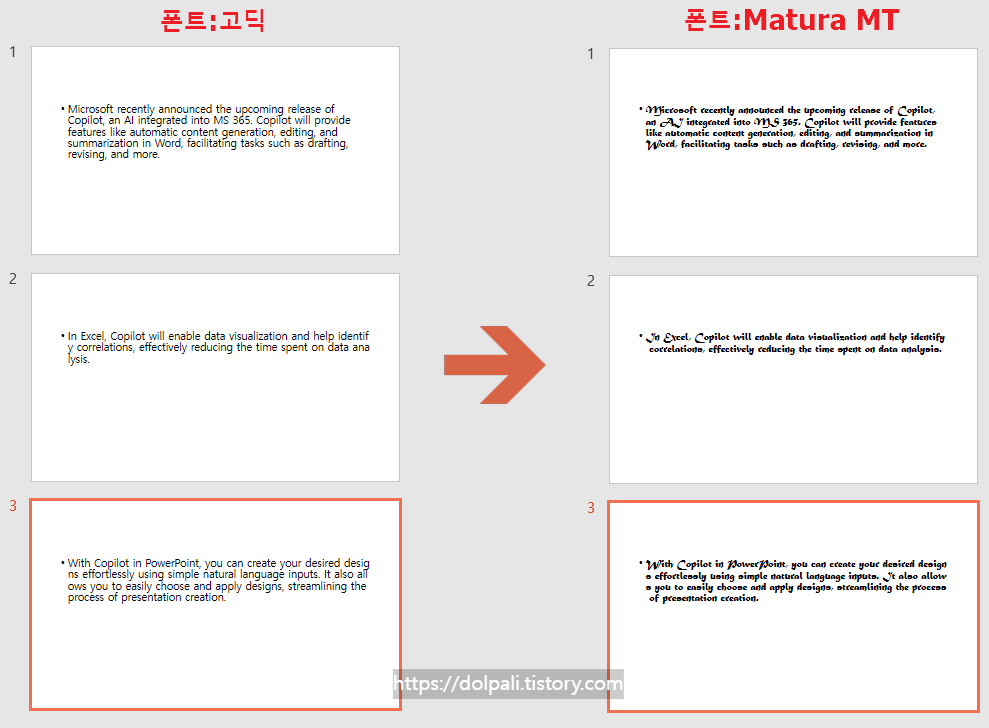
3장의 슬라이드 모두 폰트가 변경된 것을 알 수 있습니다.
1-2. 마스터 슬라이드 기능을 이용했는데 폰트가 변경되지 않는 경우
앞서 말씀드린 바와 같이 슬라이드에서 직접 폰트를 변경한 경우 마스터 슬라이드 기능을 통한 폰트 변경이 되지 않습니다.
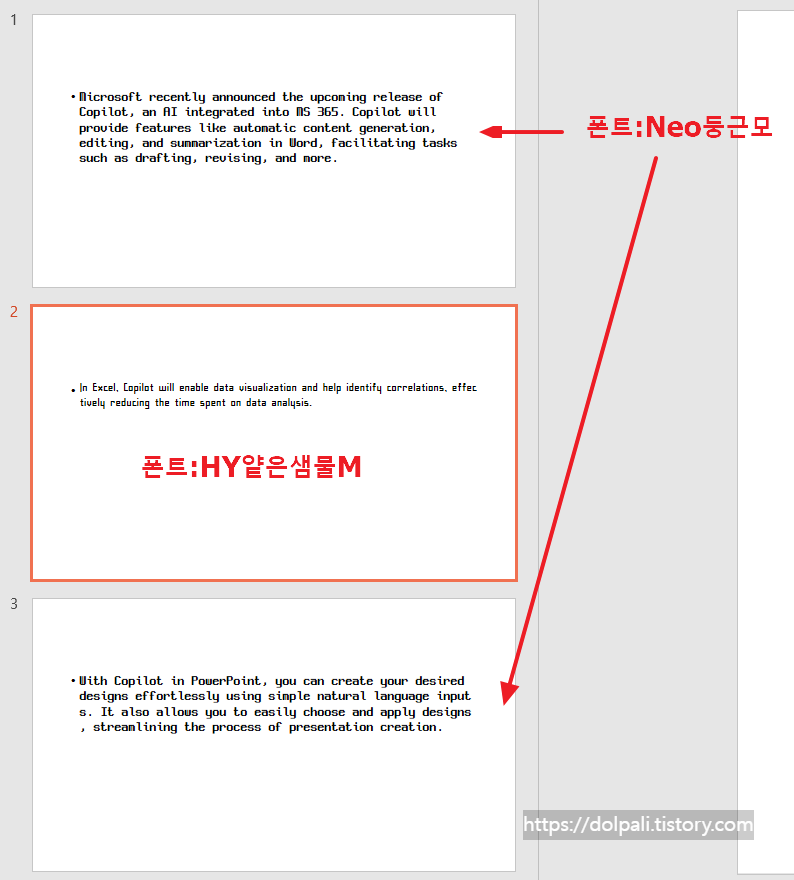
위 그림은 2번 슬라이드를 HY얕은샘물M으로 바꾸고 마스터 슬라이드에서 폰트를 Neo둥근모로 변경한 모습입니다.
슬라이드에서 직접 폰트를 변경한 2번 슬라이드는 변경되지 않고 나머지 슬라이드만 폰트가 변경되었습니다.
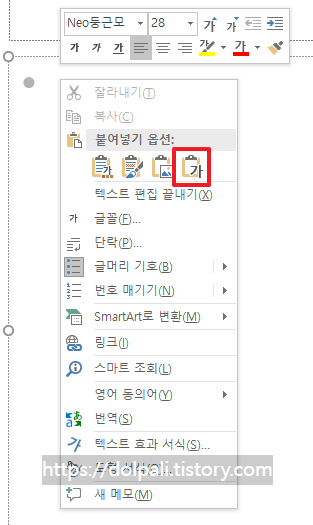
이런 경우 똑같이 폰트가 변경되길 바란다면 다시 슬라이드를 생성 후 복사 붙여 넣기를 하되, 붙여 넣기 옵션에서 텍스트만 유지를 클릭해야 합니다.
그대로 서식을 붙여넣으면 또다시 폰트가 따로 놀게 됩니다.
만약 서로 다른 2개이상의 폰트를 사용해야 한다면 폰트의 종류별로 슬라이스 마스터를 필요한 만큼 만들어서 사용해야 일일이 폰트를 설정하는 일이 없어집니다.
2. 글꼴 바꾸기 옵션 사용하기
글꼴 바꾸기 옵션은 슬라이드 마스터를 사용하는 것 보다 조금 더 간단합니다.
파워포인트에서 제공하는 기능을 이용하여 A폰트 → B폰트로 일괄적으로 변경하는 것입니다.
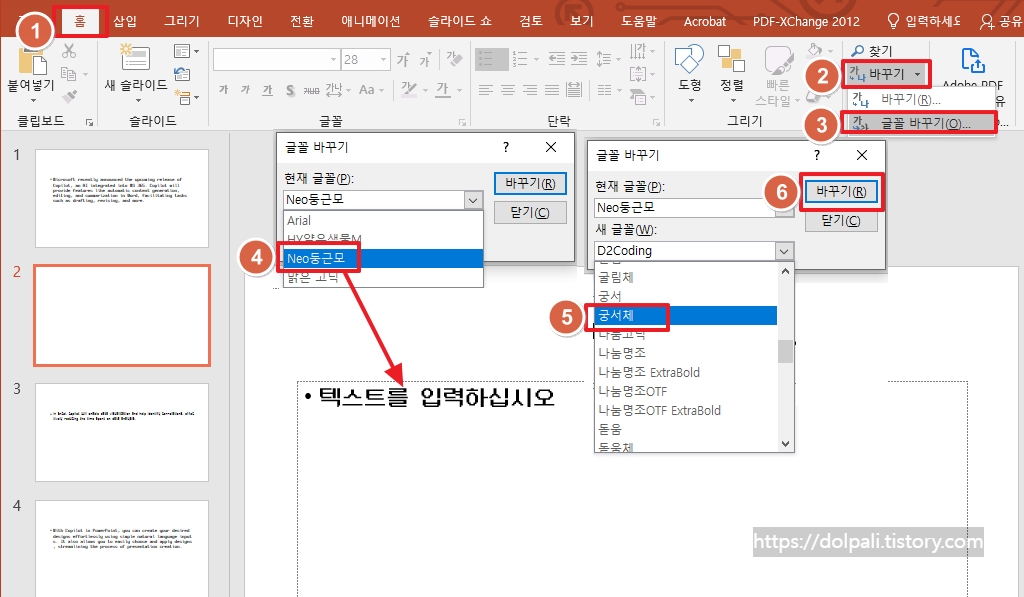
1. [홈] 탭을 클릭합니다.
2. [바꾸기]를 클릭합니다.
3. [글꼴 바꾸기]를 클릭합니다.
4. [현재 글꼴]에서 본문에서 변경하고 싶은 폰트를 선택합니다.
5. [새 글꼴]에서 변경할 폰트를 선택합니다.
6. [바꾸기]를 클릭합니다.
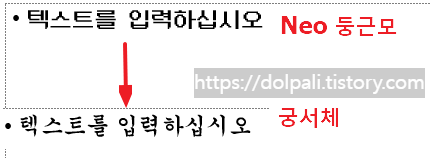
Neo 둥근모 폰트가 궁서체로 변경된 것을 확인하실 수 있을 것입니다.
파워포인트에서 사용하는 다양한 무료 폰트 다운 방법은 아래 링크에서 확인할 수 있습니다.
무료 폰트(글꼴) 사이트 추천 (tistory.com)
'업무 프로그램 > MS 파워포인트(PPT)' 카테고리의 다른 글
| 파워포인트(PPT) 여러 페이지를 한 장에 꽉 차게 여백 없이 인쇄하기(ft. 프린트 속성) (0) | 2023.10.18 |
|---|---|
| 파워포인트(PPT) 읽기 전용(수정불가), 비밀번호 설정/해제 (0) | 2023.09.20 |
| 파워포인트(PPT)에서 전체 슬라이드 번호를 표시할 수 있을까?(ft. 슬라이드(페이지) 번호 표시) (0) | 2023.08.23 |
| 파워포인트(PPT) 가로, 세로 혼합하기, 특정 페이지만 세로로 방향 바꾸기(ft. 하이퍼링크) (0) | 2023.08.16 |
| 파워포인트(PPT)에서 유튜브(동영상 링크) 삽입하기 (0) | 2023.08.09 |




