
목차
일반적으로는 파일의 확장자를 확인하거나 변경할 일이 없습니다. 하지만 간혹 파일 업로드가 특정한 확장자만 되는 경우가 있고 jpg는 투명한 배경을 저장하지 못하지만 png는 할 수 있습니다. 따라서 투명한 배경이 필요한지에 따라 파일의 포맷을 변경할 수 있습니다. 하지만 반대로 용량을 생각한다면 jpg가 더 나을 수 있습니다. jpg는 이미지를 압축하기 때문에 약간의 손실이 있을 수는 있지만 용량은 많이 줄일 수 있습니다. 또한 파일의 확장자만 변경하는 것은 쉽지만 그렇게 할 경우 프로그램에서 포맷이 맞지 않아 인식을 못할 수 있습니다. 파일의 확장자만 변경하는 것이 아니라 내용까지 완전히 변경할 수 있는 방법을 알아보겠습니다.
1. 파일의 확장자 확인하기
파일의 확장자를 표시하는 기능은 윈도우에서 기본적으로 비활성화되어 있습니다. 간단히 활성화해보겠습니다.

1. [보기] 탭을 클릭합니다.
2. [파일 확장명]에 체크합니다.
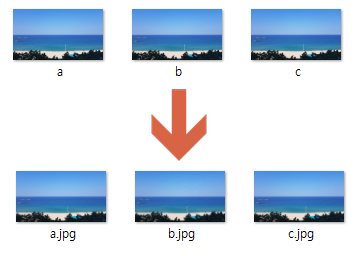
이제 확장자가 표시됩니다. 이 상태에서 간단히 이름 바꾸기 하듯이 확장자를 변경할 수도 있고 이미지의 경우 실제 파일의 포맷과 확장자가 달라도 어느 정도 호환은 됩니다.
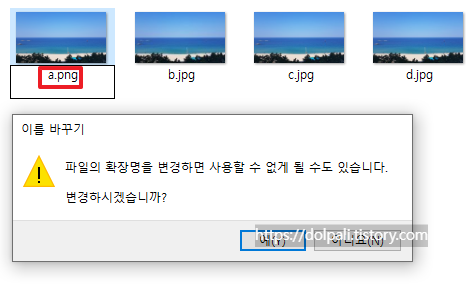
2. 그림판을 이용하여 확장자 변환하기
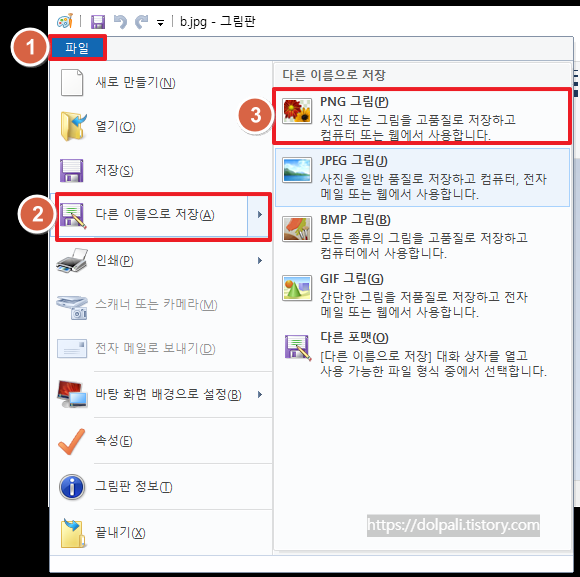
1. 그림판에서 해당 파일을 열고 [파일] 탭을 클릭합니다.
2. [다른 이름으로 저장]에 커서를 가져갑니다.
3. 원하는 확장자를 클릭합니다.

4. [저장]을 클릭합니다.
이렇게 하면 확장자만 바뀌는 것이 아닌 JPG의 포맷이 실제로 PNG, BMP, HEIC 등으로 변환되게 됩니다.
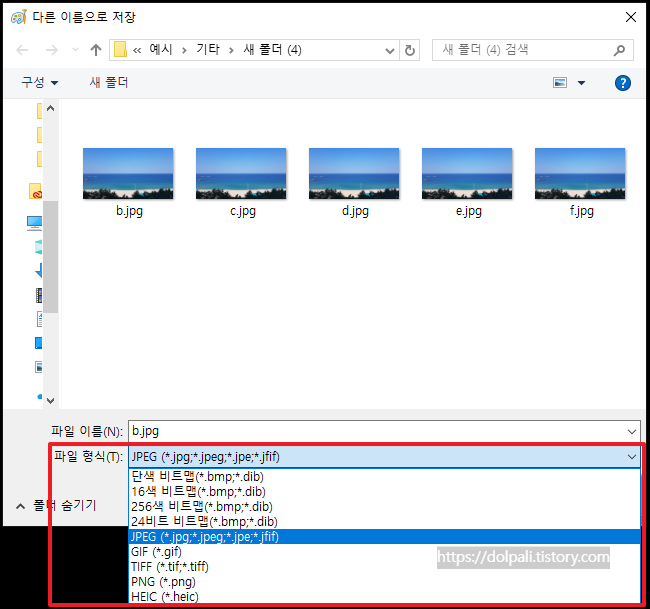
확장자는 저장하는 화면에서도 변경할 수 있습니다. 파일 메뉴에는 없었지만 아이폰에서 사용하는 HEIC 확장자도 보입니다. 아이폰의 HEIC를 JPG로 변경하는 방법은 아래 포스팅을 참고해 주시기 바랍니다.
아이폰에서 촬영한 파일이 안보이는 경우(HEIC를 JPG로 변환하기)
아이폰에서 사진을 촬영하면 기본 확장자가 HEIC로 저장됩니다. HEIC는 높은 압축률과 화질을 자랑하지만 호환성이 좋지 않습니다. 한마디로 애플 생태계에서는 장점만 있지만 생태계를 벗어나는
dolpali.tistory.com
'각종 팁 > 윈도우(Windows) 팁' 카테고리의 다른 글
| 윈도우에서 그래픽 카드 확인법, 그래픽 카드 드라이버 설치하기 (1) | 2024.02.07 |
|---|---|
| 윈도우에서 삭제되지 않는 파일 강제로 삭제하기 (0) | 2024.01.25 |
| 윈도우에서 클립보드 여러 개 사용하기(복사붙여 넣기 2개 이상) (0) | 2024.01.12 |
| 파일을 저장했는데 저장 안되는 경우(한글, 엑셀, PPT 등) (0) | 2024.01.10 |
| 엣지, 크롬 첫 화면 설정하기 (0) | 2024.01.02 |




