
목차
윈도우에서 하드웨어를 연결하여 사용하기 위해서는 알맞은 드라이버가 설치되어 있어야 합니다. 특수한 기능이 없는 일반적인 마우스나 키보드, 스피커등은 드라이버를 별도로 설치하지 않아도 기본적인 기능은 사용할 수 있습니다. 하지만 마우스나 키보드의 특수한 키나 기능을 사용하기 위해서는 드라이버를 설치해야 합니다.

이러한 현상이 가장 도드라 지는 것이 그래픽 카드인데, 그래픽 카드의 경우에는 전용 드라이버를 설치하지 않으면 사용할 수 없으며 사용하더라도 성능이 처참합니다. 때문에 그래픽카드의 경우에는 알맞은 모델명을 알고 제조사 드라이버를 설치해야 합니다. 하지만 복잡한 그래픽 카드의 모델명을 항상 기억하고 있기는 힘들기 때문에 윈도우에서 쉽게 확인하는 방법을 알려드리려고 합니다.
1. 디스플레이 설정에서 그래픽 카드 확인하기
1-1. 그래픽카드 모델명 확인하기
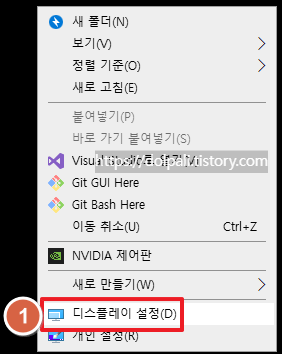
1. 바탕화면에서 [우클릭->디스플레이 설정]을 클릭합니다.
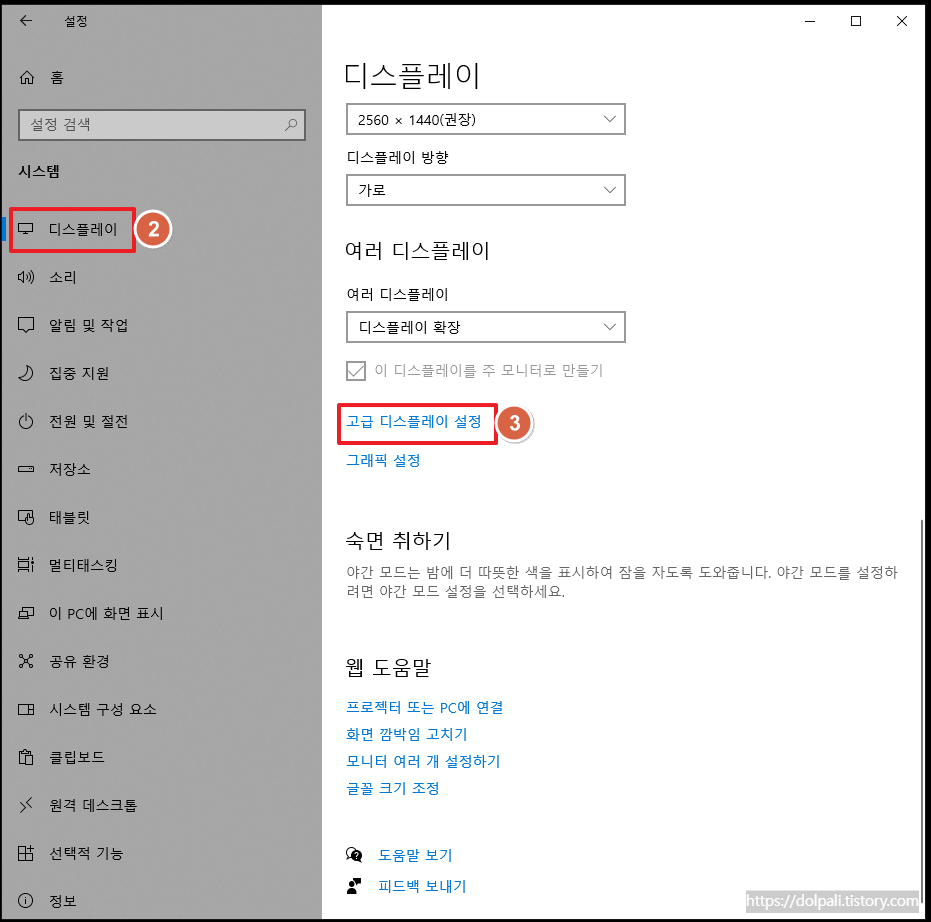
2. [디스플레이] 탭을 클릭합니다.
3. [고급 디스플레이 설정]을 클릭합니다.
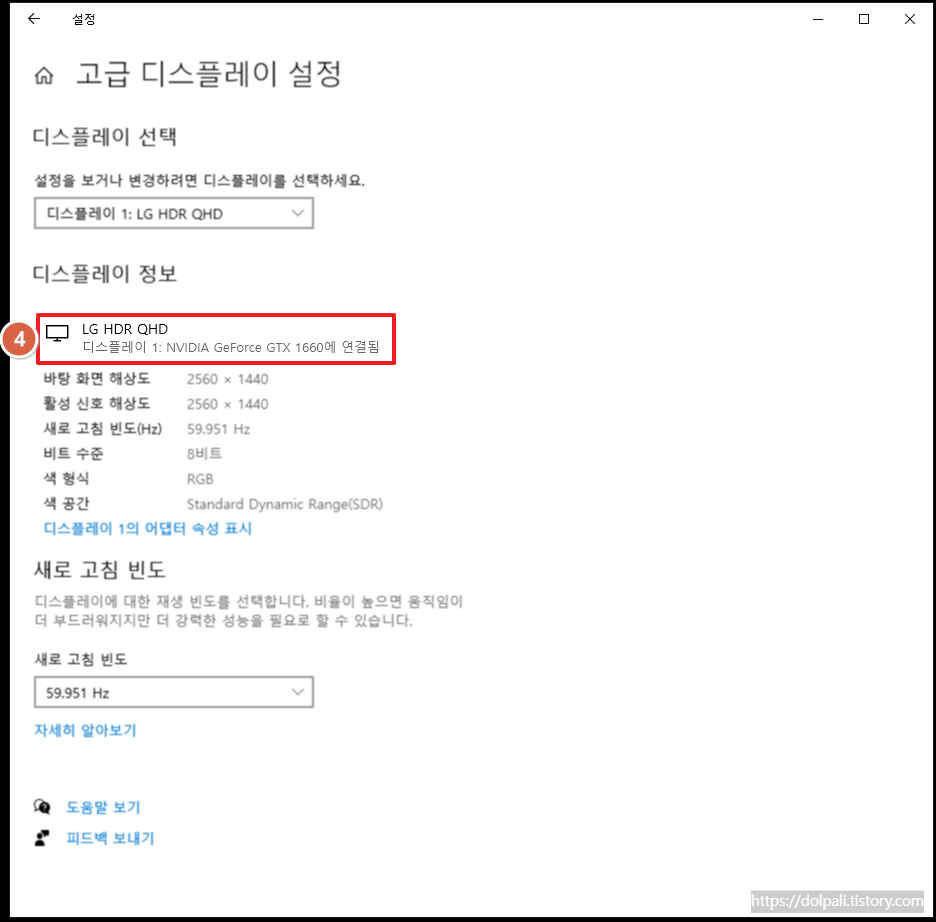
4. 디스플레이 정보에서 모니터와 연결된 그래픽카드 모델명을 확인합니다.
1-2. 그래픽 카드 드라이버 업데이트 및 제거 하기
만약 그래픽 카드가 있는데 정상적으로 나오지 않는다면 드라이버 업데이트나 초기화를 해야 할 수도 있습니다.
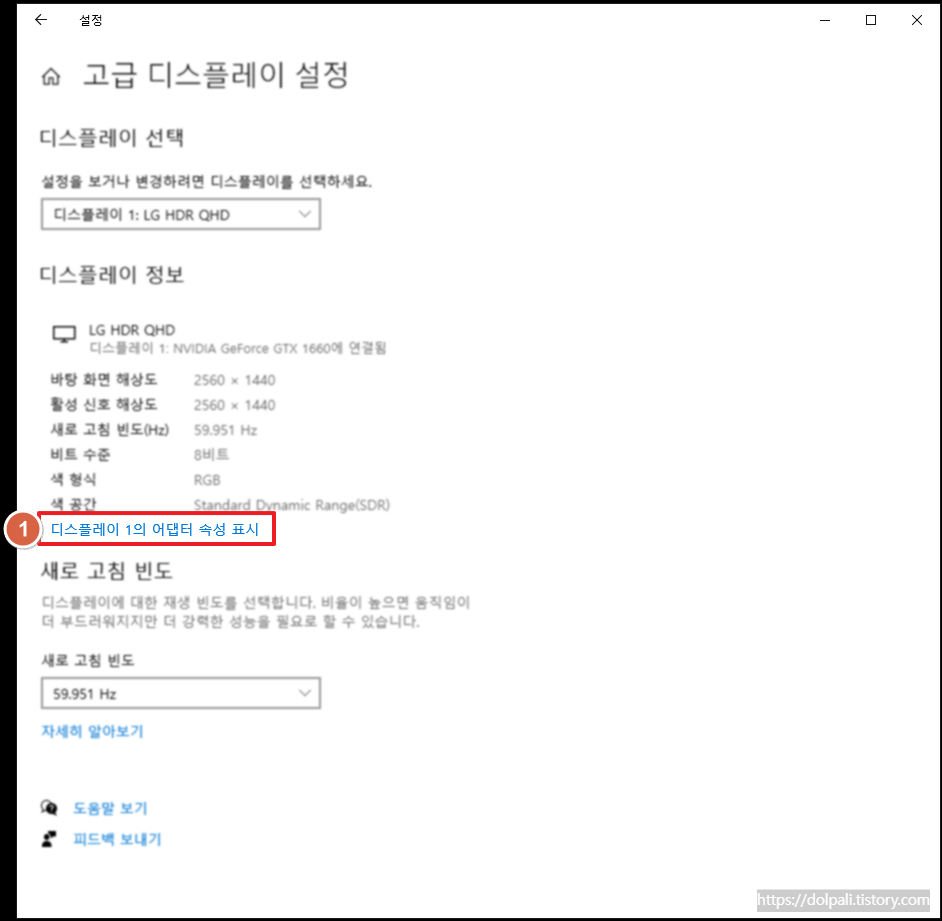
1. (위에서 봤던 고급 디스플레이 설정)에서 [디스플레이의 어댑터 속성 표시]를 클릭합니다.
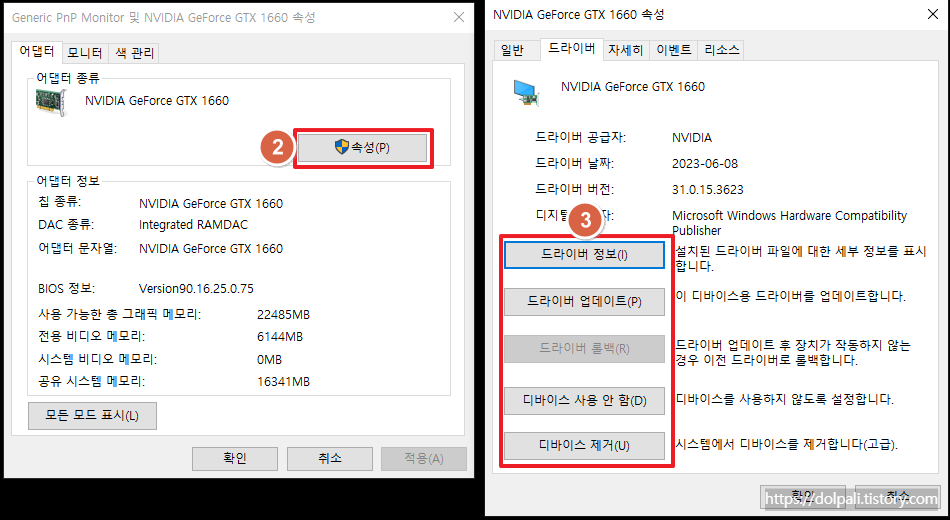
2. [속성]을 클릭합니다.
3. 드라이버 업데이트 하거나 제거 후 재부팅합니다.
2. 장치관리자에서 그래픽 카드 확인하기
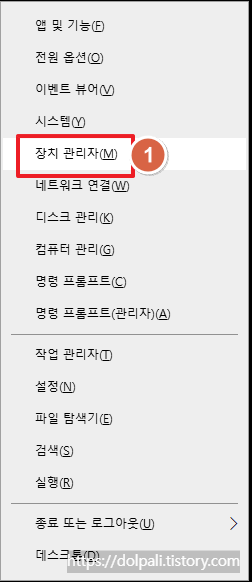
1. [Win+X] 입력 후 장치 관리자를 클릭합니다.
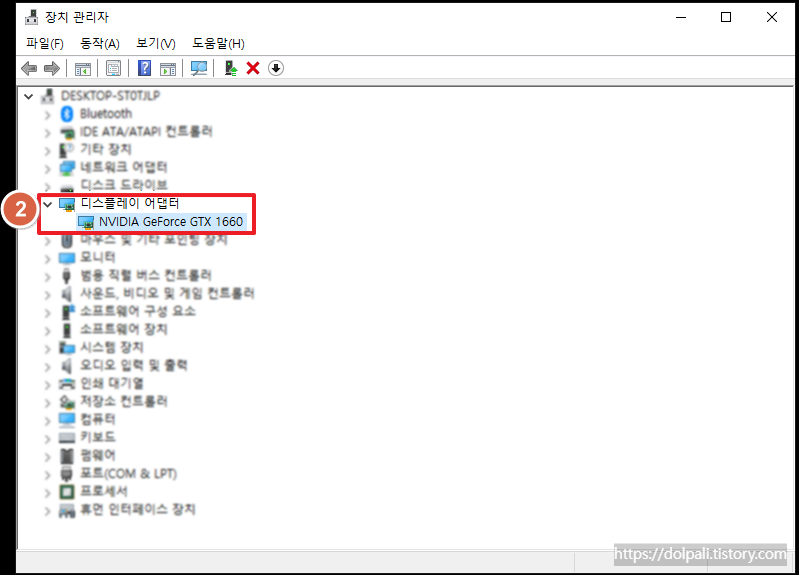
2. [디스플레이 어댑터]를 클릭하여 펼쳐보면 그래픽카드가 보입니다.
3. 그래픽 카드 제조사 드라이버 설치하기
그래픽 카드의 모델명을 알았으니 제조사 드라이버를 설치합니다. 제조사 드라이버를 설치하지 않아도 사용은 가능하지만 그래픽 카드의 경우 성능 차이가 심하기 때문에 제조사 드라이버를 설치해야 합니다. nvidia의 경우를 설명해 드릴 텐데 AMD Radeon을 사용하셔도 설치 방법은 비슷합니다.
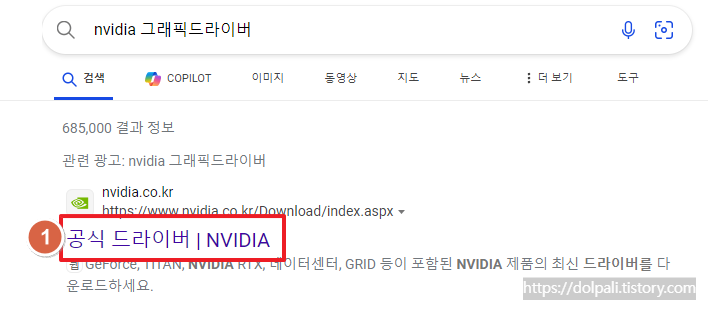
1. [제조사+그래픽 드라이버]라고 검색하여 공식 드라이버 다운로드 사이트에 접속합니다.(nvidia의 경우 다음 링크에 접속합니다. 엔비디아 공식 드라이브 다운로드 링크)

2. 앞서 확인한 그래픽 카드 모델명으로 제품 유형, 계열을 입력합니다. 몇 비트 운영체제인지 모르는 경우 아래 링크를 참고해 주시기 바랍니다.
3. [검색]을 클릭합니다.
컴퓨터 정보 확인하기(RAM, CPU, x64, x86)
프로그램을 다운로드 받으려고 보면 64bit인지, 32bit인지에 따라 프로그램이 다릅니다. 잘못 다운로드 받으면 프로그램이 실행되지 않으니 확인하는 방법을 알아보겠습니다. 1. 시스템 속성 실행
dolpali.tistory.com
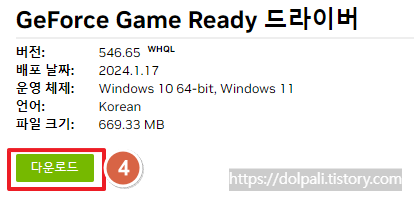
4. [다운로드]를 클릭하여 다운받은 파일을 실행하여 드라이버를 설치합니다.
'각종 팁 > 윈도우(Windows) 팁' 카테고리의 다른 글
| 보안 프로그램 설치없이 은행 사이트를 이용할 수 있을까? (0) | 2024.02.13 |
|---|---|
| 인터넷 연결 안될 때(와이파이, 무선랜, 랜카드 재설정) (0) | 2024.02.08 |
| 윈도우에서 삭제되지 않는 파일 강제로 삭제하기 (0) | 2024.01.25 |
| 그림(사진) 파일 확장자 확인 및 변경하기 (0) | 2024.01.23 |
| 윈도우에서 클립보드 여러 개 사용하기(복사붙여 넣기 2개 이상) (0) | 2024.01.12 |




