
목차
갑자기 PC나 노트북에서 인터넷이 안된다면 당황스럽습니다. 아주 단순한 원인으로는 최근에 와이파이 비밀번호를 바꾸었지만 반영이 안 된 경우, 공유기가 오류가 생긴 경우 등이 있습니다. 일시적으로 정전이 되는 경우 공유기에 오류가 생길 수 있습니다. 단순히 공유기를 재시작하여 해결이 되는 경우도 있지만 사용하고 있는 통신사에서 리셋을 해줘야 하는 경우도 있기때문에 안된다면 계속 매달려 있기보다는 통신사 고객센터에 연락해 보는 것이 좋겠습니다. 요즘 통신사 고객센터에서는 인터넷 연결문제에 대비하기 위해 24시간 대응을 하고 있는것 같습니다. PC자체의 문제라면 랜카드에 문제가 있을 수 있고 몇 가지 사항을 점검하여 해결할 수 있습니다.
1. 인터넷 연결상태 확인하기
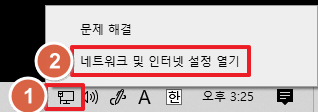
1. 작업표시줄에서 [네트워크 인터넷 엑세스]에서 우클릭합니다.
2. [네트워크 및 인터넷 설정 열기]를 클릭합니다.
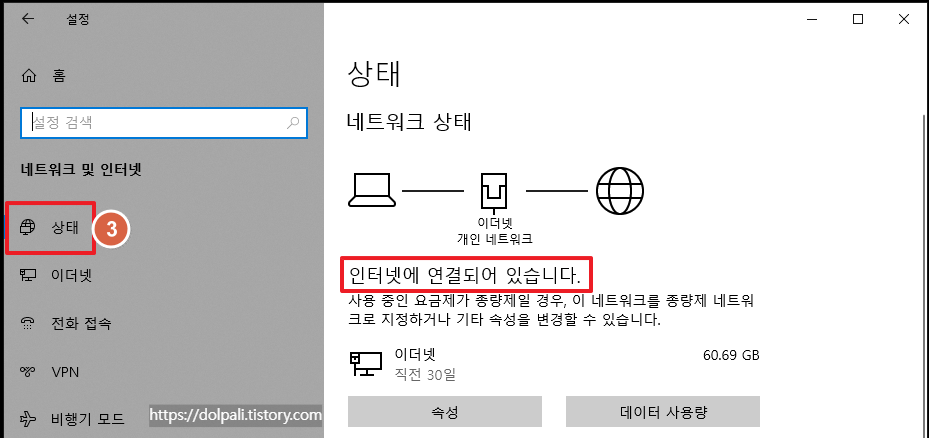
3. [상태]를 클릭하고 인터넷에 연결되어 있는지 확인합니다.
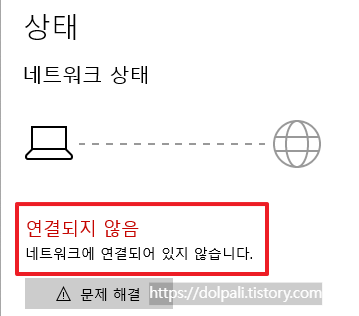
만약 정상적으로 연결되어 있지 않다면 위와 같은 메세지가 나오게 됩니다. 공유기가 정상적으로 켜져 있는지 확인하고 유선인 경우 랜선이 잘 꽂혀 있는지 확인합니다.
2. 랜카드 재설정하기
2-1. 랜카드 드라이버 업데이트 하기
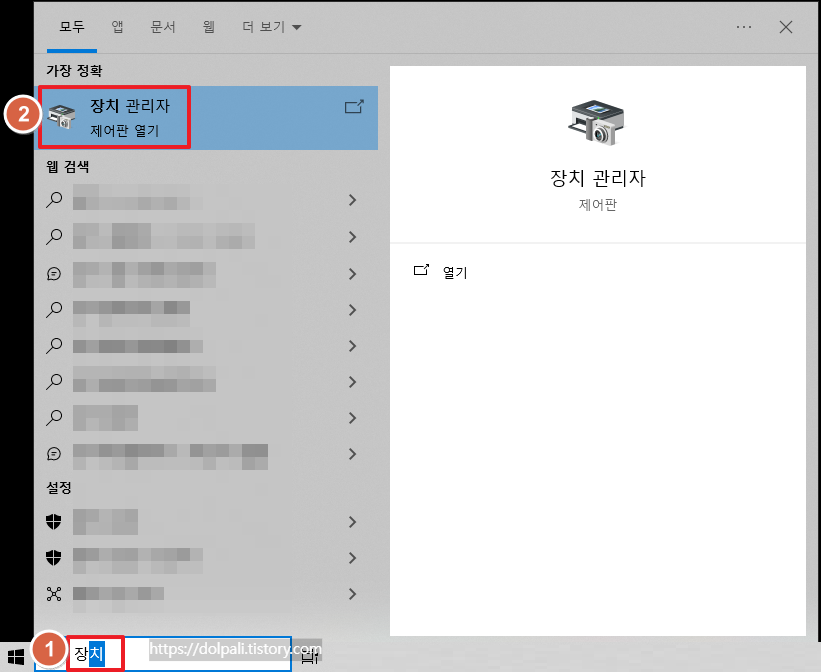
1. 작업표시줄의 [검색]에서 장치를 검색합니다.
2. [장치 관리자]를 클릭하여 실행합니다.
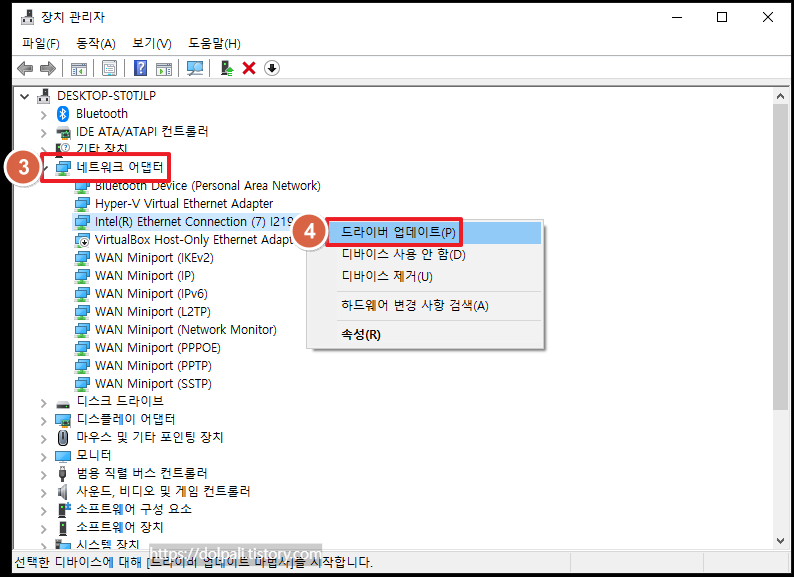
3. [네트워크 어댑터]를 클릭합니다.
4. 사용 중인 네트워크 카드에서 우클릭 후 [드라이버 업데이트]를 클릭합니다.
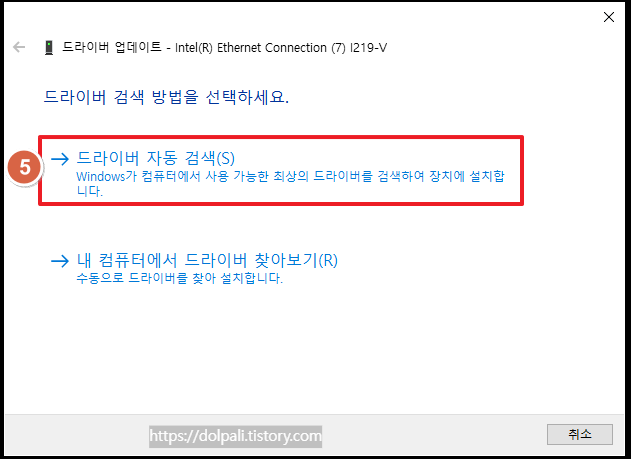
5. 드라이버의 위치를 정확히 모를 경우 [드라이버 자동 검색]을 클릭합니다.
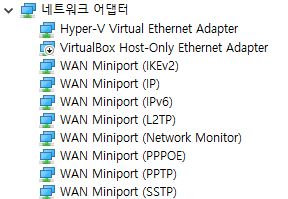
네트워크 카드를 모를 경우 위 그림에 있는 장치는 제외하고 Ethernet, LAN, wifi, wireless, PCI, NIC 등의 단어가 들어간 장치를 찾으면 됩니다.
2-2. 랜카드 재설치하기
업데이트로 해결이 되지 않는 경우 다시 설치해 봅니다.

1. 랜카드에서 우클릭 후 [디바이스 제거]를 클릭합니다.
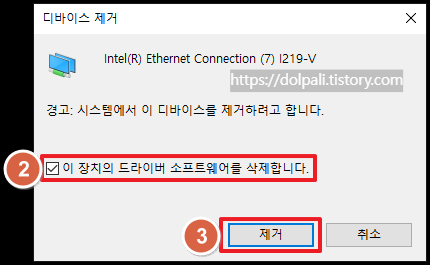
2. [이 장치의 드라이버 소프트웨어를 삭제합니다.]에 체크합니다.
3. [제거]를 클릭합니다.
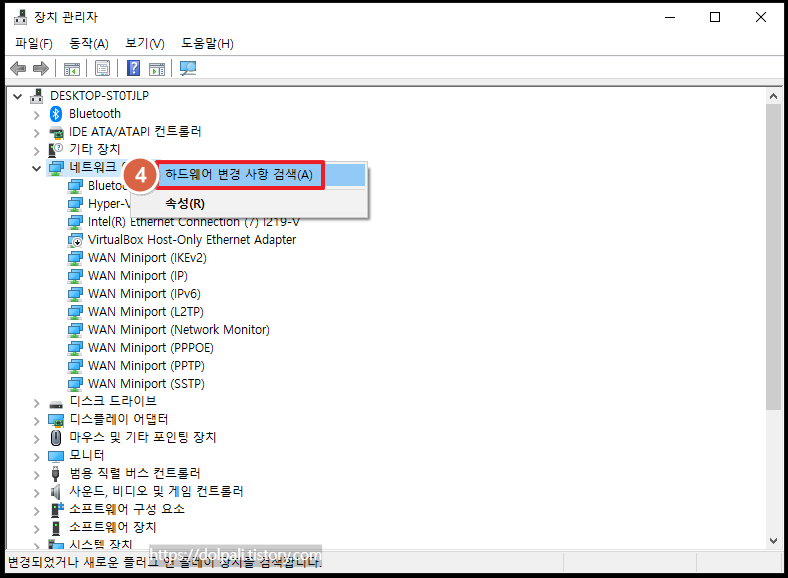
4. 네트워크 어댑터에서 우클릭 후 [하드웨어 변경 사항 검색]을 클릭합니다.
이렇게 하면 기본적인 드라이버는 자동으로 잡아주게 됩니다.
3. 네트워크 관련 서비스 재시작하기
네트워크를 연결하는 서비스가 중지된 경우에는 다시 시작해야 합니다.
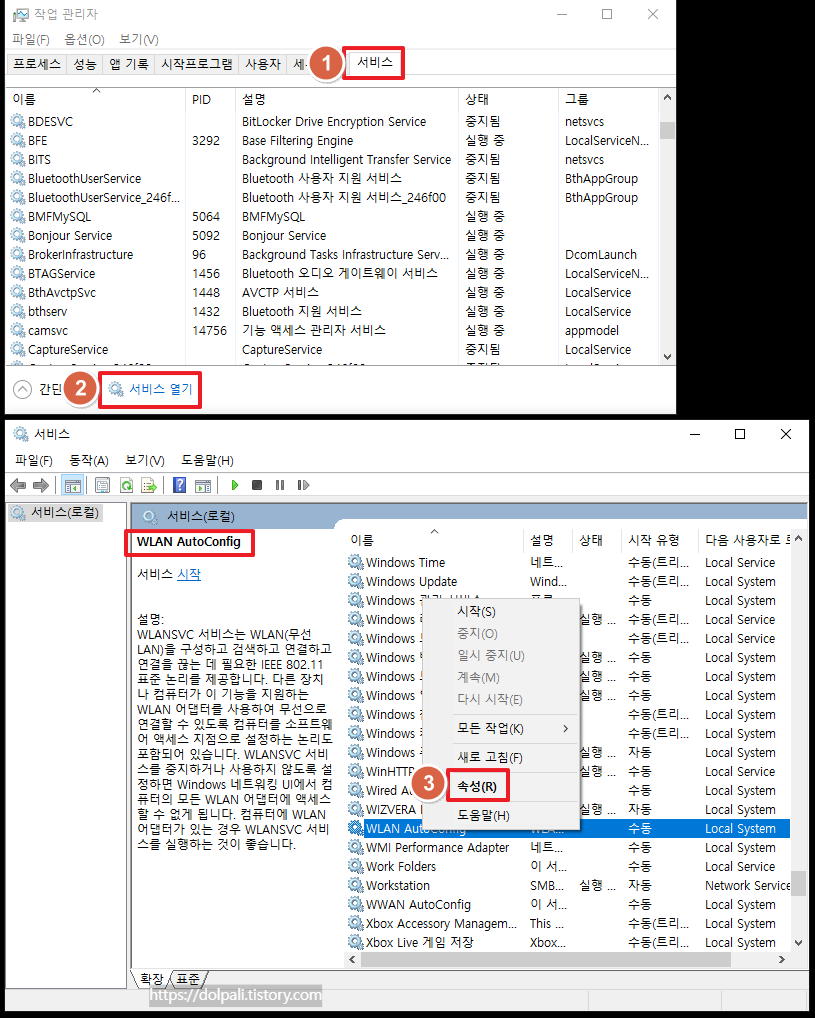
1. [Ctrl+Shift+ESC]를 눌러 작업 관리자를 실행한 후 [서비스] 탭을 클릭합니다.
2. [서비스 열기]를 클릭합니다.
3. 무선의 경우 WLAN AutoConfig를 찾아 우클릭->속성을 클릭합니다.
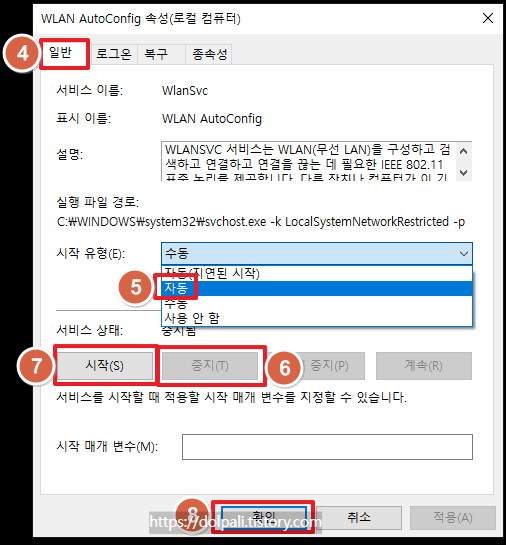
4. [일반] 탭을 클릭합니다.
5. 시작 유형에서 [자동]을 선택합니다.
6. [중지]를 클릭합니다.
7. [시작]을 클릭합니다.
8. [확인]을 클릭합니다.

유선의 경우 network, wlan이 포함되는 서비스를 [중지->시작]하여 재기동합니다.
그 외에 발생하는 인터넷 문제는 아래 포스팅을 참고해 주시기 바랍니다.
사이트(홈페이지)가 접속 안 되거나 이상하게 나올 때, 나만 접속 안될 때 (tistory.com)
사이트(홈페이지)가 접속 안 되거나 이상하게 나올 때, 나만 접속 안될 때
어제까지만 해도 잘 접속되던 사이트에 접속이 갑자기 안된다면 당황스럽습니다. 남들은 잘 접속된다고 하는데 나만 접속이 안 되는 경우도 있습니다. 이런 경우에 몇가지 점검해 볼 것이 있습
dolpali.tistory.com
인터넷이 느리거나 웹 사이트에 접속이 안될 때 DNS를 바꿔보자 (tistory.com)
인터넷이 느리거나 웹 사이트에 접속이 안될 때 DNS를 바꿔보자
특정한 웹 사이트에 접속하지 못하는 경우 완전한 해결책은 DNS 변경을 시도해 볼 수 있습니다. 기본적으로는 각자 사용하고 있는 통신사의 DNS가 가장 좋을 것입니다. 하지만 해외에 서버가 있는
dolpali.tistory.com
'각종 팁 > 윈도우(Windows) 팁' 카테고리의 다른 글
| 윈도우에서 프로그램 없이 다양한 화면 캡쳐 하기, 캡쳐 시 배경이 회색으로 나오는 현상 해결하기 (1) | 2024.03.05 |
|---|---|
| 보안 프로그램 설치없이 은행 사이트를 이용할 수 있을까? (0) | 2024.02.13 |
| 윈도우에서 그래픽 카드 확인법, 그래픽 카드 드라이버 설치하기 (0) | 2024.02.07 |
| 윈도우에서 삭제되지 않는 파일 강제로 삭제하기 (0) | 2024.01.25 |
| 그림(사진) 파일 확장자 확인 및 변경하기 (0) | 2024.01.23 |




