
목차
이 글의 제목을 정하기가 어려웠습니다. 왜냐하면 딱 보면 한 번에 알지만 이걸 뭐라고 검색을 할지도 예상이 안되고 마땅한 이름이 없는 것 같아 깔끔하게 제목을 정할 수 없었습니다. 포스팅에서는 [수평선 괄호]라고 임시로 이름을 정하고 설명해 보겠습니다. 표에서 원하는 모양을 만들고 어울림으로 텍스트와 배치하는 것이 기본 컨셉입니다.
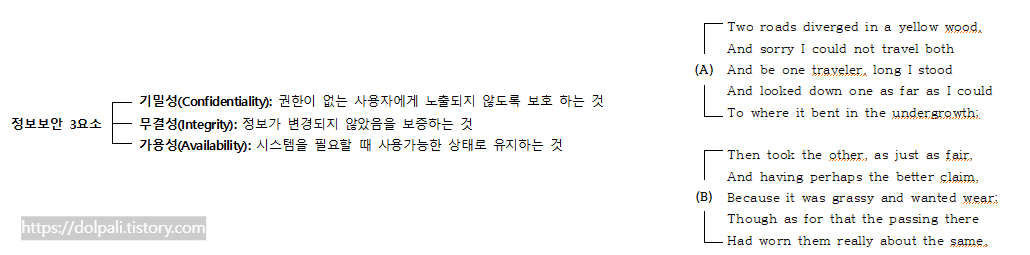
1. 표를 이용해 수평선 괄호를 그리기
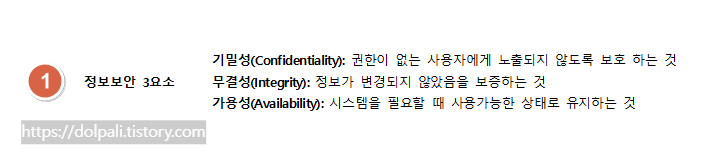
1. 수평선 괄호를 제외하고 내용을 한글에 입력합니다.
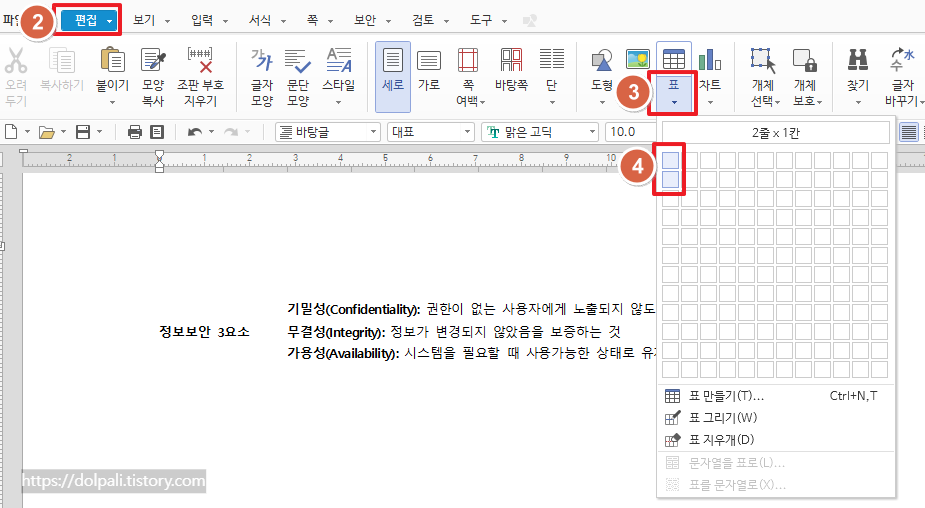
2. [편집] 탭을 클릭합니다.
3. [표]의 펼침 버튼을 클릭합니다.
4. [2X1] 표를 만듭니다.
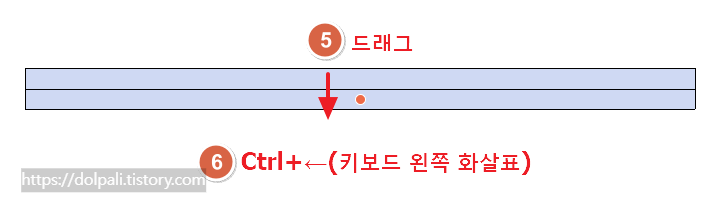
5. 표를 마우스로 드래그하여 셀을 선택합니다.
6. [Ctrl+←(키보드 왼쪽 화살표)]를 눌러 표의 크기를 줄입니다.
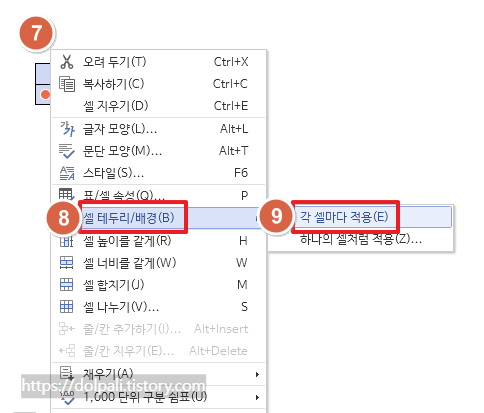
7. 표에서 우클릭합니다.
8. [셀 테두리/배경]을 클릭합니다.
9. [각 셀마다 적용]을 클릭합니다.
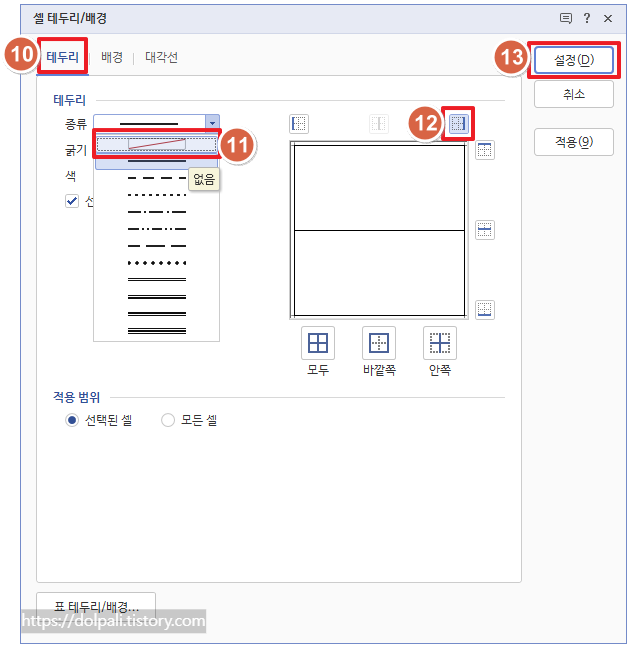
10. [테두리]를 클릭합니다.
11. 종류에서 [없음]을 선택합니다.
12. [오른쪽 테두리]를 선택합니다.
13. [설정]을 클릭합니다.

14. 표를 클릭하여 우클릭 후 [개체 속성]을 클릭합니다.
15. [기본] 탭을 클릭합니다.
16. [글자처럼 취급]에 체크를 해제합니다.
17. [어울림]을 선택합니다.
18. 본문 위치를 [양쪽]으로 선택합니다.
19. [설정]을 클릭합니다.
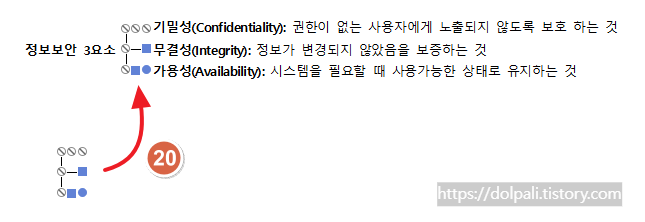
20. 완성된 수평선 괄호를 알맞은 위치로 [끌어다 놓기] 합니다.
2. 수평선 괄호에 이름 붙이기
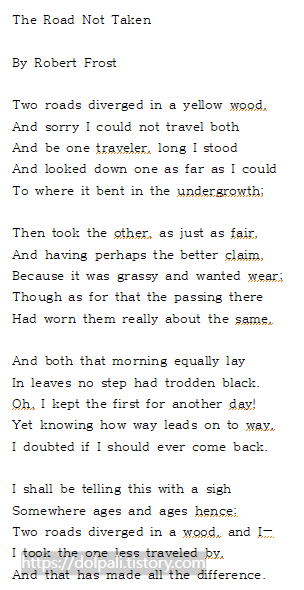
1. 한글에 지문으로 사용될 문구를 먼저 입력합니다.
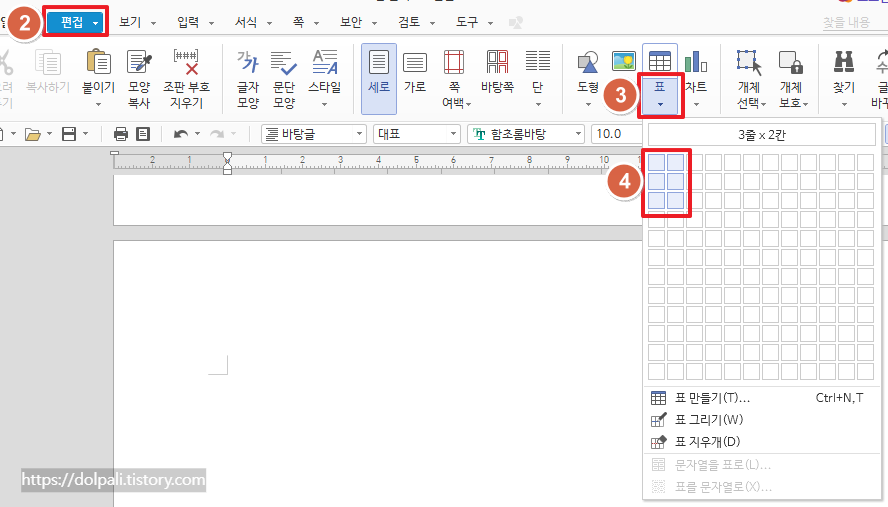
2. [편집] 탭을 클릭합니다.
3. [표]의 펼침 단추를 클릭합니다.
4. [3X2] 표를 만듭니다.
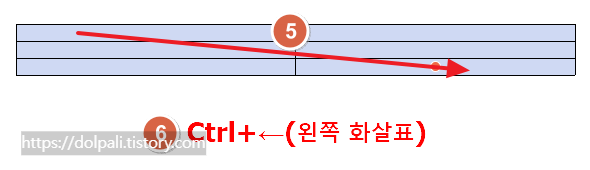
5. 드래그하여 표 전체 셀을 선택합니다.
6. Ctrl+← 또는 ↓ 등을 이용하여 적당한 크기로 만들어 줍니다.
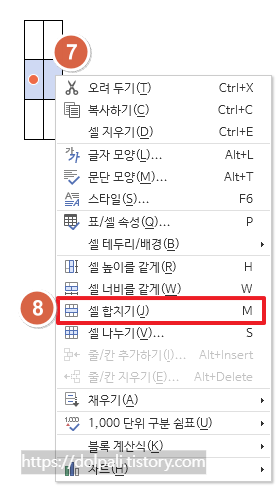
7. 가운데 셀을 드래그하여 선택 후 우클릭합니다.
8. [셀 합치기]을 클릭합니다.
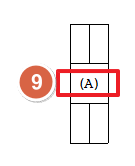
9. 합쳐진 셀에 이름을 입력해 줍니다.
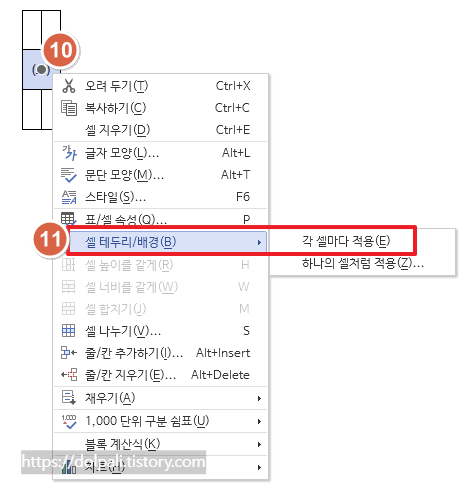
10. 셀에서 F5를 눌러 선택 후 우클릭 합니다.
11. [셀 테두리/배경]에서 [각 셀마다 적용]을 클릭합니다.
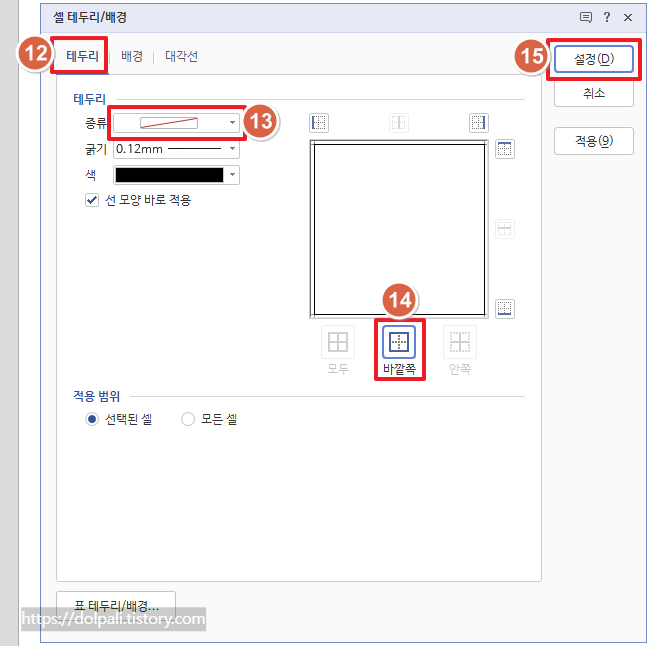
12. [테두리] 탭을 클릭합니다.
13. [선 없음]을 선택합니다.
14. [바깥쪽]을 클릭합니다.
15. [설정]을 클릭합니다.
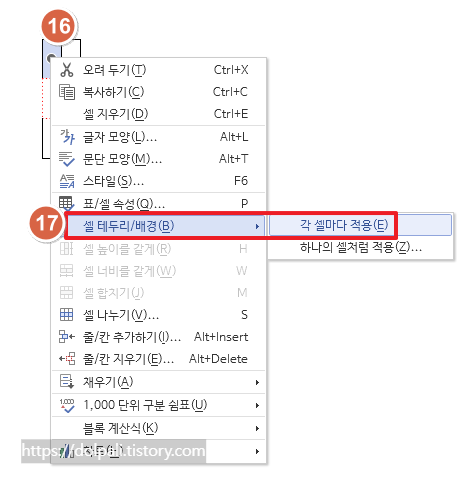
16. 첫 번째 셀에 커서를 두고 F5를 눌러 셀을 선택 후 우클릭합니다.
17. [셀 테두리/배경]에서 [각 셀마다 적용]을 클릭합니다.
앞으로 이 과정은 반복되므로 생략하겠습니다.
18. [선 없음]을 선택합니다.
19~20. 적용시킬 위치를 선택합니다.
21. [설정]을 클릭합니다.
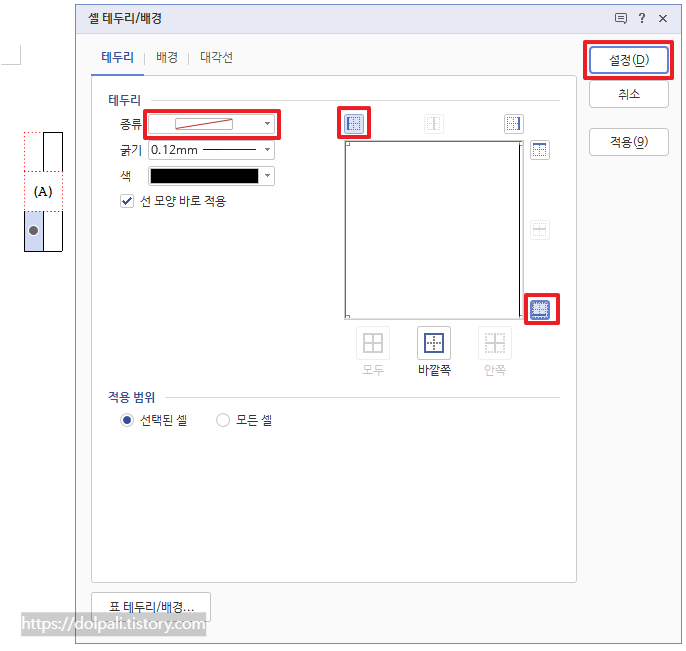
아래셀에도 반복합니다.
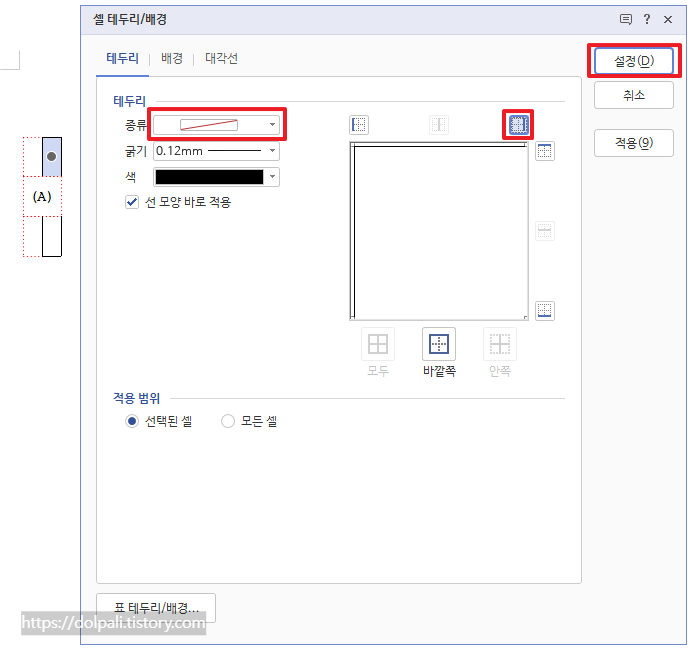
또 반복합니다. 이번에는 적용시킬 선의 위치가 변경되었습니다. 아래쪽 셀까지 작업해 주면 이제 원하는 모양이 나왔을 것입니다.

표를 선택하여 우클릭 후 개체 속성을 클릭합니다.
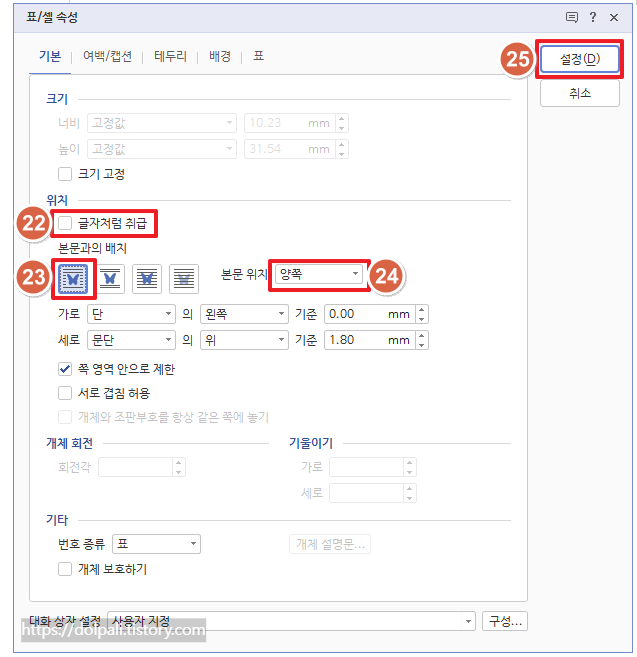
22. [글자처럼 취급]을 선택 해제 합니다.
23. [어울림]을 선택합니다.
24. 본문 위치에서 [양쪽]을 선택합니다.
25. [설정]을 클릭합니다.
완성된 수평선 괄호를 드래그하여 알맞은 위치에 넣고 복사하여 반복합니다.
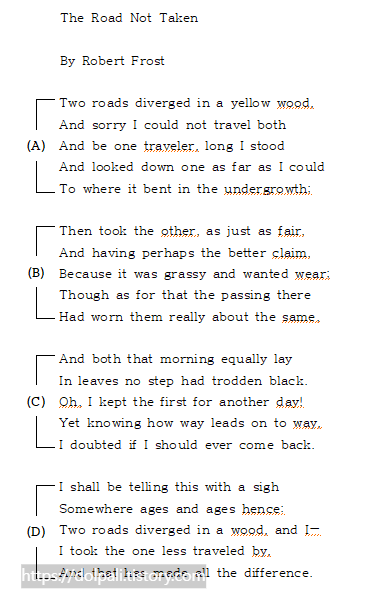
만드는 단계가 많았지만 복잡하지는 않고 한 번 만들어 두면 복사하여 계속 사용할 수 있으므로 5분만 시간을 내어 만들어 보시기 바랍니다.
'업무 프로그램 > 한글' 카테고리의 다른 글
| 한글에서 x표시 나오며 표가 수정안될 때, 표 선택이 안될 때 (0) | 2024.03.11 |
|---|---|
| 한글에서 시험 문제 지문 만들듯이 그림과 글자 배치하기 (0) | 2024.02.05 |
| 한글에서 기본 스타일(글꼴, 여백, 줄 간격, 장평, 자간, 크기 등) 설정하기 (0) | 2024.01.18 |
| 한글에서 그림(이미지)이 안나오는 경우 (0) | 2024.01.17 |
| 한글에서 복사되지 않는 표 복사하기 (0) | 2023.12.26 |




