
목차
지난 포스팅에서는 엑셀 날짜와 시간을 각각 분리하는 방법을 알아봤습니다. 이번에도 날짜를 표시하는 방법, 그중에서도 요일을 표시하는 방법과 다양한 요일과 날짜 표시 방식을 알아보겠습니다.
엑셀 날짜와 시간 각각 분리 하기 (tistory.com)
엑셀 날짜와 시간 각각 분리 하기
엑셀로 출퇴근 데이터나 작업 로그 등을 관리할 때 날짜와 시간이 하나의 셀에 입력되어 있으면 불편할 수 있습니다. 날짜나 시간별로 필터를 걸기 까다롭기 때문에 날짜와 시간으로 데이터를
dolpali.tistory.com
1. 엑셀에서 날짜와 요일 함께 표시하기
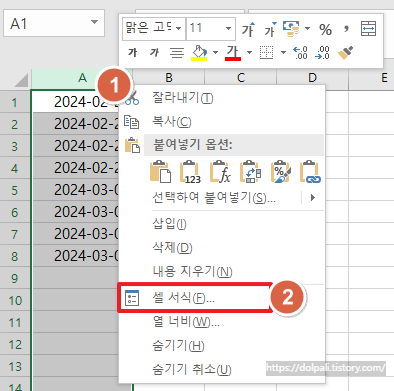
1. 날짜가 있는 열에서 우클릭합니다.
2. [셀 서식]을 클릭합니다.
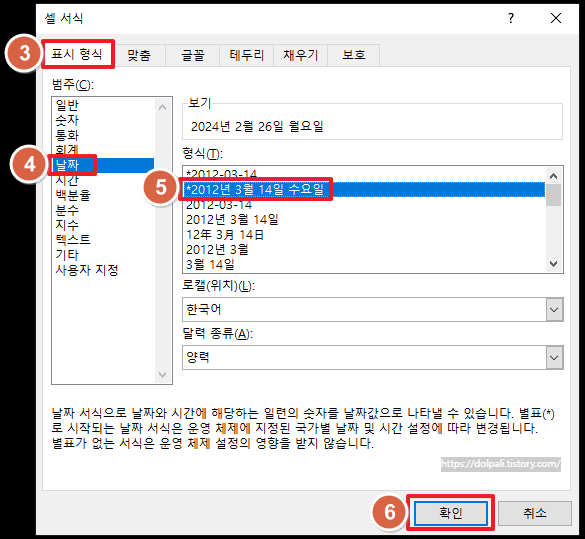
3. [표시 형식] 탭을 클릭합니다.
4. [날짜]를 클릭합니다.
5. [2012년 3월 14일 수요일]을 클릭합니다.
6. [확인]을 클릭합니다.
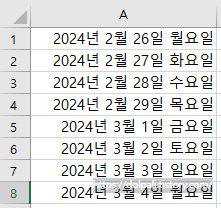
이제 날짜와 함께 요일도 표시가 됩니다. 원본 데이터에는 요일이 없지만 날짜에 맞는 요일을 알아서 엑셀에서 입력해 줍니다. 하지만 날짜는 기존에 표시했던 YYYY-MM-DD 형식이 아닌 YYYY년 MM월 DD일로 변경되었습니다. 기존에 표시되던 날짜 형식을 유지하며 요일을 표시하고 싶다면 사용자 지정 양식을 사용해야 합니다.
2. 사용자 지정 양식을 이용해 날짜와 요일 표시방식 변경하기
위에서 변경했던 표시방식을 사용자 지정 양식을 이용하면 "2024-02-26 화요일" 또는 "2024-02-26(화)" 등으로 표시하도록 설정할 수 있습니다. 셀서식 설정 화면에 진입하는 것은 위에서 설명(1,2단계)했으니 그 다음부터 설명하겠습니다.
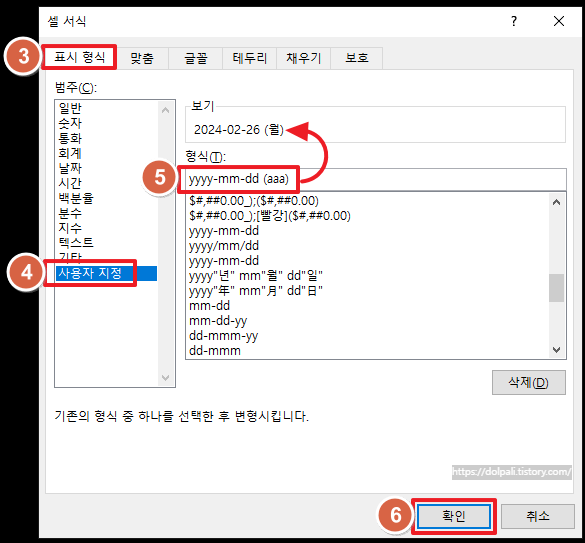
3. [표시 형식] 탭을 클릭합니다.
4. [사용자 지정]을 클릭합니다.
5. 형식에 [yyyy-mm-dd (aaa)]를 입력합니다.
6. [확인]을 클릭합니다.
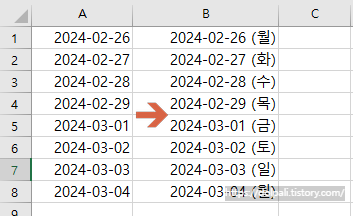
이제 날짜 형식도 "yyyy-mm-dd" 형식이며 요일도 함께 표시가 됩니다. yyyy-mm-dd는 날짜를 표시하는 형식을 뜻합니다.
yyyy는 4자리 연도, mm은 두자리 월, dd는 두 자리 일을 뜻합니다.
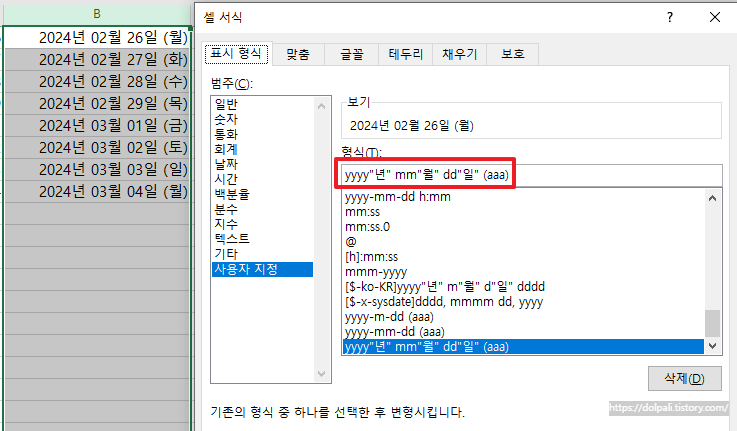
만약 년,월,일을 표시하고 싶다면 표시 형식을 [yyyy"년" mm"월" dd"일"]으로 변경해 주면 됩니다. aaaa는 한글 요일, dddd는 영어요일을 뜻하며 3자리(aaa, ddd)는 요일의 줄임말을 뜻합니다.
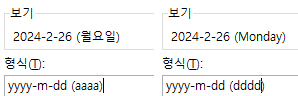
서식의 보기에서 입력한 형식이 어떻게 표시되는지 보여주고 있으니 표시 내용을 미리 확인하고 진행하시면 됩니다.
'업무 프로그램 > MS 엑셀' 카테고리의 다른 글
| 엑셀 시트 안보임 해결 방법 (0) | 2024.02.29 |
|---|---|
| 엑셀 번호 매기기, 숫자 자동 생성 (0) | 2024.02.28 |
| 엑셀 날짜와 시간 각각 분리 하기 (0) | 2024.02.26 |
| 엑셀에서 페이지 나누는 점선, 구분선 없애기 (0) | 2024.02.23 |
| 엑셀에서 수식이 풀려 값이 안나올 때(ft. 수식 표시) (0) | 2024.02.22 |




