
목차
엑셀을 사용하다 보면 데이터 처음에 번호나 순번을 매기는 경우가 있습니다. 아니면 반복되는 요일이나 날짜를 표현해야 하는 경우도 있습니다. 또한 증가값이 선형이 아닌 경우도 있을 수 있는데 이런 경우도 역시 자동으로 입력이 가능합니다.

이런 값이 필요할 때 하나씩 손으로 입력하기보다는 엑셀의 기능을 이용하여 입력하면 편리합니다. 중간에 열을 생성한 경우 데이터를 다시 생성해 주어야 할 수도 있는데 번호를 함수를 이용하여 넣는다면 자동으로 값이 생성되도록 할 수 있습니다.
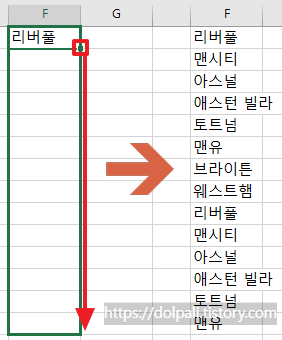
일반적인 데이터 증가가 아닌 업무에서 특별히 사용하는 데이터 묶음도 미리 사용자 지정 목록을 이용하여 저장해 놓으면 채우기 핸들을 이용하여 빠르게 데이터를 만들 수 있습니다.
엑셀 사용자 목록 편집, 사용자 목록 대로 정렬하기 (tistory.com)
엑셀 사용자 목록 편집, 사용자 목록 대로 정렬하기
한글에서 자동 채우기 기능을 소개해 드린 적이 있습니다. 한글 자동 채우기, 표 자동 채우기 한글의 자동 채우기 기능에 대해 알아보겠습니다. 자동 채우기란 미리 등록해둔 데이터를 자동으로
dolpali.tistory.com
1. 채우기 핸들을 이용하여 번호 매기기
1-1. 번호 매기기
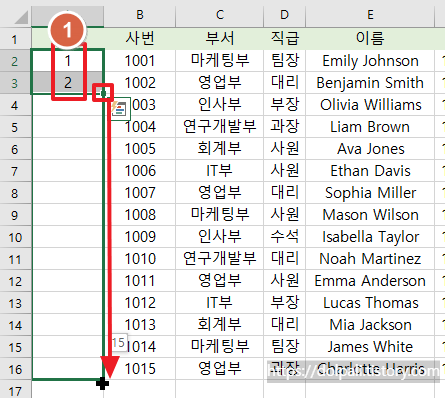
1. 첫번째와 두 번째 셀에 각각 1,2를 입력합니다.
2. 두개의 셀을 드래그하여 선택한 후 채우기 핸들을 드래그합니다.
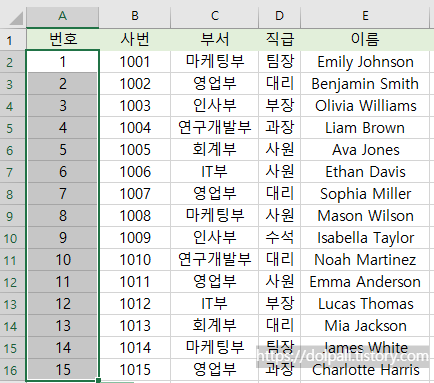
아주 간단하게 번호를 매길 수 있습니다.
1-2. 자동 채우기 옵션을 이용하여 평일 데이터 만들기
요일도 마찬가지 이지만 [자동 채우기 옵션]을 이용하면 다양한 작업을 할 수 있습니다. 그중 한 가지 예를 들자면 기본적으로 채우기를 하면 주말을 포함하지만 옵션에서 [평일 단위 채우기]를 하면 토, 일을 제외하고 채울 수 있습니다. 이 외에도 [자동 채우기 옵션]에는 월이나 연단위로 증가를 한다던지 하는 옵션이 다양하게 있으니 데이터를 작성할 때 참고해 주시기 바랍니다.

1. [월요일]을 입력합니다.
2. 채우기 핸들을 드래그합니다.
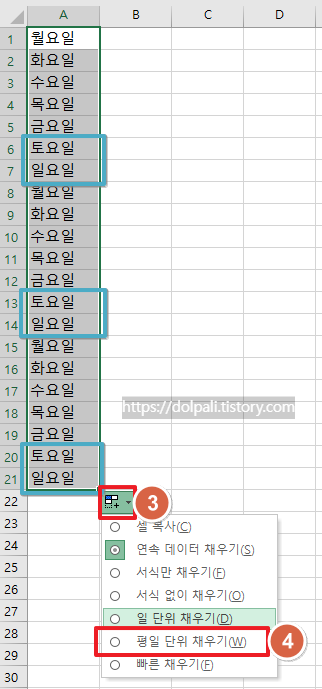
3. [자동 채우기 옵션]을 클릭합니다.
4. [평일 단위 채우기]를 클릭합니다.
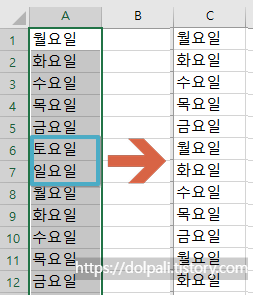
[평일 단위 채우기]를 이용하면 위 그림과 같이 토요일, 일요일이 없어지고 월, 화, 수, 목, 금요일만 남게 됩니다.
또한 자동채우기에 패턴만 인식시킨다면 월, 수, 금요일만 반복시킬 수도 있습니다.
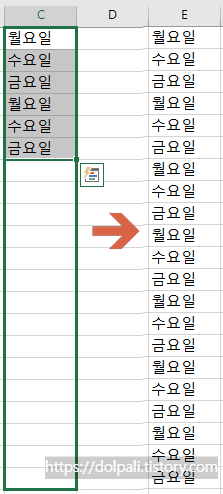
이런 경우에는 월, 수, 금을 두 번 반복해야 패턴을 인식합니다.
2. 열 삽입이나 삭제시에도 자동으로 번호 유지하기
엑셀의 함수중에 ROW()라는 함수는 현재 열의 번호를 가져오는 함수입니다. 함수이기 때문에 열을 삽입하는 등 변화가 생기면 다시 계산이 되고 이를 이용하여 삽입과 삭제 시에 번호를 자동으로 맞추도록 구성할 수 있습니다.
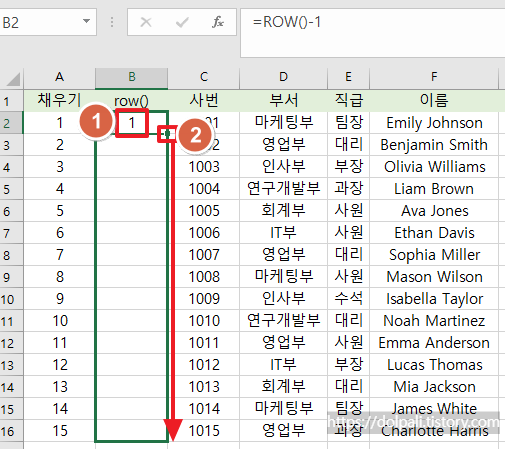
1. 번호를 시작하는 셀에 row()를 입력합니다.
* 예제에서는 헤더가 있으므로 row()-1을 입력했습니다.
2. 채우기 핸들을 드래그 합니다.
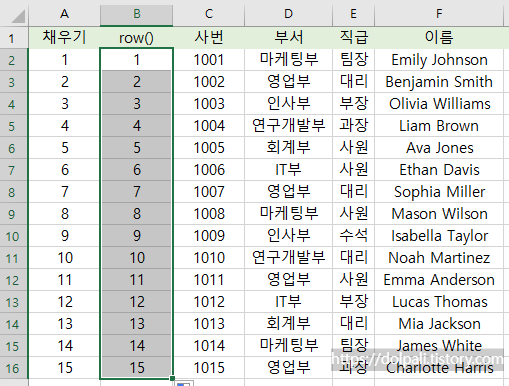
이렇게 생성된 번호는 채우기를 한 것과 같아 보이지만 열을 삭제하거나 추가하면 row로 만든 번호는 자동으로 맞춰집니다.
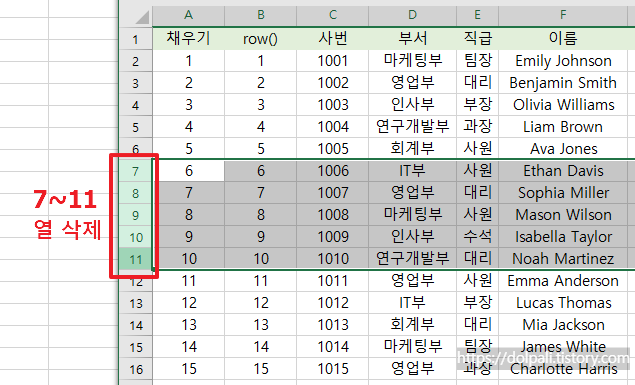
테스트를 위해 7~11열을 삭제해 보겠습니다.

채우기는 셀에 고정된 값이 입력되어 있었기 때문에 7열에 11이 입력되어 있지만 row() 함수는 현재 열의 숫자를 가져오기 때문에 새롭게 갱신되어 제대로 된 값이 입력된 것을 확인할 수 있습니다.
3. 비선형 데이터 만들기
지금까지는 데이터의 증가가 선형적이었지만 비선형 적인 데이터도 엑셀에서는 쉽게 만들 수 있습니다.
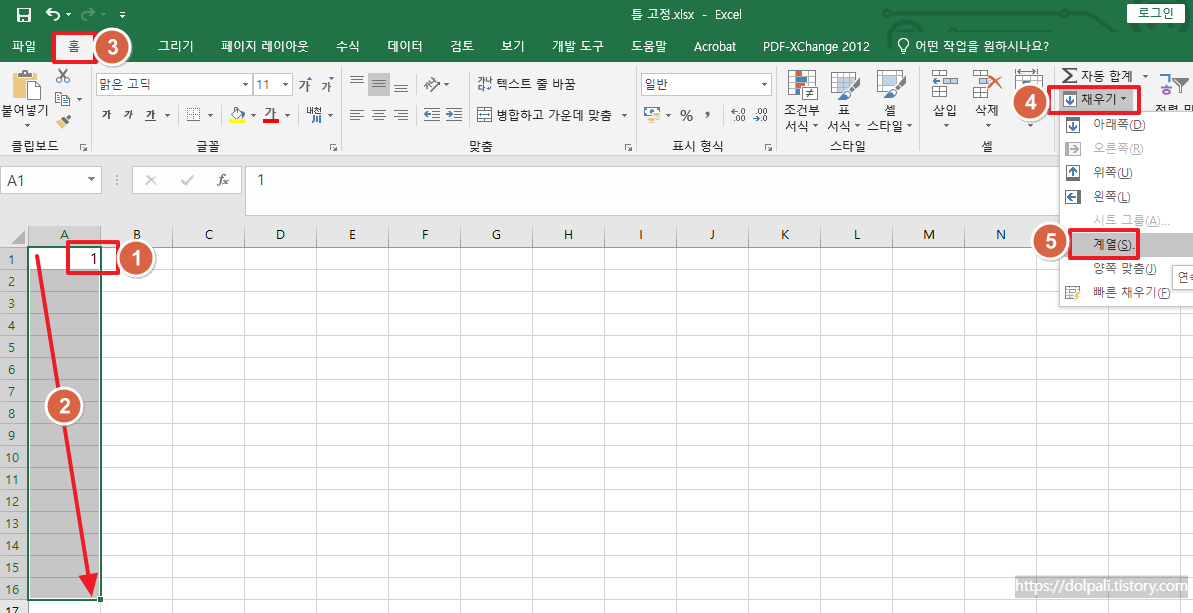
1. 셀에 시작하는 수를 입력합니다.
2. 드래그하여 데이터를 만들 범위를 선택합니다.
3. [홈] 탭을 클릭합니다.
4. [채우기]를 클릭합니다.
5. [계열]을 클릭합니다.
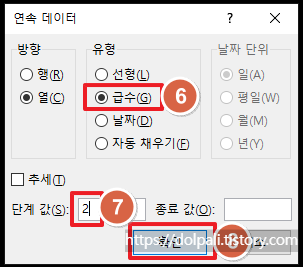
6. [급수]를 클릭합니다.
7. 단계 값에 2를 입력합니다.
8. [확인]을 클릭합니다.
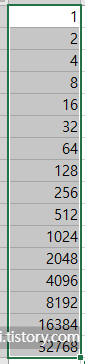
초기값에 2를 곱한 값으로 데이터가 만들어진 것을 확인할 수 있습니다.
'업무 프로그램 > MS 엑셀' 카테고리의 다른 글
| 엑셀에서 모든셀에 일괄적으로 숫자 더하기, 곱하기 (0) | 2024.03.06 |
|---|---|
| 엑셀 시트 안보임 해결 방법 (0) | 2024.02.29 |
| 엑셀 날짜와 요일을 함께 표시하는 방법, 날짜와 요일 표시 방식 변경하기 (0) | 2024.02.27 |
| 엑셀 날짜와 시간 각각 분리 하기 (0) | 2024.02.26 |
| 엑셀에서 페이지 나누는 점선, 구분선 없애기 (0) | 2024.02.23 |




