
목차
엑셀에서 데이터를 관리하다 보면 내용이 비어있는 열이 생기는 경우가 있습니다. 이런 경우에는 필터를 걸어서 지울 수도 없고 빈 행이 한 두 개가 아니면 작업도 시간이 걸리게 됩니다. 처음부터 빈 행을 만들지 않는 것이 좋지만 내가 만들지 않은 데이터도 수정해야 할 수도 있기 때문에 나만 잘한다고 되는 것은 아닙니다. 바쁜 경우 빈 행을 그냥 두고 작업하는 경우도 종종 있지만 결국은 눈에 거슬려서 지워버리곤 하는데 어렵지 않고 단축키가 숙달되어 있으면 내가 언제 작업했는지 모를 정도로 순식간에 비어있는 행 삭제 작업을 완료할 수 있게 될 것입니다.
1. 빈 셀 선택하기
1-1. 찾기 및 선택을 이용하여 빈 셀 선택하기

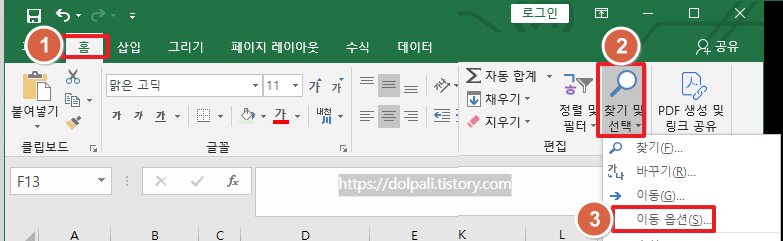
1. [홈] 탭을 클릭합니다.
2. [찾기 및 선택]을 클릭합니다.
3. [이동 옵션]을 클릭합니다.
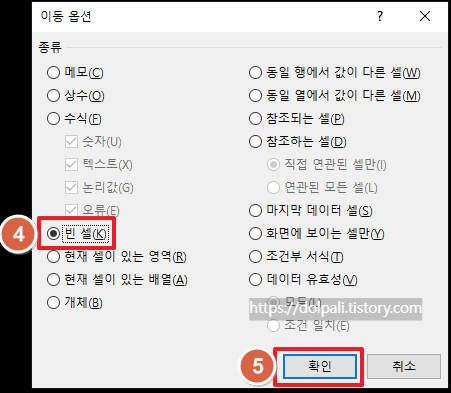
4. [빈 셀]을 클릭합니다.
5. [확인]을 클릭합니다.
1-2. 단축키를 이용하여 빈 셀 선택하기
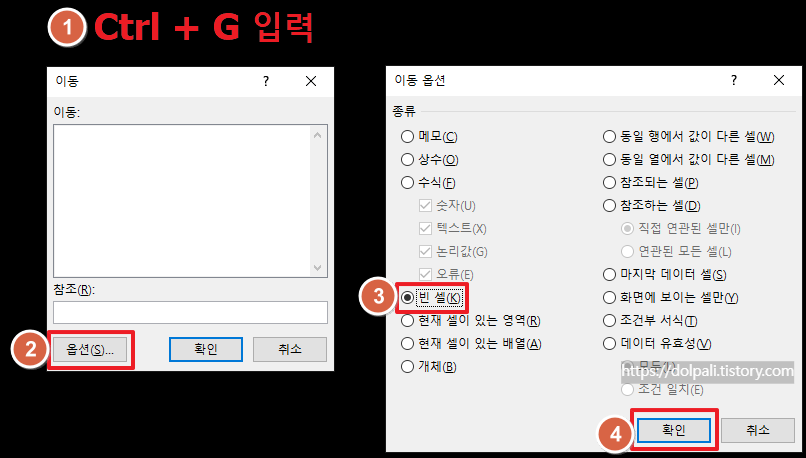
1. [Ctrl + G]를 입력합니다.
2. [옵션]을 클릭합니다.
3. [빈 셀]을 클릭합니다.
4. [확인]을 클릭합니다.
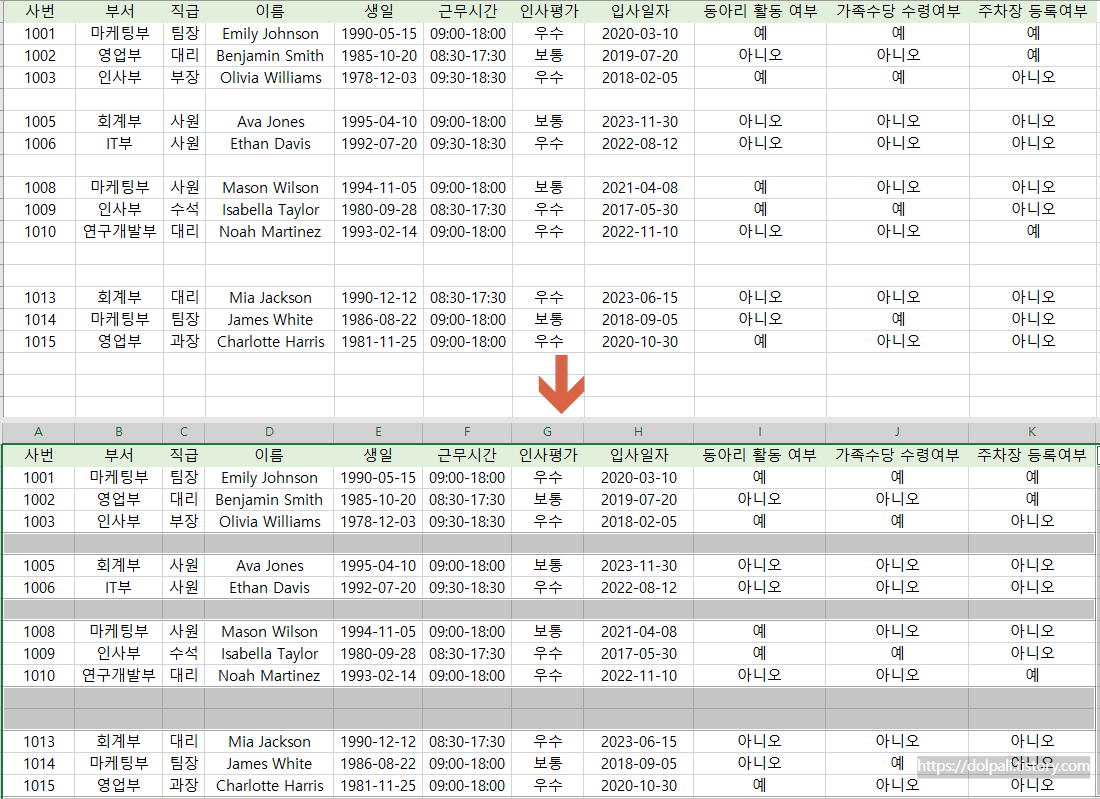
여기까지 진행하셨다면 빈 셀이 진한 회색으로 선택된 것을 확인하실 수 있습니다. 이제 빈 행을 삭제해보도록 하겠습니다.
2. 선택된 빈 셀 삭제하기
2-1. 시트 행 삭제를 이용하여 빈 셀 삭제하기
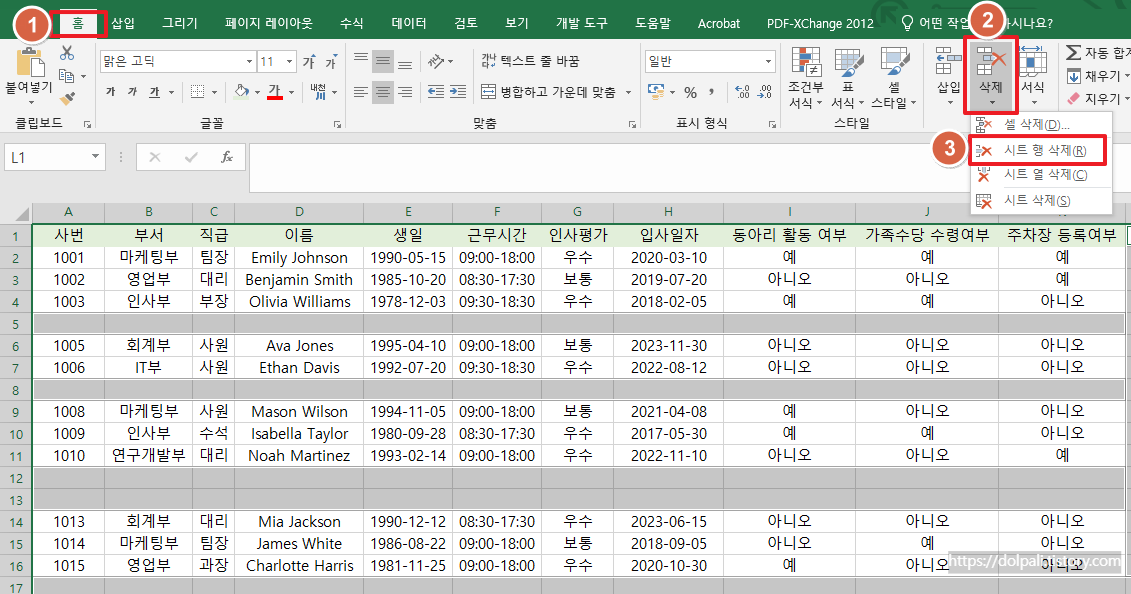
1. [홈] 탭을 클릭합니다.
2. [삭제]를 클릭합니다.
3. [시트 행 삭제]를 클릭합니다.
2-2. 단축키를 이용하여 빈 셀 삭제하기
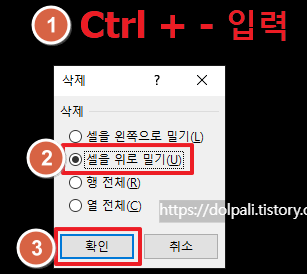
1. [Ctrl + -]를 입력합니다.
2. [셀을 위로 밀기] 또는 [행 전체]를 선택합니다.
3. [확인]을 클릭합니다.
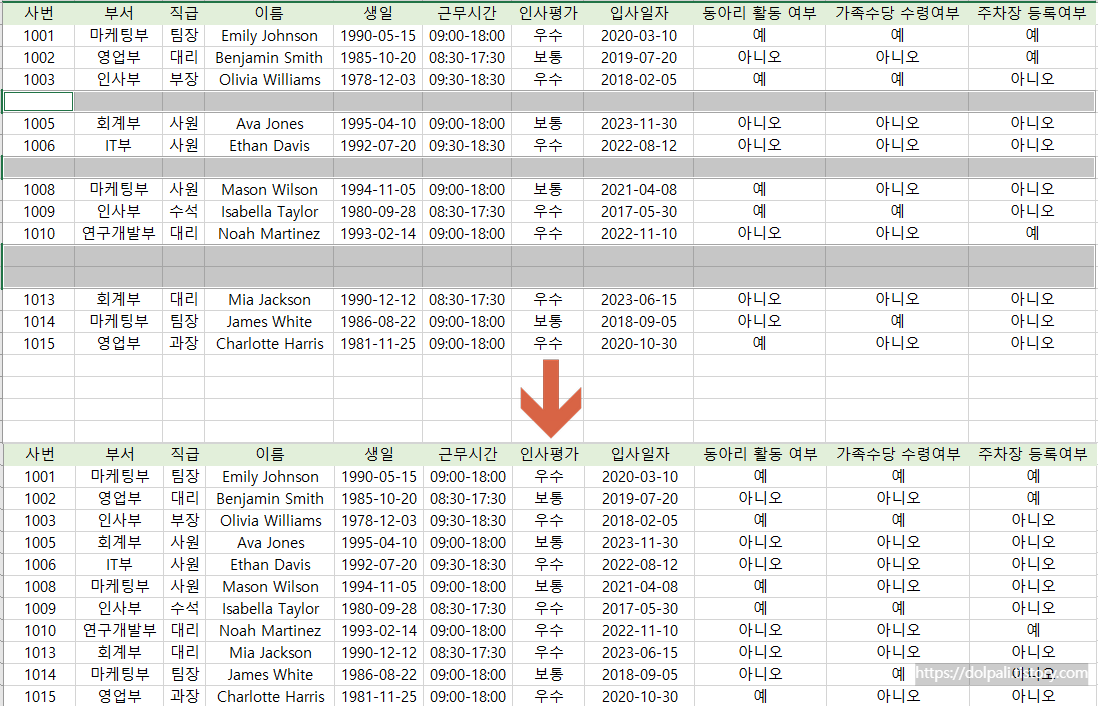
빈 셀이 있는 행이 한 번에 삭제되었습니다. 단축키를 이용하신다면 빠르고 간단히 하실 수 있습니다.
'업무 프로그램 > MS 엑셀' 카테고리의 다른 글
| 엑셀 저장시 파일 형식 고정하여 항상 같은 형식으로 저장하기(항상 Excel 97-2003 통합 문서로 저장) (0) | 2024.05.03 |
|---|---|
| 엑셀 피벗 새로고침, 원본 데이터 변경하고 반영하기 (0) | 2024.05.02 |
| 엑셀 사용자 정의 함수를 만들어 점수별 등급 매기기(VBA) (1) | 2024.03.13 |
| 엑셀 사용자 정의 함수를 만들기(VBA) (0) | 2024.03.12 |
| 엑셀 숫자 단위 자동으로 한글로 표시하기, 숫자와 한글 함께 쓰기(천, 만, 백만, 억 등) (1) | 2024.03.08 |




