
목차
엑셀에서 체크박스나 옵션버튼을 만들기 위해서는 개발 도구 탭이 있어야 합니다.
개발 도구 탭은 이미 있는 분은 상관없지만 없으신 분들은 추가를 해주셔야 합니다.
추가하는 방법은 엑셀 2007과 2010이후 버전이 다릅니다.
엑셀에서 개발 도구 추가하기
엑셀 2010 이후 버전
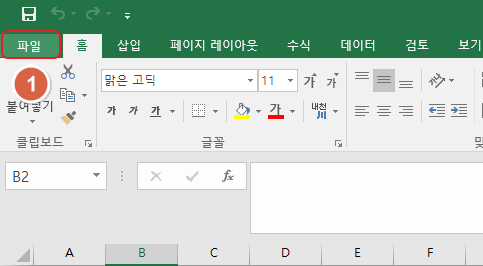
1. 파일을 클릭합니다.

2. 옵션을 클릭합니다.
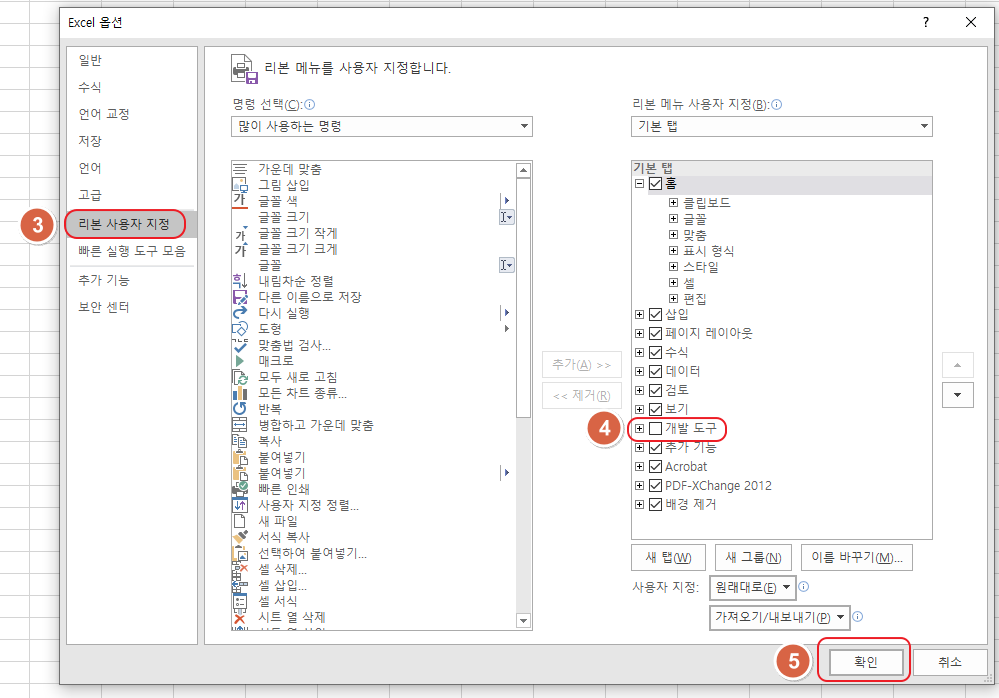
3. 리본 사용자 지정을 클릭합니다.
4. 리본 메뉴 사용자 지정에서 개발도구를 체크해 줍니다.
5. 확인을 클릭하여 적용합니다.
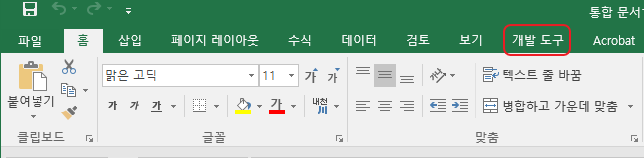
이제 준비가 끝났습니다.
만약 엑셀 2007이라면 아래와 같은 방법으로 개발 도구를 추가 가능합니다.
Microsoft Office 버튼 > Excel 옵션 > 일반 > 리본 메뉴에 개발 도구 탭 표시를 클릭

엑셀 옵션버튼 넣기
옵션 버튼은 여러 개의 선택지 중 하나만 선택하는 경우에 사용합니다.
체크박스는 여러개의 선택지 중 하나 이상을 선택하는 경우에 사용합니다.
엑셀에서 체크박스와 옵션버튼 넣는 방법을 알아보겠습니다.
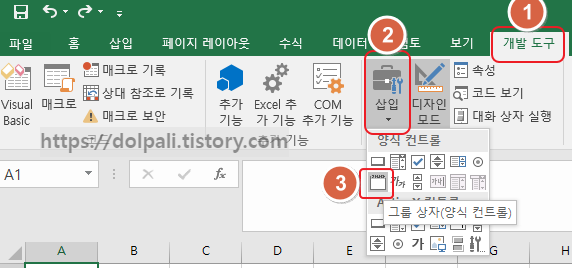
1. 개발 도구 탭을 클릭합니다.
2. 삽입 아이콘을 클릭합니다.
3. 그룹 상자를 클릭합니다.
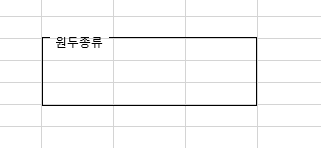
원하는 위치에 드래그하여 원하는 크기로 만들고 이름을 입력해 줍니다.
같은 그룹상자 안에 있는 옵션 버튼은 하나만 클릭됩니다.
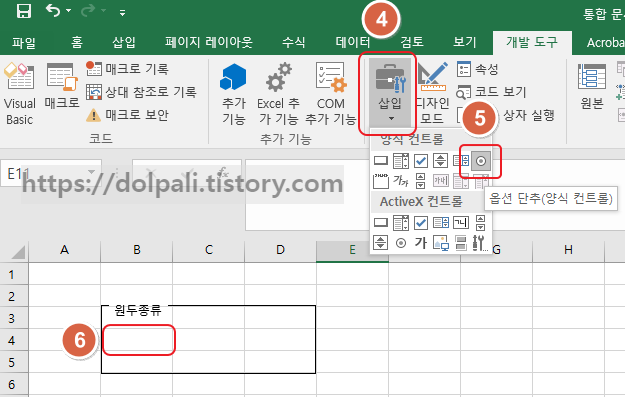
4. 삽입 버튼을 클릭합니다.
5. 옵션 단추를 클릭합니다.
6. 위에서 만든 그룹 상자 안에 옵션 단추를 드래그하여 위치시킵니다.
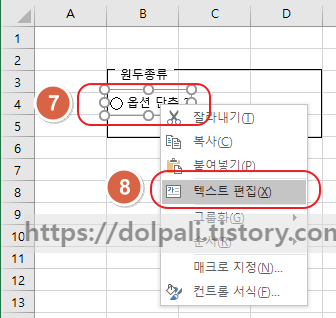
7. 키보드 화살표를 이용해 옵션 단추를 세밀하게 이동시킵니다.
8. 옵션 단추에서 우클릭 후 텍스트 편집을 클릭하여 원두 종류를 입력하겠습니다.
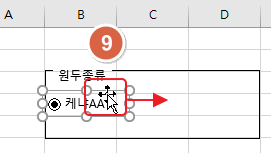
9. 옵션 버튼을 선택하고 커서를 가져가면 +로 변했을 때 Ctrl + Shift + 드래그 앤 드랍하여 복사합니다.
* 옵션 버튼이 선택되지 않을 때에는 우클릭해보시면 선택됩니다.
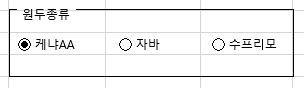
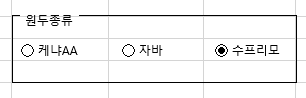
원두 종류는 동시에 선택하지 않으니 옵션 버튼으로 하면 됩니다.
그러나 추가적으로 커피에 샷을 추가하고 얼음을 많이 주문하고 싶을 때는 둘 다 선택할 수 있어야 합니다.
샷을 추가한다고 얼음을 추가하지 못하는 것이 아니기 때문입니다.
여러 개를 선택할 때는 체크박스를 사용합니다.
엑셀 체크박스 넣기
그룹상자 넣기는 위에서 했던 1~3번 항목을 참고하시면 되겠습니다.
여기서는 그룹상자는 만들어졌다고 가정하고 설명하겠습니다.
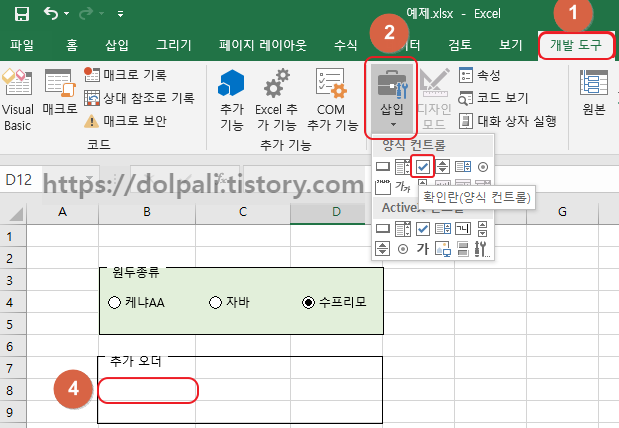
1. 개발 도구 탭을 클릭한다.
2. 삽입 아이콘을 클릭한다.
3. 체크박스(확인란)를 클릭한다.
4. 만들어둔 그룹상자에 위치시킨다.
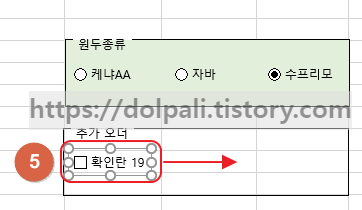
5. 체크박스에 커서를 가져가면 +로 변했을 때 Ctrl + Shift + 드래그 앤 드랍하여 복사합니다.
* 체크박스가 선택되지 않을 때에는 우클릭해보시면 선택됩니다.
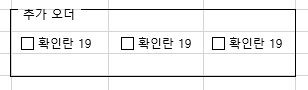
복사된 체크박스에 우클릭 후 텍스트 편집을 이용하여 샷추가, 얼음 많이 시럽추가로 변경해 보겠습니다.
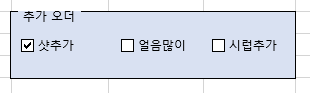
체크박스는 옵션버튼과는 다르게 세 개를 한 번에 선택할 수 있습니다.
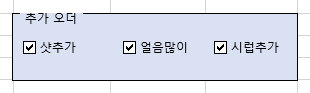
엑셀 체크박스, 옵션버튼 입력값 확인하기
이렇게 입력된 값은 어딘가에서 합산해서 본다던지 할 수 있어야 이러한 양식대로 입력된 내용을 취합하기 편할 것입니다.
그래서 옵션버튼에서 몇 번째가 선택되었는지와 각 체크박스가 선택되었는지 컨트롤 서식을 이용하여 확인할 수 있습니다.
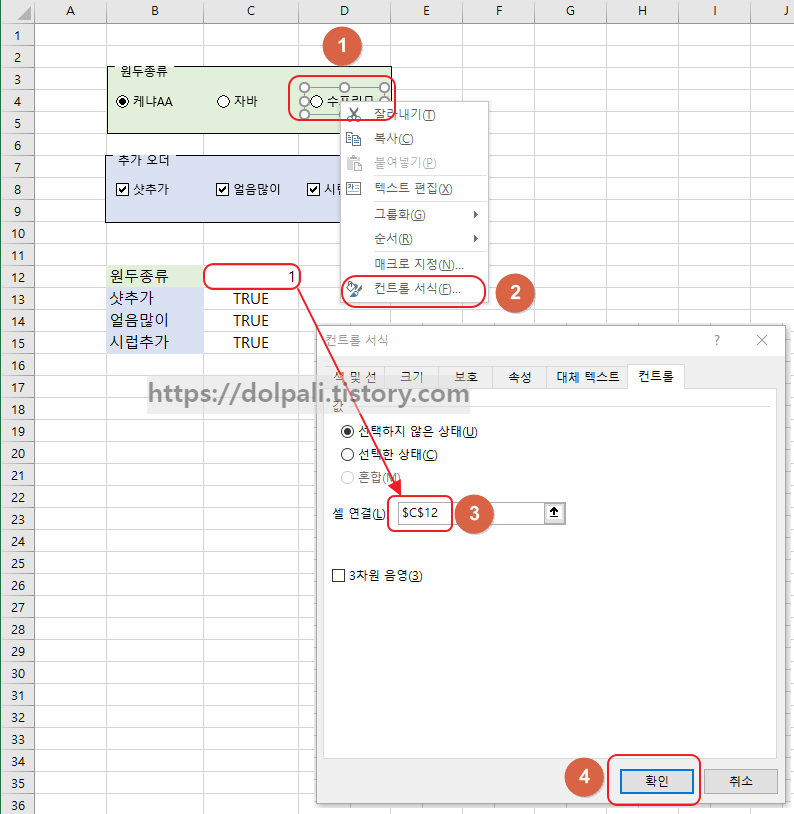
1. 옵션 버튼에서 우클릭한다.
2. 컨트롤 서식을 클릭한다.
3. 컨트롤 서식 창에서 셀 연결에 옵션 버튼의 선택 내역을 보이게 할 셀을 절대 참조로 입력한다.
4. 확인을 클릭하여 적용한다.
위 사진을 보면 케냐 AA가 첫번째 이므로 케냐AA가 선택되어 1이 C12셀에 보이는 것을 확인할 수 있습니다.
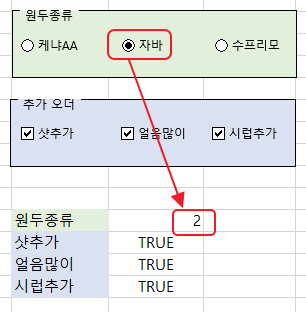
자바를 선택하면 2가 되는 것을 확인 할 수 있습니다.
그런데 1,2,3으로 나오면 볼 때 헷갈릴 수도 있으니 ifs를 이용하여 변경해 보겠습니다.
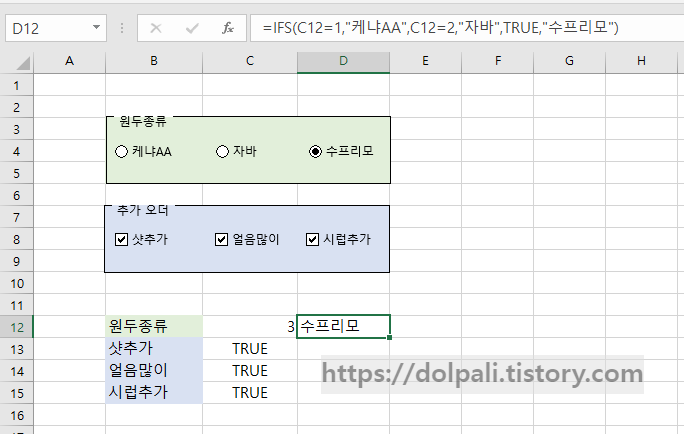
=IFS(C12=1,"케냐AA",C12=2,"자바",TRUE,"수프리모")
체크박스는 1:1로 매핑을 해줍니다.
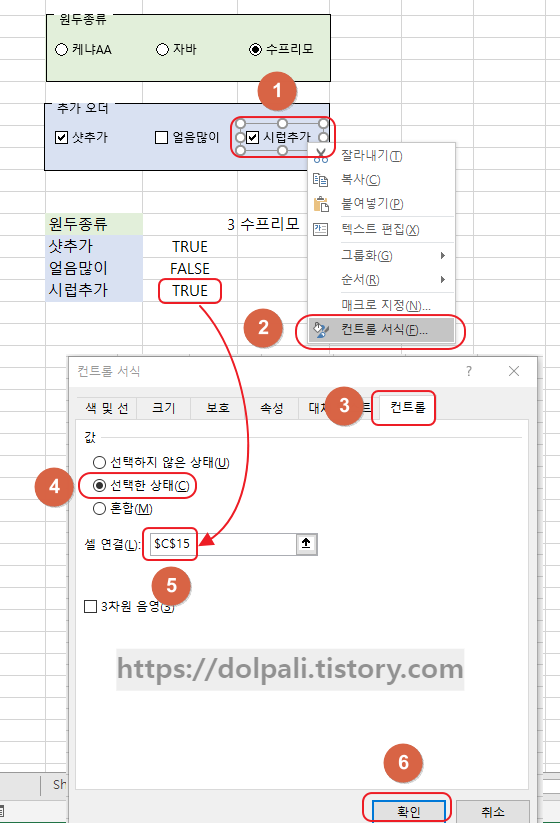
1. 체크박스에서 우클릭합니다.
2. 컨트롤 서식을 클릭합니다.
3. 창에서 컨트롤 탭을 클릭합니다.
4. 값에서 선택한 상태를 클릭합니다.
5. 셀 연결에서 시럽추가가 선택되었는지를 표시해줄 셀을 입력합니다.
6. 확인을 클릭하여 적용합니다.
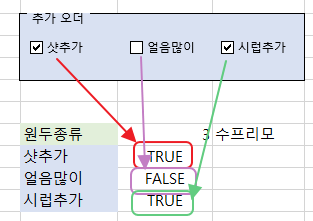
체크가 되어 있으면 TRUE 되어 있지 않으면 FALSE로 나타나는 것을 확인하실 수 있습니다.
'업무 프로그램 > MS 엑셀' 카테고리의 다른 글
| 엑셀 숫자 제한, 1000조(16자리), 소수점 계산 오류 (0) | 2022.12.29 |
|---|---|
| 엑셀 저장하지 않고 닫은 파일을 복구하기, 자동 복구 설정하기, 복구파일 경로 (2) | 2022.12.28 |
| 엑셀로 만나이, 근속연수, 근무일수, D-day 구하기(날짜 계산) (0) | 2022.12.26 |
| 엑셀 셀에 입력된 날짜에 따라 반기, 분기 자동 입력하기(IF, IFS, VALUE, TEXT, MONTH, ROUNDUP, CHOOSE) (0) | 2022.12.24 |
| 엑셀 합계, 조건 합계, 범위가 다른 합계(SUM, SUMIF, SUMIFS) (0) | 2022.12.23 |




