
목차
엑셀은 강력한 기능을 가지고 있고 많은 범위의 데이터를 처리할 수 있어 사용하다 보면 한계가 없어 보이지만 가끔 한계가 있습니다.
대표적인 것들은 셀에 포함 할 수 있는 최대 문자의 수는 32,767자, 최대 행과 열 수는 1,048,576행x16,384열, 파일 이름은 경로포함 218자 등이 있습니다.
그중에 오늘 다룰 내용은 100조(16자리)숫자를 표시하는 방법과 소수점 계산 오류입니다.
참고로 16자리 숫자를 표시는 할 수 있지만 계산은 할 수 없습니다.
엑셀에서 16자리 숫자를 오류 없이 표시하는 방법
엑셀에서는 숫자는 15자리 밖에 표시할 수 없습니다.
하지만 위에 써있듯이 문자는 32,767자까지 입력 가능합니다.
그러므로 숫자를 문자로 인식하게 하면 16자리도 입력할 수 있는 것입니다.
우리가 볼때는 똑같은 숫자로 보이지만 엑셀에서 문자로 인식하게 되면 정상적인 숫자 계산은 되지 않습니다.

G열에 있는 내용이 F열에 실제로 입력한 내용입니다.
15자리까지는 숫자형식이어도 입력한 대로 나오는 것을 볼 수 있습니다.
하지만 숫자형식 16자리부터는 마지막 자리에 분명 6을 입력했음에도 0이 입력되어 있는 것을 볼 수 있습니다.
이런 경우 16자리 숫자를 전부 표시하고 싶으면 숫자 앞에 '(홑따옴표)를 붙이면 엑셀에서 문자로 인식합니다.
16자리 숫자를 입력해야 하는 범위가 넓어서 불편하다면 셀 서식에서 텍스트로 설정하시면 됩니다.
셀 서식에서 텍스트로 설정하시는 방법은 다음과 같습니다.
엑셀에서 서식을 텍스트로 바꾸어 16자리 이상 숫자 입력하기
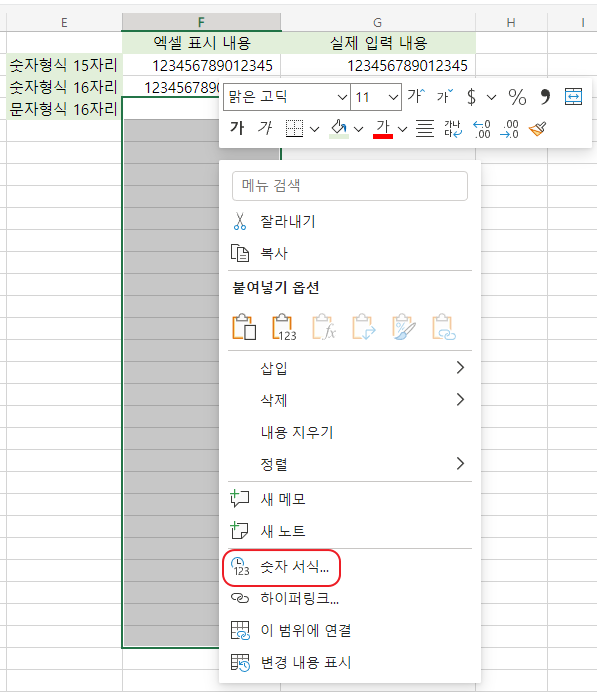
서식을 적용하고 싶은 셀을 드래그하여 선택한 후 우클릭하여 숫자 서식(셀 서식)을 클릭합니다.
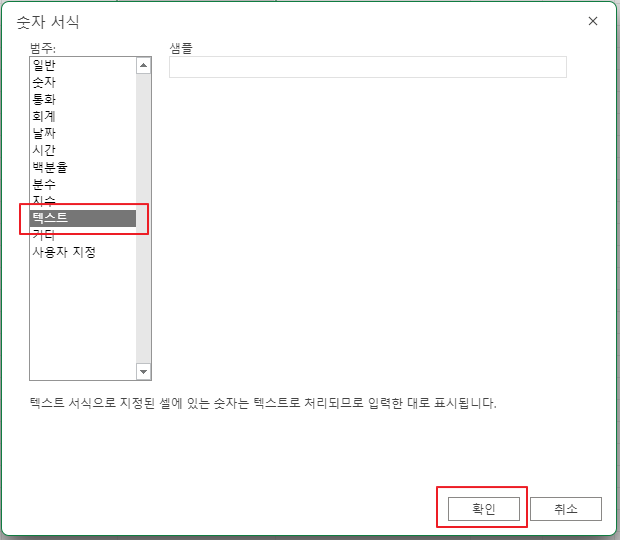
범주에서 텍스트를 선택하고 확인을 클릭합니다.
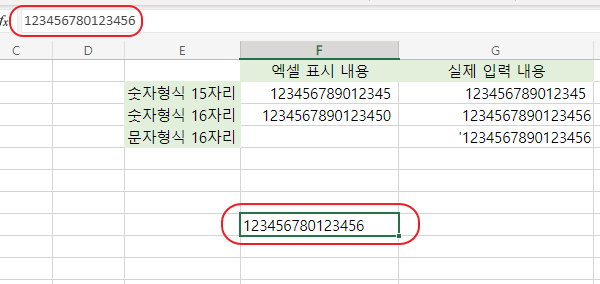
서식을 변경한 셀에서는 '(홑따옴표)를 입력하지 않아도 16자리 숫자가 문자형식으로 입력되는 것을 확인할 수 있습니다.
엑셀에서 소수점 계산 오류가 나는 경우
엑셀에서는 소수점 계산 시 오류가 발생할 수 있습니다.
이는 컴퓨터에서 소수점을 계산하는 방식에 따른 오류입니다.
정밀한 프로그램에서는 소수점에서도 정확히 계산하도록 보정을 해주거나 다른 방식을 사용해 계산하지만 엑셀은 그 정도 정밀함을 보장하지 않습니다.
따라서 소수점에서 정밀한 계산은 다른 프로그램을 사용하시는 게 좋습니다.
또한 소수점 계산을 하다가 미세한 차이가 계속 발생한다 싶으면 엑셀 자체의 소수점 계산 오류에 따른 것이라고 보시면 됩니다.
엑셀에서 소수점 계산 오류가 발생하는 상황에 대한 간단한 예시 하나만 들겠습니다.
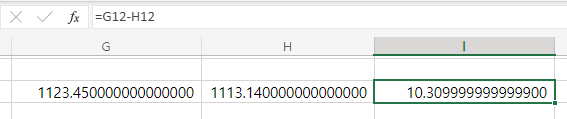
위 결과는 1123.45-1113.14를 한 결과입니다.
10.31이 되어야 하지만 I열에 있는 결과는 10.309999999999900이 되었습니다.
소수점 오류 때문인데 ROUND함수를 이용해서 반올림하여 정상적인 결과로 보이도록 할 수 있습니다.
하지만 수식이 많아지고 복잡해지면 반올림에 따른 오차가 다시 발생하게 됩니다.
마지막으로 ROUND 함수를 이용하여 결과를 처리해 보겠습니다.
엑셀 ROUND 함수를 이용한 반올림
ROUND(number, num_digits)
number: 필수 요소이며 반올림할 숫자입니다.
num_digits: 필수 요소이며 반올림할 자릿수입니다. 양수이면 소수점 아래 자릿수, 0이면 정수, 음수이면 소수점 위에서 반올림합니다.

ROUND함수를 이용하여 10.31의 값이 나온 모습입니다.
'업무 프로그램 > MS 엑셀' 카테고리의 다른 글
| 엑셀 여러 워크시트를 묶어 한번에 수정하기(엑셀 워크시트 그룹화) (0) | 2023.01.09 |
|---|---|
| 엑셀 시트 이동 하는 방법과 단축키 (0) | 2023.01.05 |
| 엑셀 저장하지 않고 닫은 파일을 복구하기, 자동 복구 설정하기, 복구파일 경로 (2) | 2022.12.28 |
| 엑셀 체크박스(한 개 이상 선택), 옵션버튼(하나만 선택) 버튼 만들고 값 확인하기 (1) | 2022.12.27 |
| 엑셀로 만나이, 근속연수, 근무일수, D-day 구하기(날짜 계산) (0) | 2022.12.26 |




