
목차
엑셀 작업을 하다가 갑자기 재부팅이 되거나 오류로 인해서 종료가 되었을 때 최근 작업한 내용을 복구할 수 있는 방법입니다.
복구하기 위해서는 자동 복구 설정이 되어 있어야 합니다.
엑셀 자동 복구 설정하기
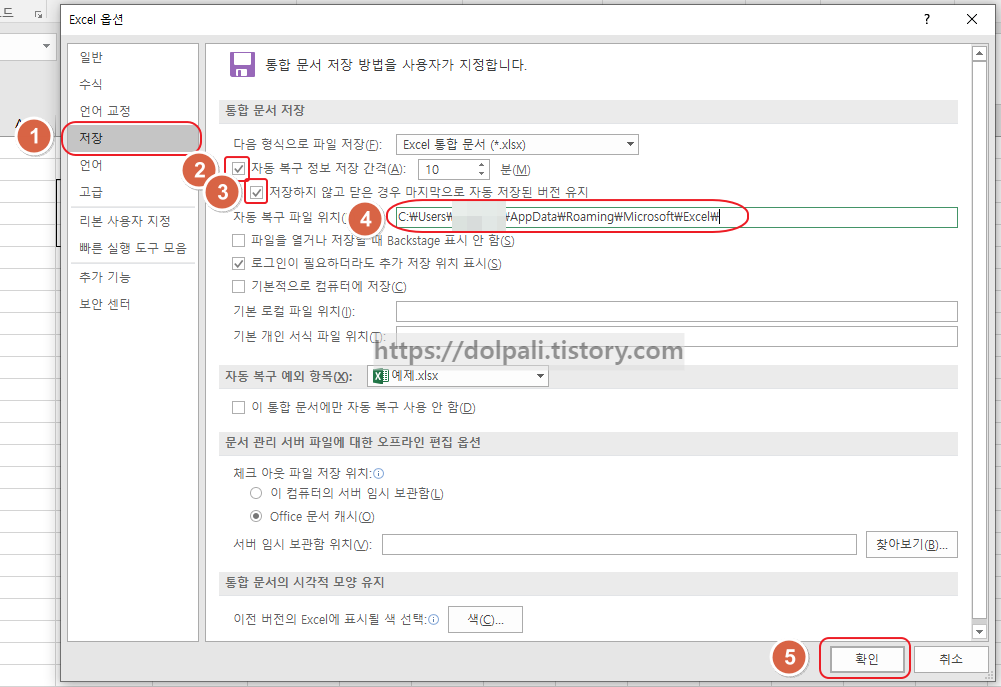
엑셀 파일탭 -> 옵션을 클릭합니다.
1. 옵션창에서 저장을 클릭합니다.
2. 자동 복구 정보 저장 간격에 체크합니다. 간격을 분 단위로 설정할 수 있는데 큰 파일의 경우 너무 자주 저장하면 버벅거릴 수 있으니 적당한 시간을 설정해야 합니다.
3. 저장하지 않고 닫은 경우~에 체크합니다.
4. 자동 복구 파일 위치를 지정해 줍니다.
엑셀 저장하지 않는 내용 복구하기
위와 같이 설정이 되어 있다면 작업 중 갑자기 엑셀이 종료되어 저장을 못했더라도 복구할 수 있는 파일이 저장되어 있을 겁니다.
엑셀을 실행시키거나 종료된 파일을 실행시켜 복구할 수 있습니다.
엑셀을 실행시켜 복구하는 경우
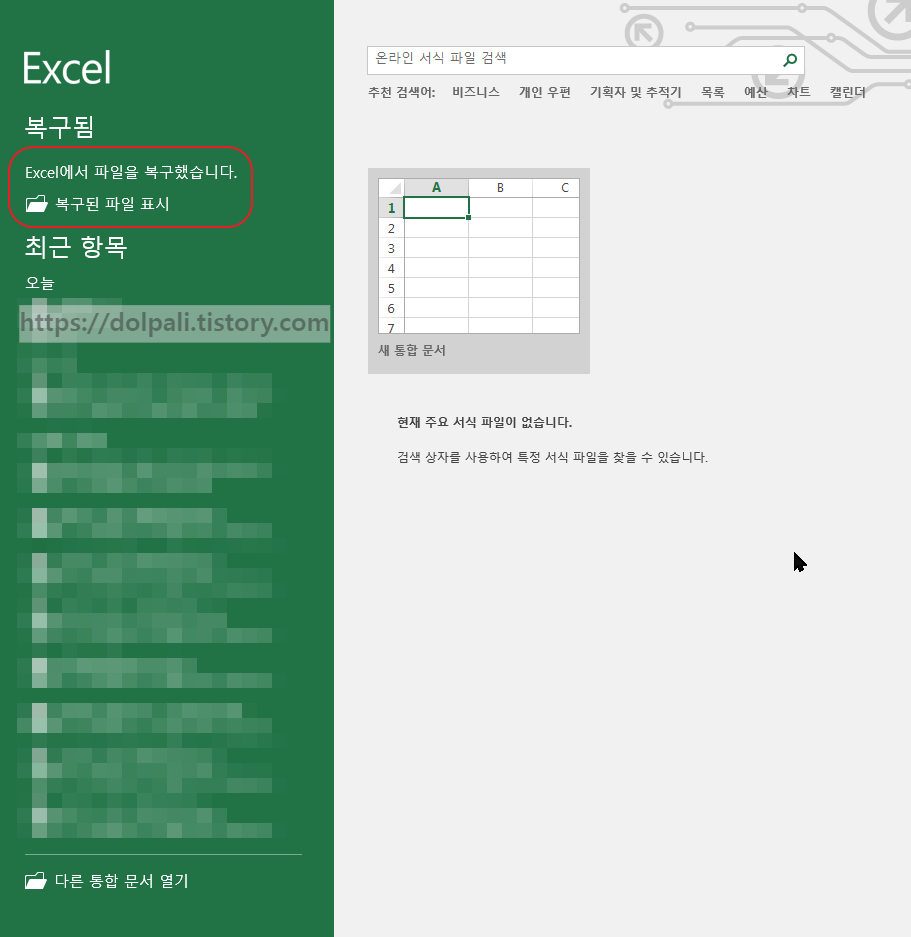
자동저장이 설정되어 있는 상태에서 갑자기 종료되고 엑셀을 실행시키면 왼편에 복구됨이라는 문구가 보일 것입니다.
복구된 파일 표시를 클릭하면 새 통합문서가 열리면서 문서 복구를 할 수 있는 창이 열립니다.
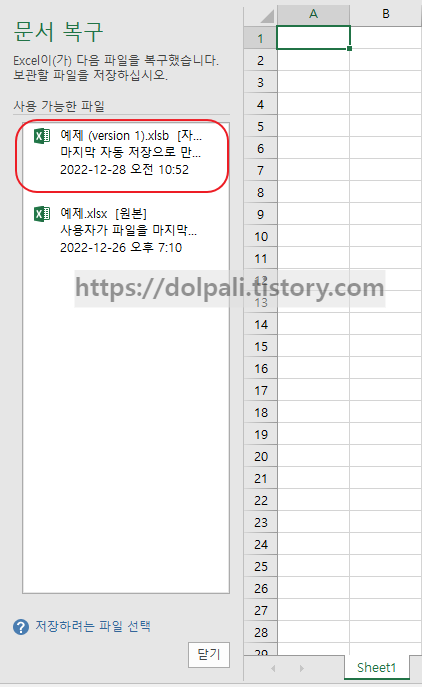
보시는 것 같이 예제 (version 1).xlsb파일로 저장이 되어 있는 모습을 보실 수 있습니다.
더블 클릭하면 해당 시간에 저장된 파일이 복구가 됩니다.
아래 있는 예제.xlsx [원본]은 변경한 내용이 저장되지 않은 파일입니다.
종료된 파일을 실행시키는 경우
저장하지 못하고 종료된 파일을 더블클릭하여 실행하는 경우도 복구가 가능합니다.
파일탭을 클릭하고 정보를 클릭합니다.
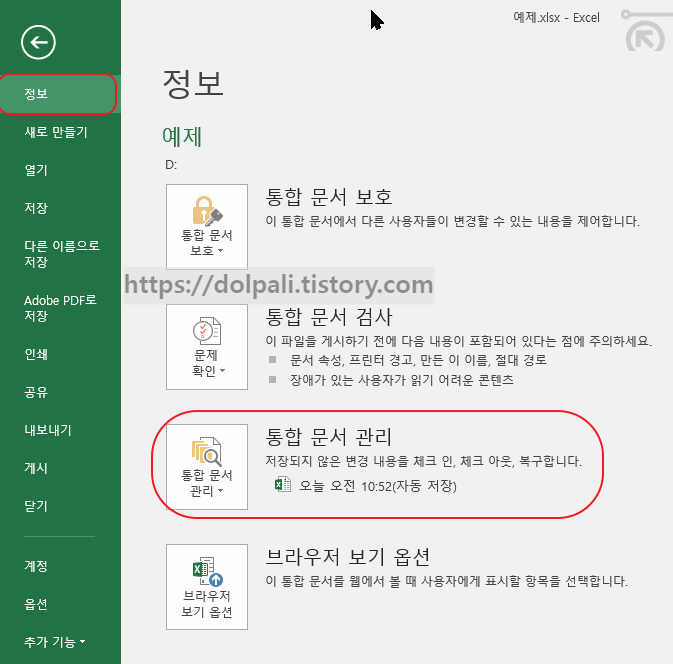
통합 문서 관리에 저장되지 않은 변경 내용을 체크 인, 체크 아웃, 복구합니다라는 메시지와 함께 마지막 저장된 시간이 나옵니다.
오늘 오전 10:52(자동저장)이라고 나와있는 엑셀 아이콘을 클릭합니다.
그럼 파일이 열리면서 복원할 수 있는 버튼이 나타납니다.
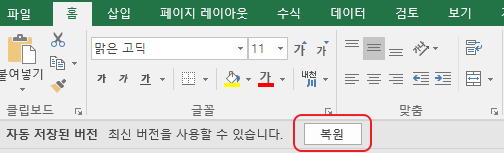
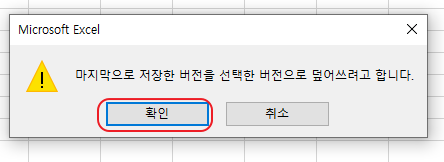
여기까지 하시면 최신 변경 내역으로 복구가 됩니다.
복구를 위한 임시 파일이 저장되는 경로
저장되지 않은 파일의 기본 경로
C:\Users\윈도우유저명\AppData\Local\Microsoft\Office\UnsavedFiles
자동저장된 파일의 기본 경로
C:\Users\윈도우유저명\AppData\Roaming\Microsoft\Excel\
복구가 잘 되지 않았다면 위 경로에 위치해 있는 파일을 확인해 보는 것이 마지막 방법일 것 같습니다.
경로는 기본 경로이며 *.xlsb 파일로 저장됩니다.
'업무 프로그램 > MS 엑셀' 카테고리의 다른 글
| 엑셀 시트 이동 하는 방법과 단축키 (0) | 2023.01.05 |
|---|---|
| 엑셀 숫자 제한, 1000조(16자리), 소수점 계산 오류 (0) | 2022.12.29 |
| 엑셀 체크박스(한 개 이상 선택), 옵션버튼(하나만 선택) 버튼 만들고 값 확인하기 (1) | 2022.12.27 |
| 엑셀로 만나이, 근속연수, 근무일수, D-day 구하기(날짜 계산) (0) | 2022.12.26 |
| 엑셀 셀에 입력된 날짜에 따라 반기, 분기 자동 입력하기(IF, IFS, VALUE, TEXT, MONTH, ROUNDUP, CHOOSE) (0) | 2022.12.24 |




