
목차
엑셀 문서를 통한 취합을 할 때 담당자들이 데이터를 넣다가 수식을 삭제하거나 할 수 있습니다.
이런 경우 수식이 있는 특정 셀은 잠그고 담당자가 입력해야 하는 칸은 입력 가능하도록 할 수 있는 팁이 있습니다.
즉 입력 가능한 셀을 제외하고 선택적으로 잠글 수 있습니다.
완전하지는 않지만 수식을 보이지 않게 해서 영업비밀을 보호할 수도 있습니다.
하지만 시트보호를 해도 우회할 수 있기 때문에 완전하지 않지만 안 하는 것 보다는 낫다고 할 수 있습니다.
1. 엑셀 셀 잠그기와 숨기기
아래와 같은 양식을 담당자들에게 전달하여 의견을 조회 해본다고 가정해 보겠습니다.
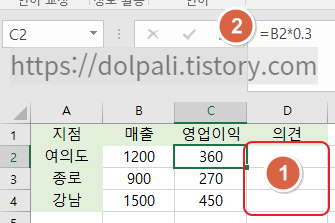
1번 의견란만 입력 가능하도록 하는 것은 셀 잠그기/풀기를 이용하여 할 수 있습니다.
2번 영업이익의 수식을 숨기는 것은 셀 수식 숨김으로 할 수 있습니다.
1-1. 셀 잠그기/풀기

1. 사용자가 입력해도 되는 셀(D2:D4)을 드래그 하여 선택하고 우클릭합니다.
2. 셀 서식을 클릭합니다.
3. 셀 서식 창에서 보호 탭을 클릭합니다.
4. 잠금 체크를 해제합니다.(기본은 체크가 되어 있습니다.)
5. 확인을 클릭하여 적용합니다.
1-2. 셀 숨기기
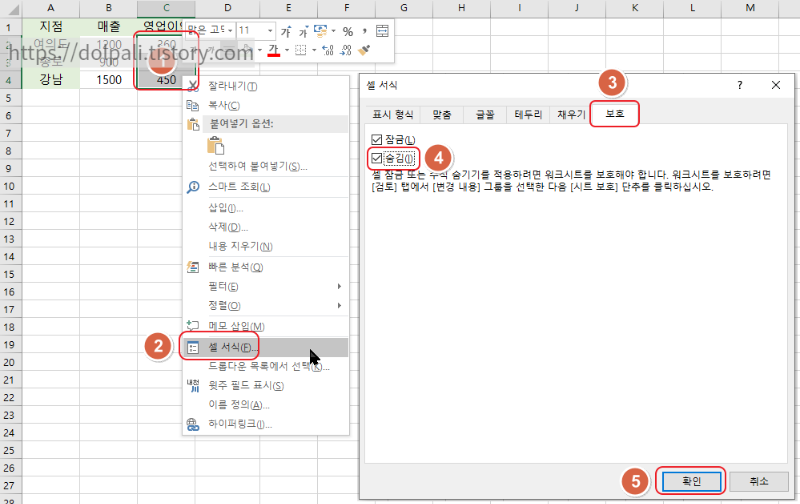
1. 영업이익 수식이 있는 셀을 드래그하여 선택한 후 우클릭합니다.
2. 셀 서식을 클릭합니다.
3. 보호 탭을 선택합니다.
4. 숨김을 체크합니다.(기본은 체크가 안되어 있습니다.)
5. 확인을 클릭하여 적용합니다.
이제 준비가 끝났습니다.
여기까지 해도 아직 아무런 변화가 없습니다.
시트보호를 하여 지금까지 한 잠금/해제와 숨김을 적용해 보겠습니다.
2. 엑셀 시트보호 하기
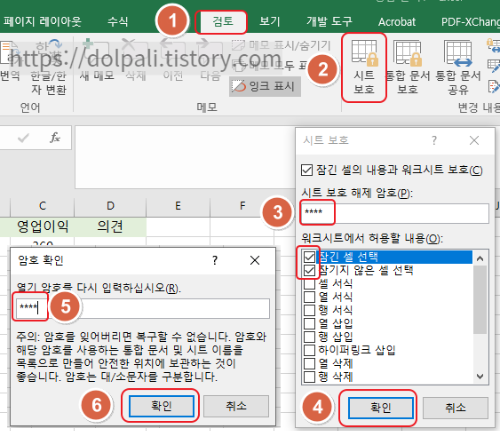
1. 검토 탭을 클릭합니다.
2. 시트보호를 클릭합니다.
3. 시트 보호 해제 암호를 입력합니다.
4. 확인을 클릭합니다.
5. 확인창에서 다시 3번의 암호를 입력합니다.
6. 확인을 클릭하여 적용합니다.
3. 적용내용 확인하기
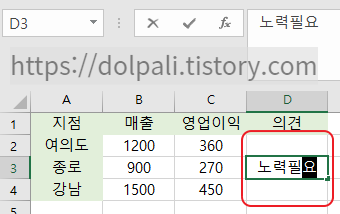
입력 가능하도록 했던 의견란에는 텍스트 입력이 가능합니다.
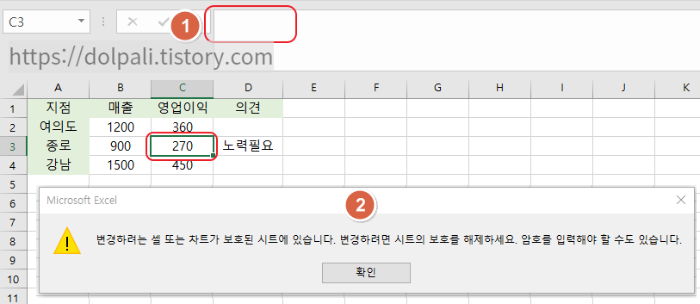
1. 수식을 숨겼던 영업이익의 셀은 선택은 가능하지만 수식이 안보이는 것을 확인할 수 있습니다.
2. 수정을 위해 더블클릭하면 보호된 시트에 있어 입력이 안된다는 창이 나오며 수정이 안되는 모습을 보실 수 있습니다.
4. 시트 보호 해제하기
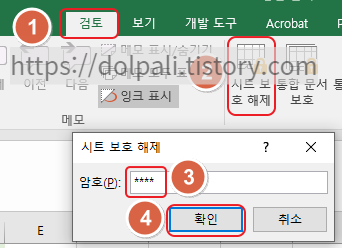
1. 검토 탭을 클릭합니다.
2. 시트 보호 해제를 클릭합니다.
3. 암호를 입력합니다.
4. 확인을 클릭합니다.
시트 보호가 해제되면 이전과 같이 수정을 할 수 있습니다.
만약 시트 보호를 위한 비밀 번호를 잊어버렸다면 우회적으로 해결할 수 있는 방법이 있습니다.
시트 보호를 우회하는 방법은 다음 포스팅에서 알아보겠습니다.
엑셀 워크시트 비밀번호 잃어버린 경우 해제하기
'업무 프로그램 > MS 엑셀' 카테고리의 다른 글
| 엑셀 텍스트로 되어 있는 숫자를 계산할 수 있는 숫자로 바꾸기(VALUE, NUMBERVALUE) (0) | 2023.01.18 |
|---|---|
| 엑셀 워크시트 비밀번호 잃어버린 경우 해제하기 (0) | 2023.01.17 |
| 엑셀 가변길이 마스킹 (0) | 2023.01.15 |
| 엑셀에서 개인정보 감추기(고정된 위치 마스킹) (0) | 2023.01.14 |
| 엑셀 조건별 수식 기준 변경하기(조건부 서식 커스터마이징, 규칙 적용 안될 때) (0) | 2023.01.13 |




